ファーストパーソン・シューティングゲームである『オーバーウォッチ2』は、オンラインマルチプレイヤーバトルを主軸にした作品です。プレイヤーは異なるヒーローを選択し、2つのチームに分かれて対戦します。豊かな色彩と独自のデザインが特徴で、非常に人気があります。
このゲームの魅力の一つは、仲間との連携です。そのため、ボイスチャットは効果的なコミュニケーション手段として不可欠です。
この記事では、オーバーウォッチ2でボイスチャットを始める方法や注意すべき設定を紹介します。Overwatchの初心者なら、ぜひ参考にしてみてください。

Part 1. オーバーウォッチ2でボイスチャットする方法-PC編
それでは、早速オーバーウォッチ2でボイスチャットをする方法を見ていきましょう。まずはPC版の説明です。
1ボイスチャットをオン
オーバーウォッチ2では、毎回のゲームでボイスチャットに入るように設定できます。方法はゲームが始まったら、「ソーシャル」メニューを開き、「グループ」から青いチームと表示されている右側のヘッドホンアイコンをクリックすることです。これにより、ボイスチャットに参加できます。
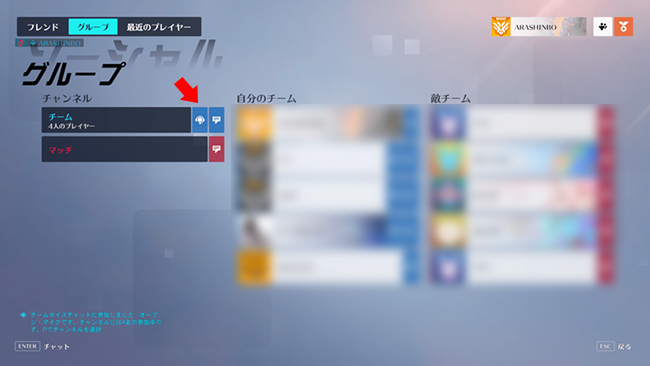
でも、自動加入や会話方式などを細かく設定することもできますよ。詳細は、次で紹介するおすすめ設定で確認してください。
2ボイスチャットのおすすめ設定
キーボードで「Esc」を押して、「オプション」>「サウンド」>「ボイスチャット」と進むと、ボイスチャット関連のすべての設定を変更できます。以下では各設定の意味を説明します。必要に応じてそれぞれ調整してください。

ボイスチャットの音量
「音声ボリューム」項目で調整できます。実際に応じて設定します。
ボイスチャットのチャンネル
チャンネルは以下のような3種類があります。
- グループ・ボイスチャット→自分と友達と組んだパーティー内
- チーム・ボイスチャット→味方チーム内、野良も含む
- マッチ・ボイスチャット→デスマッチなど、チームを組まない個人戦の時
また、ボイスチャットチャンネルの参加方法も3つがあります。
- 自動参加→選択すると、毎回のゲームで自動的に対応チェンネルのボイスチャットに加入する
- オン→自動的にボイスチャットを参加しない。毎回のゲームで手動的に参加するのは必要
- オフ→ボイスチャットに参加しない
すでに自分のグループを組んだ場合、グループチャネルでのボイスチャットを「自動参加」と指定すれば便利ですね。一方、野良の暴言に嫌い場合、チームチャネルでのボイスチャットを「オフ」にしても大丈夫です。
ボイスチャットの方法
話す声を相手に伝える方法は「ボイスチャットモード」で指定できます。
- プッシュ・トゥ・トーク→特定のキーを押している間だけボイスチャットができる。不要の環境音などを入れたくない時におすすめ
- オープンマイク→マイクがずっとオンになっている。頻繁にボイスチャットをする必要がある方におすすめ
ちなみに、プッシュ・トゥ・トークのキーは「操作設定」で指定できます。
Part 2. オーバーウォッチ2でボイスチャットする方法-PS4編
一方、オーバーウォッチ2はPS4でも動作できます。ボイスチャットの設定もPC版と大体同じです。
PS4版のオーバーウォッチ2でボイスチャットする方法
ステップ 1.普通にコントローラーにヘッドセットマイクを差し込んで適用します。iPhone付属のイヤホンなどでも楽しめます。

ステップ 2.PSボタンを長押して、クイックメニューを開きます。
ステップ 3.「サウンドと周辺機器」>「音量コントロール(ヘッドホン)」で、音量を調整します。チャット音声とゲーム音楽のどちらもヘッドホンで聞きたい場合は、「ヘッドホンへの出力」>「すべての音声」にチェックを入れます。
ステップ 4.「マイクレベルを調整する」でマイク音量を調整します。
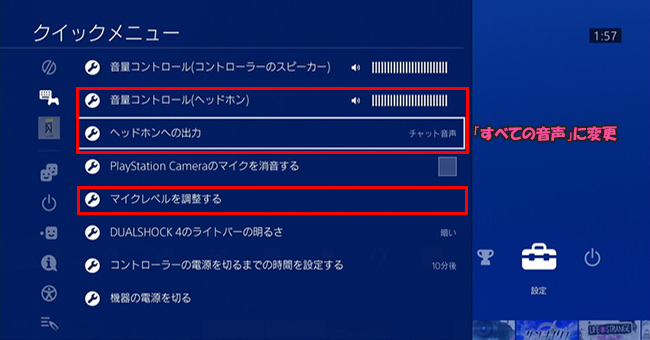
ステップ 5.オーバーウォッチ2を起動して、コントローラーでオプションキーを押してメニューを開き、ボイスチャット設定へ進みます。後はPC版と同じように各設定を調整します。
Part 3. オーバーウォッチ2のボイスチャットで声を隠す裏技-MagicMic
「プライバシー保護のために、オーバーウォッチ2のボイスチャットで地声を隠したい」「ホラー声で敵のプレイヤーを怖がらせたい」のような必要がある方に、パソコンで動作するリアルタイムボイスチェンジャーソフト、「iMyFone MagicMic(マジックマイク)」を非常におすすめします。
このソフトを使えば、クリックだけでオーバーウォッチ2ゲーム内で自分の声を異なるキャラクターのように変えることができます。変換した声の品質は高くて、遅延なくて相手に届きますよ。さらに、ノイズ減少やキーバインド追加など、Apex利用に便利な機能はいっぱい揃えています。
MagicMicの高精度のRVC音声サンプルをクリックして聞いて↓

オーバーウォッチ2でMagicMicを使用する手順(Windowsを例に)
ステップ 1.上記のボタンをクリックしてソフトをダウンロードして起動したら、実際のお使いのマイクとヘッドフォンを指定します。

ステップ 2.PCのデスクトップ右下の「スピーカーアイコン」を右クリックし、「サウンド」を選択します。
ステップ 3.「録音」タブで、「マイク(Voice Changer Virtual Audio Device(WDM))」>「既定値に設定」の順にクリックします。
ステップ 4.緑のチェックアイコンが付いたことを確認し、「OK」をクリックします。
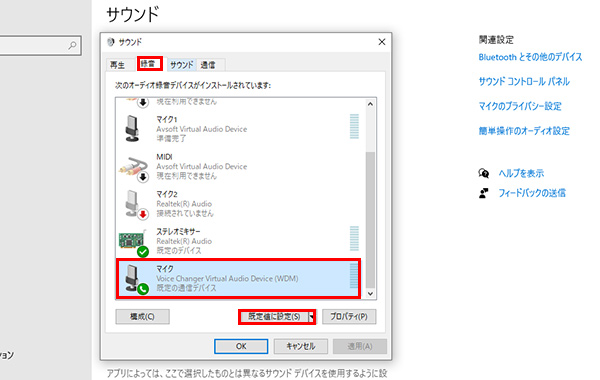
ステップ 5.MagicMicに戻って、「ボイスボックス」タブで任意の声を選定します。マイクに向かって話すと、リアルタイムで声が加工されて、オーバーウォッチのボイスチャット相手に聞こえます。
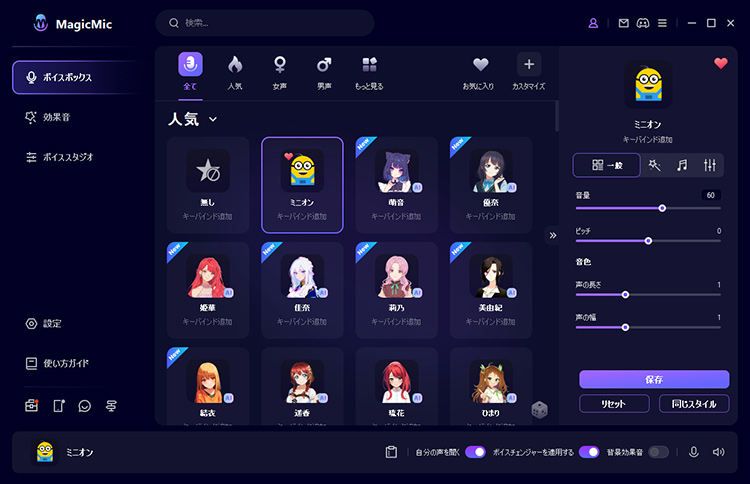
★ MagicMicレビュー
● 【クーポン付き】ボイスチェンジャーソフトMagicMicは本当に無料?機能・使い方・評価も紹介 - by 朝倉 祐樹 様
● iMyFone MagicMicレビュー|初心者向け安価なボイスチェンジャー - by Smart Eco Times 様
Part 4. オーバーウォッチ2のボイスチャットに関するよくある質問
最後は、Overwatchのボイスチャットについて、ユーザーのよくある質問にお答えします。
質問1オーバーウォッチのボイスチャットのチャンネルはどうやって変えますか?
ソーシャルメニューから変更できます。デフォルト設定した「P」キーを押してそれを開き、参加したいチャンネルの横にある「ヘッドフォン」アイコンをクリックするといいです。
質問2オーバーウォッチでボイスチャットできない、どうすればいいですか?
よく考えられる原因と対処法は以下となります。
- 音量がミュートされ、または小さすぎる →ボイスチャット設定の「ボイスチャット音量」と「ボイスチャットのマイク音量」項目で、ボリュームを大きくする
- ボイスチャットがオフになっている →ボイスチャット設定のチャンネルで、対応チャンネルを「ON」または「自動参加」に変更
- マイクの接続と権限→マイクが正しく接続されていることを確認し、PCの音声設定でそれを有効にする
最後に
今回は、オーバーウォッチでボイスチャットをする方法と設定について詳しく解説しました。プレイヤー同士の連携や戦略の立て直しにおいて、ボイスチャットは臨場感あるゲームプレイを提供します。せひ試してみてください。
また、おすすめのオーバーウォッチボイスチェンジャー「MagicMic」を使えば、手軽に自分の声を異なるキャラクターのように変換でき、数多くの面白い効果音も再生可能です。下で入手して無料版から体験しましょう!






