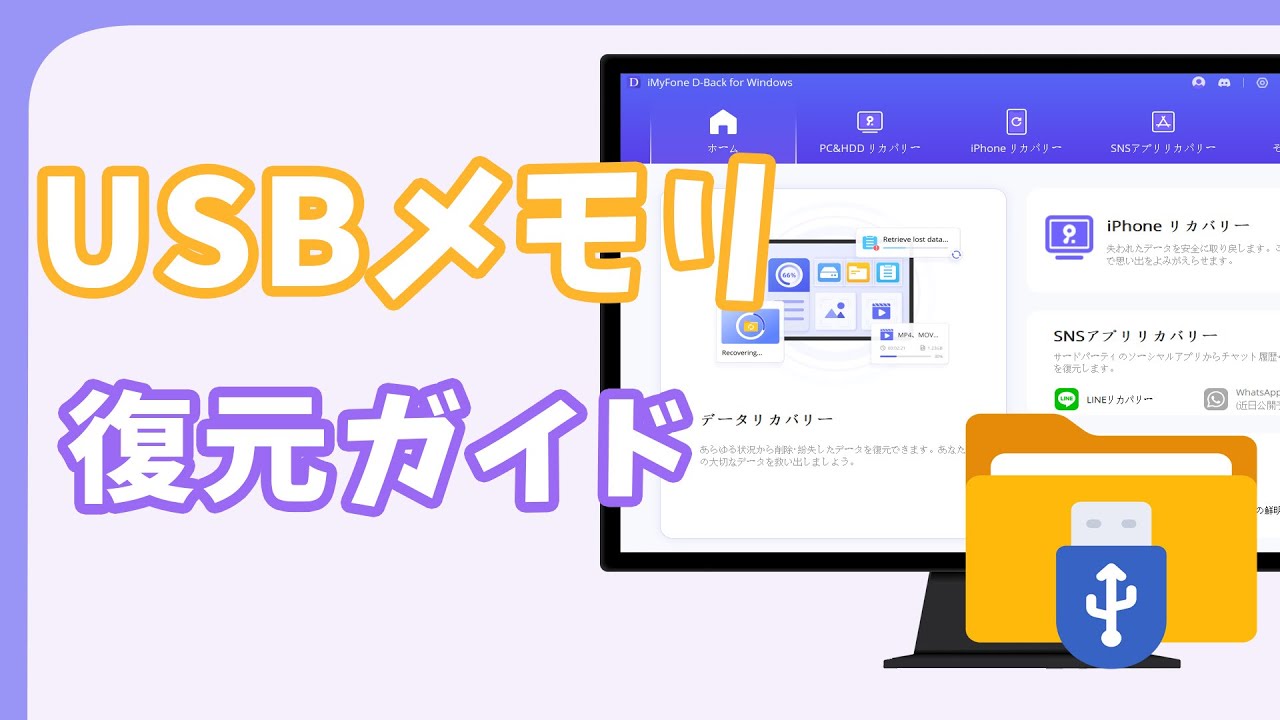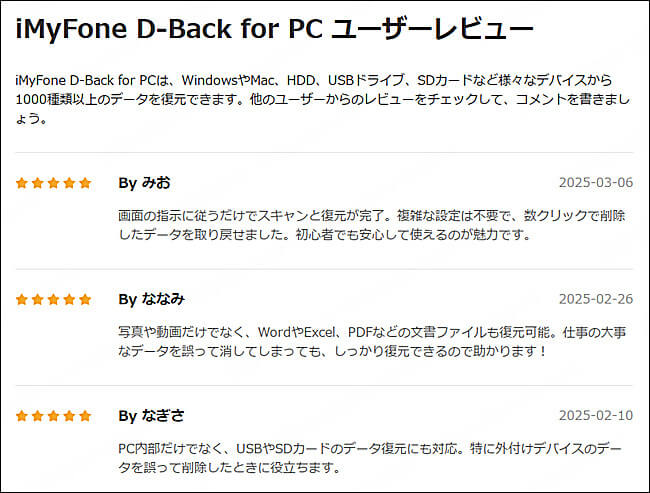USBメモリに保存していた大事なファイルを、うっかり削除してしまった経験はありませんか?仕事の資料や家族の写真など、消えてしまったデータを前に慌てる方も多いはずです。ですがご安心ください。USBメモリの削除データは、適切な方法を使えば復元できる可能性があります。

本記事では、初心者でも簡単に使えるおすすめの復元ソフト「iMyFone D-Back for PC」を中心に、USBメモリから削除データを取り戻す方法をわかりやすく解説します。大切なデータを失ってしまった方は、ぜひ最後までご覧ください。
バックアップなしでもUSBメモリから完全に削除したデータを復旧できる強力ソフト!
Part 1.USBメモリの削除データは復元できるのか?
結論から言うと、USBメモリで削除してしまったデータは復元できる可能性があります。ただし、上書きされていないことが条件です。削除後すぐに復元作業を始めることで、成功率は大幅に上がります。
復元前に注意すべき3つのポイント
すぐにUSBの使用をやめる
→ 新たにデータを保存すると、削除されたデータが上書きされる可能性があります。
信頼性の高い復元ソフトを使用する
→ フリーソフトでもよいですが、誤操作やマルウェアリスクを避けるためにも、評価の高いツールを選びましょう。
PCの保存先を別ドライブに設定する
→ 復元データは別のドライブに保存することで、データ損失を防げます。
Part 2.USBメモリの削除データを復元する方法
このセクションでは、USBメモリから削除したデータを復元する方法をそれぞれ紹介していきます。
1データ復元ソフトを使ってUSBメモリのデータを復元
USBメモリから誤ってデータを削除したり、フォーマットしてしまった場合でも、データ復元ソフトiMyFone D-Backを使えば、簡単にファイルを復元できます。これから、このソフトを利用してUSBメモリのデータを復元する手順を詳しく解説します。
詳細はこちらの動画チュートリアルを参照してください。
▼ D-Back for PCを利用してUSBメモリから削除したデータを復元する手順:
上記のボタンをクリックしてソフトを無料でダウンロードし、起動しましょう。
ステップ 1.ホーム画面で「PCデータ復旧」を選択してから、データ復元の場所を選択します。

ステップ 2.選択した場所をスキャン中です。お探しのファイルを検索していますので、そのままお待ちください。

ステップ 3.ファイルをダブルクリックするとプレビューできます。復元したいデータを選択してから、「復元」ボタンをクリックします。復元先を指定することができます。

たったの3ステップで消失したデータを確実に復元できます!今すぐ「iMyFone D-Back for PC」でUSBメモリから消えた大切なデータを取り戻しましょう
2「以前のバージョン」機能でUSBメモリのデータを復元する
また、Windowsの「以前のバージョン」機能を使えば、バックアップがあればデータを復元できる可能性があります。ここでは、Windows標準機能でUSBメモリのデータを復元する手順を詳しく解説します。
「以前のバージョン」機能でUSBメモリのデータを復元できる条件
この方法が使えるのは、以下の条件を満たしている場合のみです:
📌 システムの保護(ボリュームシャドウコピー)が有効になっている
📌 USBメモリのバックアップ(復元ポイント)が存在している
📌 ファイル削除後にUSBメモリを上書きしていない
▼ 「以前のバージョン」でUSBメモリーのデータを復元する手順:
ステップ1.USBメモリの「システムの保護」を確認
- Windows + R キー → sysdm.cpl と入力 → Enter
- 「システムの保護」タブを開く
- USBメモリ(ドライブ)を選択 → 「構成」をクリック
- 「システムの保護を有効にする」がオンか確認
⚡ オフの場合は、この方法では復元不可
ステップ2.削除したファイルを右クリックして復元
- USBメモリを開き、データを削除したフォルダを右クリック
- 「以前のバージョンの復元」を選択
- 利用可能なバックアップ(復元ポイント)が表示される
- 復元したいバージョンを選択 → 「復元」をクリック
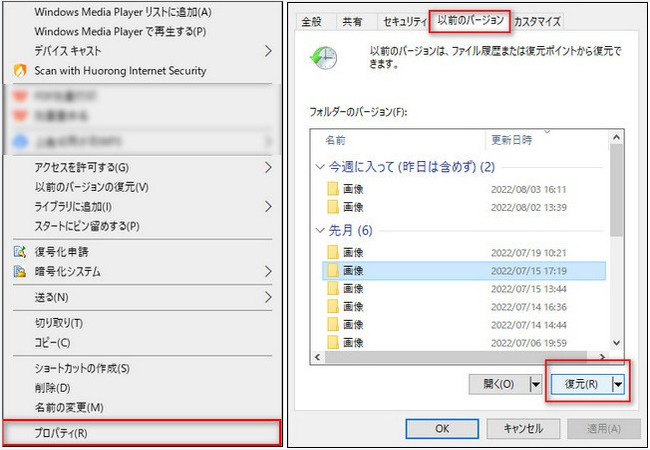
3コマンドプロンプト(CMD)でUSBメモリを復元する
上級者向けの方法として、コマンドラインから復元する方法もあります。
chkdsk X: /f
attrib -h -r -s /s /d X:\*.*
※ 「X」はUSBメモリのドライブ文字に置き換えてください。
💥 失敗するリスクがあるため、初心者にはおすすめしません。
4データ復元専門業者に依頼する
USBメモリが物理的に破損している場合や、どうしても復元できない重要なデータがある場合は、専門業者への依頼が最終手段です。
Part 3.USBメモリデータ復元に関するよくある質問
1USBメモリは放置しておくと消えますか?
USBメモリは、メモリチップ内部に電子を保持して情報を記録しています。しかし、乾電池が自然放電するように、保持した電子が少しずつ漏れ出すので、無通電の状態が長期間続くと記録した情報を保持できなくなります。意外と知られていないことですが、フラッシュメモリのデータ保持期間は、一般的に5~10年と言われています。
2USBメモリは何もしないで抜いても大丈夫?
USBフラッシュメモリをそのまま抜いても大丈夫ですか?必ず「ハードウェアの安全な取り外し」を行ってデバイスを抜いてください。そのまま抜くと、デバイス内のデータが破損する可能性がありますので、ご注意ください。
3USBメモリを何度も抜き差しするとどうなる?
USBメモリを何度も抜き差ししない抜き差しを繰り返すと、接続部分が故障したり、データが破損したりする恐れがあります。
4USBメモリを挿しっぱなしにしておくと壊れますか?
またUSBメモリを挿しっぱなしにしておくと、物をぶつけてしまって接続端子が損傷してしまい、USBメモリの寿命を縮めてしまうことになりかねません。 USBメモリは取り扱いが容易ですが、精密機器であることにはかわりありません。 寿命や保管方法には十分に注意しましょう。
関連記事:USBが認識されない原因と解決策を説明
まとめ
USBメモリで誤って削除してしまったデータも、すぐに対応すれば高確率で復元可能です。中でもおすすめなのが、高性能なデータ復元ソフト「iMyFone D-Back for PC」です。初心者でも使いやすく、USBメモリの写真・動画・文書など幅広い形式に対応。無料スキャンで復元可能なデータを確認できるので安心です。大切なデータを失ってしまった場合は、まずD-Backの無料体験版で復元を試してみましょう。