複雑の操作は要らなくて、ワンクリックでパソコンのデータを復元できる強力ソフト!
パソコン上でファイルを削除するとき、通常はゴミ箱(またはごみ箱)に移動してから最終的に完全に削除することができます。しかし、時々削除したファイルがゴミ箱に見つからないことがあります。
この記事では、削除したファイルがゴミ箱にない原因と、それに対処する方法を解説します。削除したファイルの再度回復するチャンスを逃さず、問題を解決しましょう!

Part1:削除したファイルがゴミ箱にない原因
削除したファイルがゴミ箱に表示されない場合、いくつかの原因が考えられます。このセクションでは、主な原因を詳しく解説します。
1不敵な操作を行う
まず削除したファイルがゴミ箱にない原因は、不敵な操作を行ったことが考えられます。不敵な操作とは、ショートカットキーです。どんなショートカットキーが誤ってファイル・データを削除してしまっているのか、以下に3つ紹介します。
① ファイルを選択しながら shift+Del を入力
一つ目のデータ・ファイルを削除してしまうショートカットとは、〔Shift〕+〔Delete〕です。選択した状態で、〔Shift〕+〔Delete〕を実行してしまうと、ゴミ箱を介さずに直接削除されてしまいます。
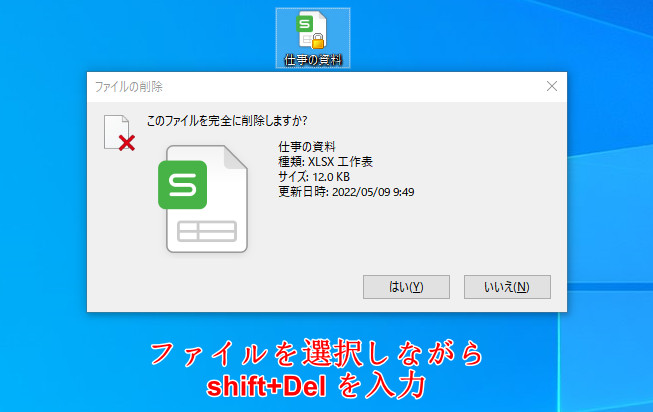
② Shiftを押しながら右クリックを削除を入力
Shiftキーを押しながら右クリックすれば、メニューが開きます。メニュー内に、「削除(D)」の箇所を選択すれば、データ・ファイルが削除されます。この場合、ゴミ箱に経由されず直接削除される仕組みになっています。
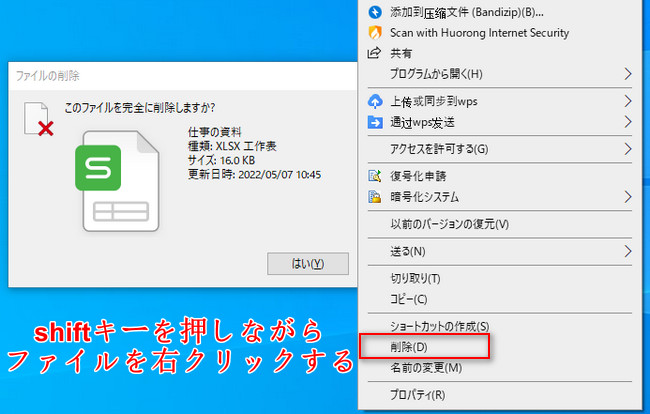
③ Shiftを押しながらゴミ箱へドラッグ・アンド・ドロップ
Shiftキーを押しながら、ゴミ箱にドラッグ・アンド・ドロップすることでも、削除可能です。この場合も、ファイル・データは削除されますが、直接削除されてしまうため注意が必要です。

※「このファイルを完全に削除しますか」という表示させずファイルが直接削除されます。
2削除したデータのサイズはゴミ箱の容量を超えた
大容量のデータ・ファイルが、ゴミ箱の容量を超え、ゴミ箱に移動しない場合があります。この場合、ゴミ箱に経由せず、直接削除されるようになります。

3「ごみ箱に移動せずに直接削除させる」の設定をした
ファイルやデータが消え、ゴミ箱にも入っていない場合、「ごみ箱に移動せずに直接削除させる」設定にしている場合があります。この設定にしている場合、誤ってデータ・ファイルを削除してしまった場合、直接削除されてしまいます。
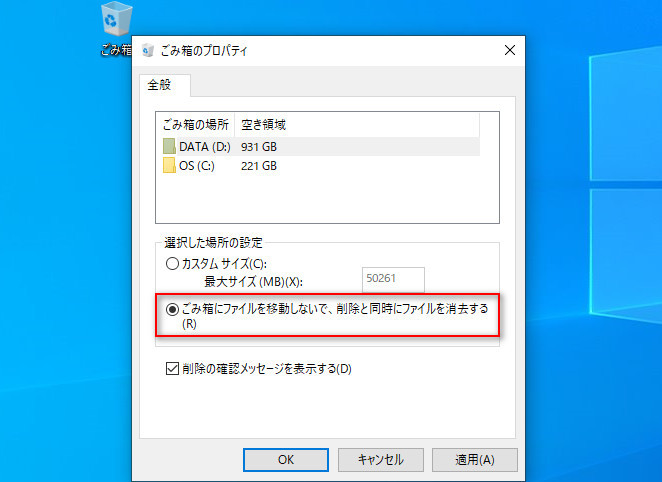
※この設定を解除したい場合は、ゴミ箱を右クリック→デバイス→「ごみ箱に移動せずに直接削除する」設定を「カスタムサイズ(容量を選択)」を選択します。
4ファイルサイズの制限
一部のゴミ箱には、容量制限が設定されている場合があります。大きなファイルや複数のファイルを削除した場合、制限を超えることでゴミ箱に表示されないことがあります。ゴミ箱の容量制限を確認し、制限を超える可能性がある場合は、容量を解放するために不要なファイルを削除するなどの対処を行いましょう。
5外部デバイスの使用
ファイルを外部デバイス(USBドライブ、SDカードなど)に保存していた場合、そのデバイスが正しく接続されていない可能性があります。ゴミ箱に表示されないファイルが外部デバイスに保存されている場合は、デバイスを再度接続してみてください。
6バグやエラー
一部の場合、ゴミ箱に表示されない問題はソフトウェアのバグやエラーによるものです。オペレーティングシステムやゴミ箱アプリの最新バージョンへのアップデートや再起動を試してみましょう。これにより、バグやエラーが修正され、ファイルが正常に表示されるかもしれません。
これらの原因で、削除してしまったデータはゴミ箱にないかもしれません。
Part2:ゴミ箱にもない削除したデータを復元
上記の場合、データを復元することができるのかと言えば、可能です。ただし、データ復元ソフトを活用しなければなりません。
失われたファイルやデータは、パソコン内(ハードディスク内)に残っているため、専用ソフトを利用するとデータを完璧に復元することができます。
データ復元ソフトは何を使えばよいのか。それは、「iMyFone D-Back for PC」を強くお勧めます。
▼ D-Back for PCでゴミ箱から削除したファイルを復元する手順:
ステップ1.上記のボタンをクリックして、ソフトを無料でダウンロードして起動します。その後、メニューからゴミ箱のアイコンをクリックすると、データのスキャンが自動的に開始されます。
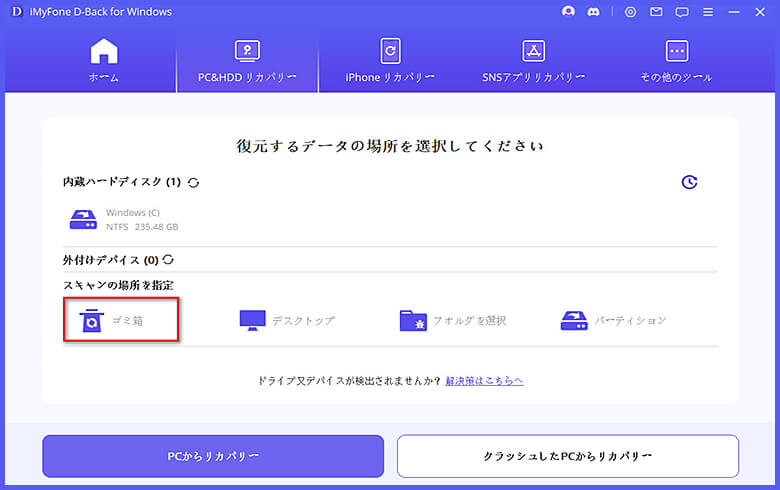
ステップ2.スキャンをしています。その期間中では、画面の右上にある「一時停止」と「停止」機能をご都合によって活用してください。

ステップ3.スキャンが終わると、データの一覧で復元したいデータがあるかどうかを確認してください。また、画面の右上にある「検索」機能を利用すると、より効率的にデータを確認することができます。

※ iMyFone D-Back for PCという復旧ソフトは、削除してしまったデータを完全に復元することが可能です。1000種以上と数多くのデータ復元に対応しており、3ステップと円滑に操作を行えるのが大きな魅力です。
詳細はこちらの動画チュートリアルを参照してください。
終わりに
今回は、削除したファイルがゴミ箱にない原因とデータを復元する方法について紹介しました。ファイルをごみ箱に見つからない場合、できるだけ早くデータを復元するにはデータ復元ソフトiMyFone D-Back for PCがおすすめです。このソフトを利用すれば、データを完全に復旧することが可能です。データ紛失の防止対策としてデータ復元ソフトをどダウンロートしておいたほうが良いでしょう。



