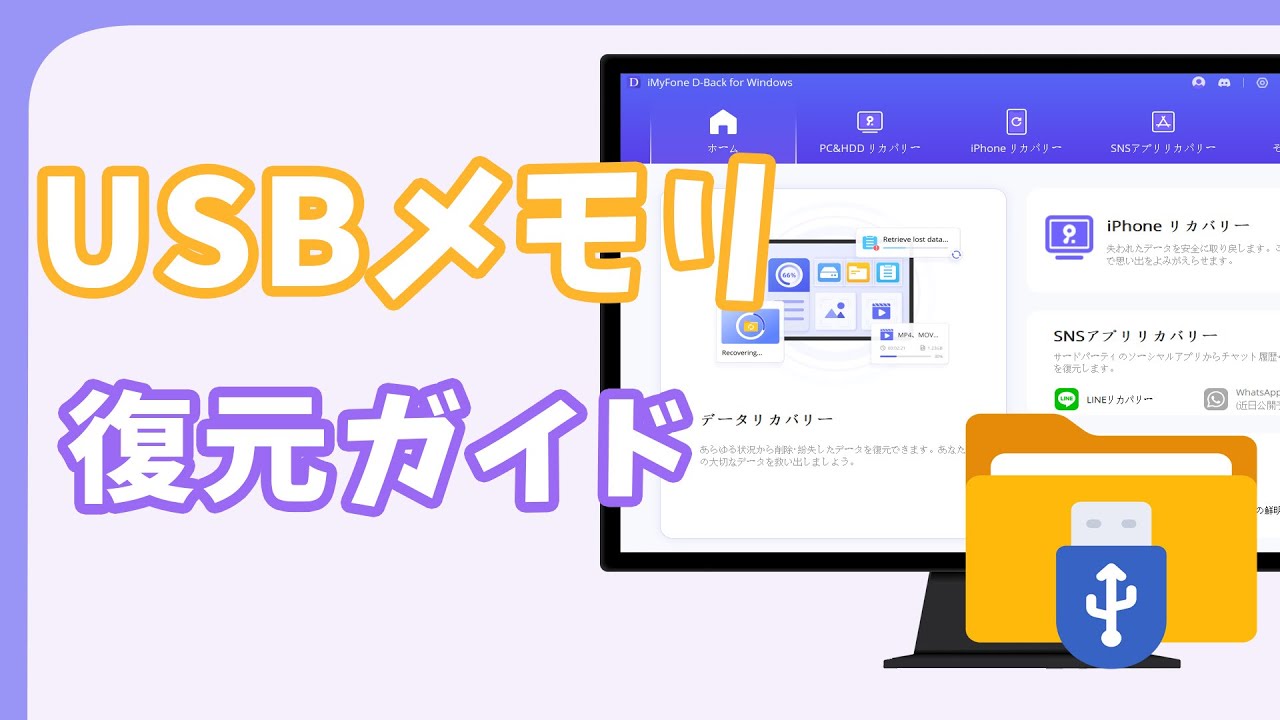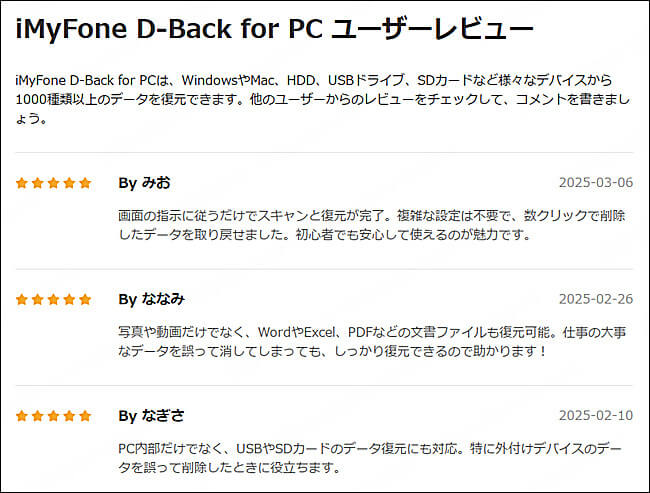削除・フォーマット・壊れ・認識されないUSBメモリから消えたデータを復元することをサポートします。
USBメモリは手軽にデータを持ち運べる便利なストレージデバイスですが、「USBが突然認識されない」「誤ってフォーマットしてしまった」「壊れて読み込めない」といったトラブルも少なくありません。この記事では、そんなトラブルに遭ったときに、大切なデータを復元する方法を徹底解説します。

Part 1:よくあるUSBトラブルの原因とは?
まずはUSBメモリが使えなくなる原因を把握しておきましょう。
| トラブルの種類 | 主な原因 |
| USBが認識されない | USBポートの不具合、ドライバエラー、論理的損傷など |
| データを誤って削除 | 誤操作やウイルス感染 |
| USBがフォーマットされてしまった | フォーマット操作、ファイルシステム破損 |
| デバイスが破損している | 強制取り外し、落下、水濡れなど |
Part 2:まず試してほしい!USBメモリ復元の基本的な対処法
USBメモリのデータが消えた場合、まず下の対処法をお試しください。
別のUSBポートに接続する
他のPCに接続してみる
デバイスマネージャーで認識状況を確認
「ディスクの管理」でドライブ文字が割り当てられているか確認
コマンドプロンプトでCHKDSKを実行
これらの方法で認識されない場合は、データ復元ソフトの使用を検討しましょう。
Part 3:USBメモリの消えたデータを復元する仕組み
タイトルを読んだ方は直ぐ分かったと思いますが、USBデータの復元は可能となっています。この節ではUSBデータの復旧が可能となる仕組みについて紹介していきます。
データをUSBメモリから削除しても完全に消えるわけではありません。、内部にはまだ情報が残っています。復元ソフトはその見えなくなったデータを読み取り、ファイルを元に戻します。ただし、上書きされると復元が難しくなるため、削除後は早めの対応が重要です。
Part 4:USBメモリからデータを復元する方法【状態を問わず】
誤ってUSBのデータを削除してしまった、フォーマットしてしまった、ゴミ箱を空にしてしまった…そんなときでも安心してください強力なデータ復元ソフト「iMyFone D-Back for PC」なら、消えてしまったファイルを簡単に取り戻すことができます。
このソフトは、誤削除やフォーマット、アクセス不能になったPC・USB・外付けHDDなどから失われたデータを復元できる強力なソフトです。写真・動画・ドキュメントなど1000種類以上のファイル形式に対応し、初心者でも簡単に操作できます。では、その利用方法を見ていきましょう。
- 業界トップレベルの技術力&復元力を誇り、100%近いの成功率を保証
- 独自のアルゴリズムによる高速スキャンが実現
- USBメモリ、HDD、SDカードなどのメディアからデータを復元
- 画像、ドキュメント、電子メールなど1000以上のファイル形式に対応
- 三つのステップで復元操作が完了でき、誰でもスムーズに操作を行う
- プレビュー機能を備え、データを確認して復元
- データセキュリティを保証・個人情報漏れの心配無し
まずはこちらの動画チュートリアルを参照してください。
▼ 復元ソフトでUSBメモリのデータを復元する手順:
ステップ1. まず、上記のボタンをクリックしてソフトを無料でダウンロードして、起動しましょう。データ復元を行う場所を選択した後、ソフトが選択した場所を自動でスキャンされ、データの復元が行われます。

ステップ 2. 場所を選択すると、スキャンが開始されます。データをスキャンしている時、画面の左上にある「一時停止」「停止」の機能も利用できます。

ステップ 3. スキャンの結果をダブルクリックすると、データをプレビューすることが可能です。復元したいデータを確認したら画面の左下側にある「復元」をクリックし、適切な場所を選択します。

Part 5:USBのデータ復旧に対して主な状況
- 削除したデータを復元
ゴミ箱やデスクトップなどを整理する時、誤って大事な資料やファイルを削除してしまいました。 - フォーマットされたUSBからデータを復元
USBメモリをフォーマットしてしまい、事前に中のデータをバックアップしませんでした。 - 壊れたUSBからデータを復元
USBメモリのアイコンが表示されても、開けることができなくなってしまいます。 - 認識されないUSBからデータを復元
パソコンにUSBメモリを挿し込んだら、USBメモリがパソコンで認識されない、中の大切なデータを取り戻せません。
まとめ
USBメモリが壊れたり認識されなくなったりしても、慌てずに対応すれば大切なデータを復元する可能性は高いです。
特に、iMyFone D-Back for PCのような復元率高いツールを使えば、初心者でも簡単に復元作業が可能です。USBのトラブルに遭ったときは、まず下のボタンをクリックして最強のデータ復元ソフトを無料でダウンロードし、体験しましょう。