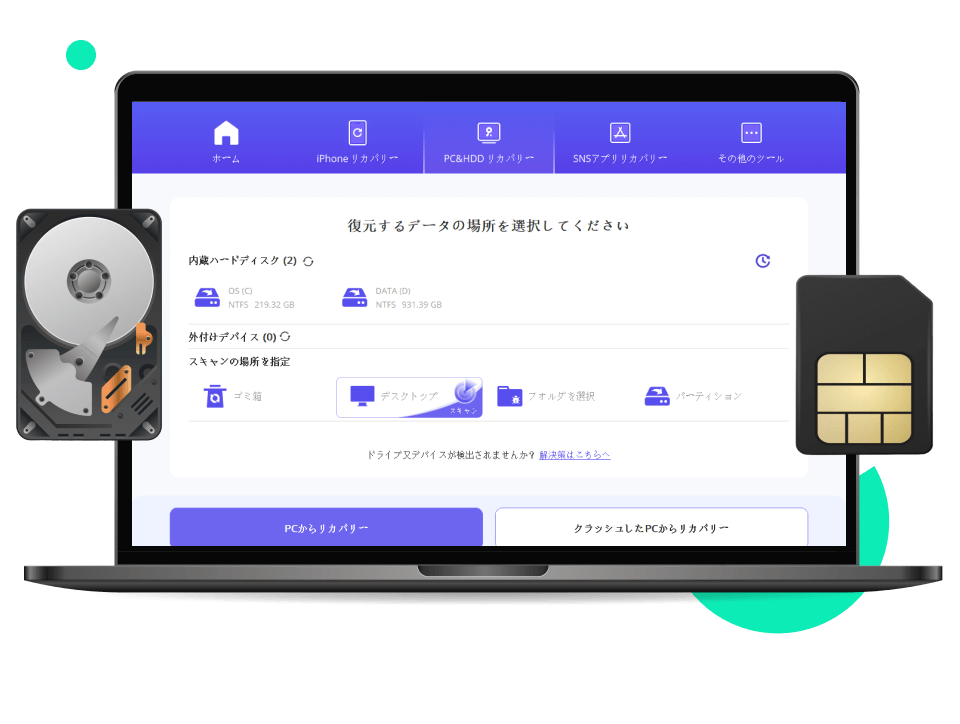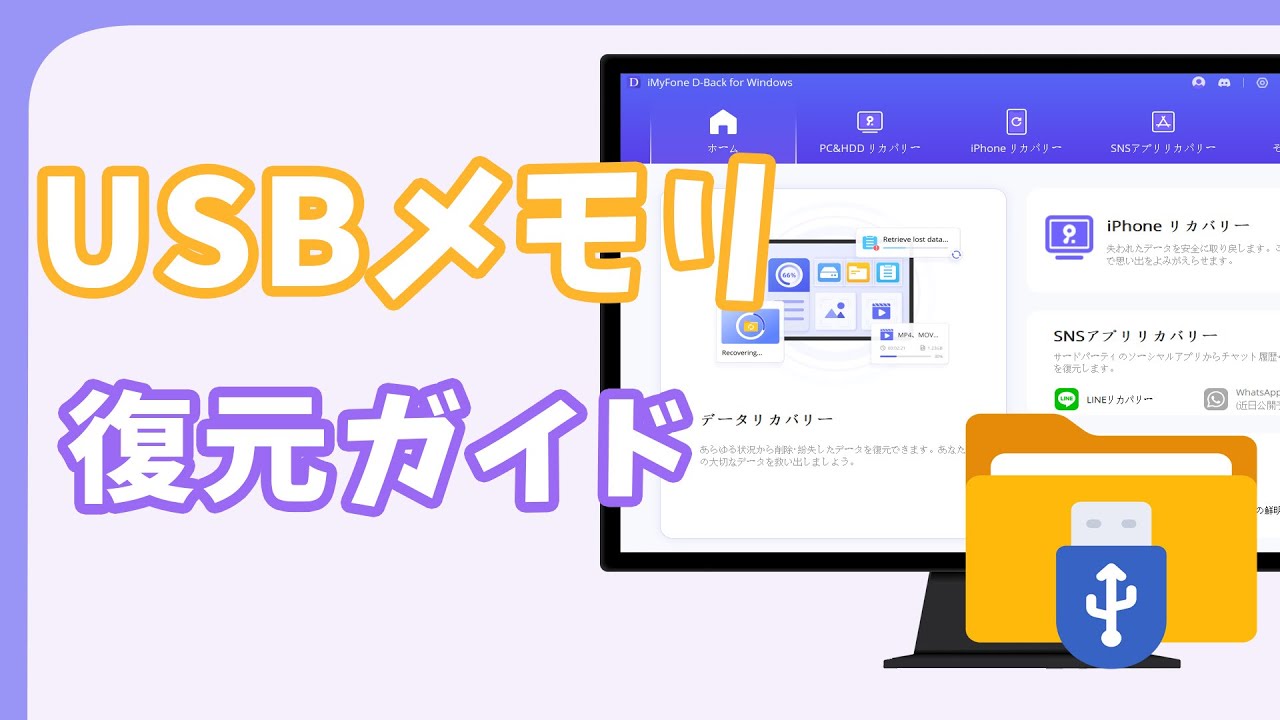「粗末な扱いでUSBメモリにあるファイルが開けなくなった...」
「何らかの原因で不具合が生じ、USBメモリを利用できなくなった...」

ご存じですか?USBメモリは保存用のメディアではなく移動するときに使う一時的なデータ記録メディアであり、重要なデータを長期的に保存するには適していません。そこで、すでに発生したUSBメモリのデータ紛失をどう対応したらいいでしょうか?今回USBメモリからデータの復元方法や消える原因・注意事項などを詳しく解説します。
Part 1.USBメモリからデータが消える原因
USBメモリからデータが消える原因にはいくつかの要因があります。以下にいくつかの一般的な原因を示します。
USBメモリからデータが消えるよくある原因は下記のとおりです:
- USBメモリが破損している
- ウイルスやマルウェアに感染している
- 電子メールアカウントが削除された
- USBメモリが正常に取り外されなかった
- USBメモリが不良品である
- USBメモリがRAWになる
- USBメモリ自体の物理障害
- USBメモリのデータを誤って削除した
01USBメモリが破損している
USBメモリが破損している場合、データが消える可能性があります。破損したUSBメモリを使用することで、データの読み取りや書き込みに問題が発生し、データが破損する場合があります。
02ウイルスやマルウェアに感染している
ウイルスやマルウェアに感染したUSBメモリを使用すると、データが破壊され、消える可能性があります。感染したUSBメモリにあるデータを開くことで、ウイルスやマルウェアがPCに侵入し、PC内のデータを破壊する可能性があります。
03電子メールアカウントが削除された
USBメモリ内のファイルを誤って削除することがあります。この場合、削除されたファイルを復元するために、削除済みファイルの復元ツールを使用する必要があります。
04USBメモリが正常に取り外されなかった
USBメモリを正常に取り外さずに抜いた場合、データが消える可能性があります。USBメモリのファイルシステムが破損し、データが失われる場合があります。
05USBメモリが不良品である
USBメモリが不良品である場合、データが消える可能性があります。USBメモリが書き込みエラーを引き起こす場合、データが破損して失われることがあります。
06USBメモリがRAWになる
USBメモリがRAWになる場合、USBメモリをフォーマットすることができます。フォーマットにより、USBメモリのファイルシステムが復元されますが、同時に保存されていたデータは全て消去されるため、注意が必要です。
07USBメモリ自体の物理障害
USBメモリ自体の物理障害である場合、保存されているデータは消えるはずです。
08USBメモリのデータを誤って削除した
知らないうちに、USBメモリのデータを誤って削除することも少なくないです。
これらは一般的な原因ですが、データが消えた原因はUSBメモリ自体や使用方法によって異なる場合があります。
Part 2.100%解決!USBメモリからデータを復元する方法
1プロな復元ソフトでUSBメモリを復元する
物理障害を除けば、データ復元ソフトがUSBメモリからデータ紛失のシナリオのほとんどに対応できます。データ復元ソフトならiMyFone D-Back for PCをお勧めします。業界トップクラスの回復率に簡単な操作、そして復元する前に希望のファイルをプレビューすることもできます。HDD、SDカード、SSD、USBメモリ、カメラなど様々のデバイスからデータを復元できます。
そして、画像、動画、ドキュメント、アーカイブなど1000以上のファイル形式に対応しています。たった3つのステップでUSBメモリからデータを復元し、誰でも自力でデータ復元ができます。
iMyFone D-Back for PC
- 高い復元率:オールラウンドスキャンとディープスキャン機能の組み合わせにより、紛失したデータをすべて掘り起こし復元します。
- 高速スキャン:独自のアルゴリズムで高速スキャンができ、たま都合に合わせてスキャンプロセスを一時停止・再開することもできます。
- 無料スキャン・プレビュー:無料で失われたデータをスキャンし、実際に復元する前にファイルをプレビューしてデータを確認できます。
- データセキュリティ:デバイスをデータ復元業者に預けることなく自宅でデータ復元を行え、お客様のプライバシーを保護します。
詳細はこちらの動画チュートリアルを参照してください。
▼ D-Back for PCを利用してUSBメモリから消えたデータを復元する手順:
上記のボタンで無料体験版をダウンロードしておきましょう!
ステップ1.ソフトを起動して、データ復元の場所として、USBメモリを選択しましょう。

ステップ2.選択した場所をスキャンしご希望のファイルを検索しています。スキャンが終わるまでしばらくお待ちください。

ステップ3.ダブルクリックしてファイルをプレビューし、「復元」ボタンをクリックして安全な場所に保存して復元できます。

わずか3ステップだけでで消えたデータを確実に復旧できます。今すぐiMyFone D-Back for PCを利用してUSBメモリから消えたデータを復元しましょう。
2「以前のバージョン」機能でUSBメモリのデータを復元する
「以前のバージョン」とは、Windowsの機能のひとつで、ファイルやフォルダーの過去の状態を自動で保存し、それを元に復元できる仕組みです。この機能は、システムの保護が有効である場合や、ファイル履歴やバックアップ機能が有効化されている場合に機能します。
USBメモリーのデータを「以前のバージョン」で復元するには、以下のいずれかの条件を満たしている必要があります:
USBメモリー内のデータをパソコンのドライブにコピーして作業していた
ファイル履歴や「バックアップと復元(Windows 7)」機能を使っていた
サードパーティ製の自動バックアップソフトを使用していた
上記のどれかを利用していた場合、ローカルディスクに保存されていた「以前のバージョン」からUSBに元通り復元できる可能性があります。
▼ 「以前のバージョン」でUSBメモリーのデータを復元する手順:
ステップ1.まず、データを復元したいUSBメモリーをパソコンに接続します。
ステップ2.復元したいファイルが元々存在していたフォルダー、または削除してしまったファイルの親フォルダーを右クリックし、「プロパティ」を選択します。
ステップ3.プロパティウィンドウ内の「以前のバージョン」タブをクリックします。ここに、保存されている過去のバージョンの一覧が表示されます。
⚡ 表示されない場合、「以前のバージョン」は有効化されていない可能性があります。
ステップ4.復元したい日付のバージョンを選択し、「復元」ボタンをクリックします。これで、過去のデータを現在のUSBメモリーに復元することができます。
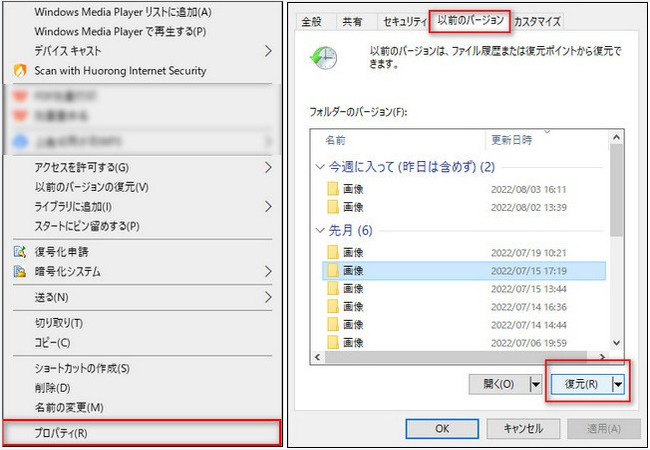
Part 3.USBメモリからデータ復元の注意事項
USBメモリからデータ復元する時には、状況悪化や復元失敗を防ぐためいくつかの注意事項をご紹介いたします。
01初期化などはしないこと
USBメモリからデータを紛失した場合、初期化(フォーマット)は絶対しないでください。USBメモリに不具合が生じた際、「フォーマットしますか」などのポップアップから注意されても初期化しないでください。まずは復元ソフトでデータを救出してから操作してください。
02新たなデータをUSBメモリに保存しないこと
削除されたファイルに割り当てられたメモリスペースが上書きされるまで、当該ファイルを復元可能性があります。
しかしながら、一旦そのドライブに新しいデータを保存すると、割り当てられたメモリスペースが再利用され、当該ファイルが上書きされて完全削除される可能性が高くなります。
それに、USBメモリの容量は通常数十GBから数百GBまでの比較的(PCに比べると)に小さいため上書きされる可能性が一段高くなりますので、くれぐれも新たなデータを保存しないでください。
03【保存先に注意】復元データは別のドライブへ保存する
復元ソフトを使う際、復元データを同じUSBメモリー内に保存しないようにしてください。
上書きのリスクがあるため、パソコン本体のローカルディスクなどに保存するのが安全です。
それに、USBメモリの容量は通常数十GBから数百GBまでの比較的(PCに比べると)に小さいため上書きされる可能性が一段高くなりますので、くれぐれも新たなデータを保存しないでください。
Part 4. データ消失を防ぐための予防策
USBメモリからデータ復元する時には、状況悪化や復元失敗を防ぐためいくつかの注意事項をご紹介いたします。
大切なデータは定期的にバックアップする
⇒ パソコン本体やクラウド(例:Google Drive、Dropboxなど)に複製を保存
USBメモリーを安全に取り外す
⇒ 使用後は必ず「ハードウェアの安全な取り外し」を実行してから抜く
信頼できるメーカーのUSBメモリーを使用する
⇒ 安価すぎる製品はデータ破損や寿命が短い傾向があります
ウイルス対策ソフトを導入する
⇒ ウイルス感染によるデータ破壊や自動削除を防止
USBメモリーを過度に書き換えない
⇒ フラッシュメモリーには書き換え回数の上限があるため、頻繁な編集は避ける
熱や衝撃に注意する
⇒ 高温や落下などによる物理的な故障を避ける
ファイル履歴やWindowsバックアップ機能を有効にしておく
⇒ 万が一の誤削除時に「以前のバージョン」で復元しやすくなる
追記.USBメモリに関するよくある質問
USBメモリに関するよくある質問には以下のようなものがあります。
Q1USBメモリをパソコンに挿しても反応がない、認識されない場合はどうすればいいですか?
パソコンの「デバイスマネージャー」を使ったり、フォーマットしたりしてUSBメモリを復元してみましょう。
関連記事:USBが認識されない原因と解決策を説明
Q2USBメモリにデータを保存する際、どのファイルシステムが最適ですか?
- 大容量ファイルを扱う場合は、NTFSファイルシステムが適しています。
- ポータブルなデータを扱う場合は、FAT32ファイルシステムが適しています。
- MacとWindows両方で利用する場合は、exFATファイルシステムが適しています。
Q3USBメモリを抜き差しする際、安全な方法はありますか?
Windowsでは、タスクバーの「USBデバイスの取り外し」アイコンをクリックし、該当するUSBメモリを選択して「安全に取り外し」を行ってください。
Macでは、FinderからUSBメモリを選択して「ファイル」>「取り出し」を選択することで安全に取り外せます。
まとめ
この記事では、USBメモリからデータ消えてしまう原因と復元する方法について解説しました。データが上書きされると復元できなくなる可能性があります。永久的なデータ紛失を避けるために、迅速な対応が必要です。データを迅速に救出するため、データ復元ツールiMyFone D-Back for PCの使用をお勧めします。ぜひ下記のボタンでこのソフトを無料でダウンロードして試みしてみましょう。