デジタルデータは現代社会において極めて重要ですが、時折、重要なファイルが誤って削除されるか、ストレージデバイスが故障するなどの事故が発生することがあります。この記事では、SDD(Solid State Drive)から失われたデータを復元するための手順とツールに焦点を当てます。重要なファイルを失った際に冷静に対処するために、以下の方法を試してみましょう。

本文では自分でSDDのデータを復元することができる方法を紹介します。お役に立てば何よりです。
方法一:データ復元ソフトウェアを利用してSSDデータを復元する
失われたデータを復元するためには、専用のデータ復元ソフトウェアを利用することが効果的です。多くのソフトウェアがオプションとしてSDDの復元をサポートしています。代表的なツールとして「D-Back for PC」は多くのユーザーに愛用されています。
▼ D-Back for PCでSSDから消えたデータを復元する手順:
Step 1.上記のボタンで無料版ソフトをダウンロードして起動します。その後、「データリカバリー」を選択します。
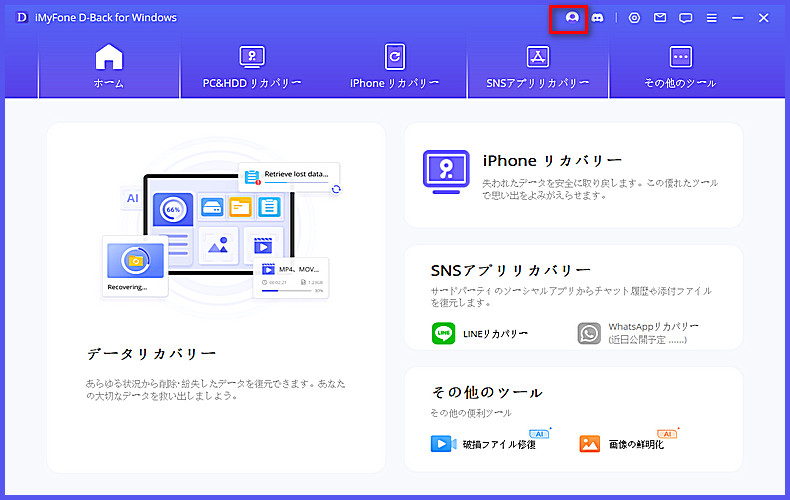
Step 2.復元するデータの保存した場所を選択します。

Step 3.データをスキャンしています。消えたデータを見つけるまで少々お待ちください。

Step 4.復旧したいデータをチェックしてから、「復元」ボタンをクリックすると完了です。
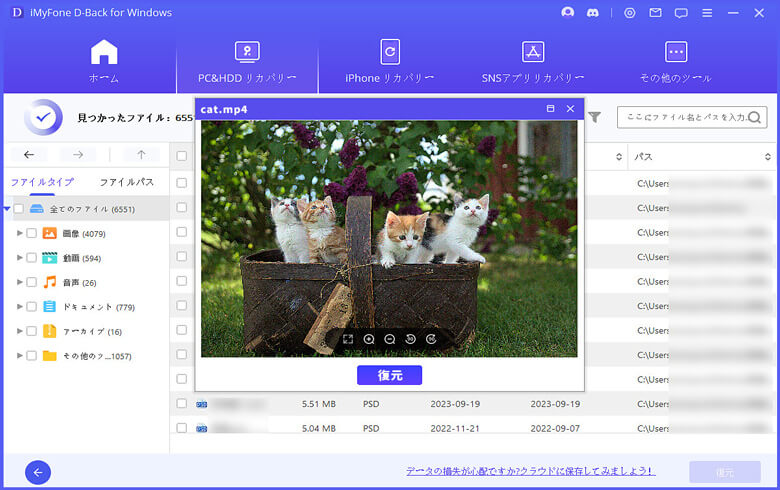
方法二:ゴミ箱からSSDデータを復元する
削除したファイルは通常、ゴミ箱に移動されている可能性があります。ゴミ箱を開き、誤って削除されたファイルがそこにあるか確認しましょう。
具体的な手順を紹介する前に、まず下記の動画チュートリアルを参照してください。
▼ ゴミ箱からSSDデータを復元する手順:
Step 1.ゴミ箱を開き、消えたデータの名前や日付によって検索します。
Step 2.見つかったら、右クリックします。
Step 3.表示された項目で、「元に戻す」をクリックすると削除された以前の場所に復元します。
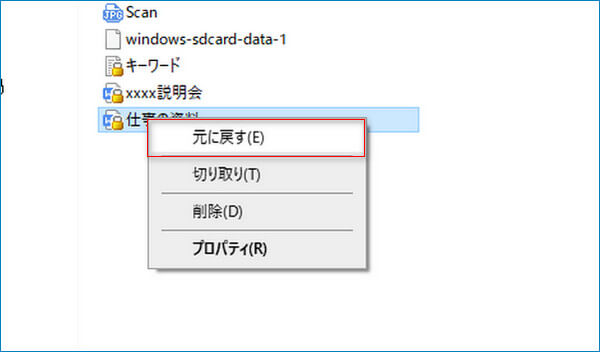
追記:SSDに関するよくある質問
続いて、SSDに関するよくある質問とそれに対応する答えもまとめます。
質問1SSDの利点は何ですか?
高速性:SSDは読み書き速度が速く、システムの起動やプログラムの実行が迅速です。
信頼性:機械部品がないため、耐振動性があり、故障しにくいです。
省電力:HDDに比べて低い電力消費を実現し、バッテリー駆動のデバイスに適しています。
質問2SSDの種類は何がありますか?
SATA SSD:SATA接続を使用し、一般的なノートパソコンやデスクトップに搭載されています。
NVMe SSD:PCIe接続を使用し、高速データ転送が可能で、主に高性能なコンピュータやゲームPCに使用されます。
質問3SSDの寿命はどれくらいですか?
SSDの寿命は、書き込みサイクルや製品の品質に依存します。通常、一般的な使用環境であれば数年以上持続します。また、多くのSSDは寿命を延ばすための機能を備えています。
質問4SSDの容量はどれくらい必要ですか?
容量の必要性は使用目的によります。オペレーティングシステムやアプリケーションのためには少なくとも256GBが推奨されますが、大量のデータやゲームを保存する場合はより大きな容量が必要です。
関連記事
終わり
SDDからデータを復元するためには、適切な手順とツールが重要です。ゴミ箱を確認し、ファイルがそこにあれば簡単に回復できます。ゴミ箱が空になってしまった場合でも、データ復元ソフトウェアを活用して失ったファイルを復元することができます。SSDのデータ消えた場合、慌てずに冷静にこの記事で紹介した方法によって対処しましょう。
複雑の操作は要らず、SSDデータを手軽に復元できる強力ソフト!











