「PCがSSDを認識しない!」
PCがSSDを認識しないというトラブルが多く発生しますが、解消方法を知っている人は多くありません。
そこで本日は、「Windows向けの外付けSSDを認識しないときの解決策」について紹介していきます。

解決策1.データを必要がない場合、SSDをフォーマットする
外付けSSDが認識されない場合、もっとも手軽な改善方法として「フォーマット」があります。
フォーマットをすることでSSDを初期化してしまうことになり、障害やエラーも改善できる可能性が大いにあり、認識されない場合、よく行われています。
一方、SSDをフォーマットすると保存済みのデータが削除されるので、行う際は重要なデータなどがないことを確認しておきましょう。
手順:左下側のPCを右クリック→「ディスクの管理」を選択→SSDを右クリック→「フォーマット」をクリックする。

※この方法では、データがすべて削除されるので、SSDに保存されているデータが必要ないことを確認した上で、フォーマットするようにしましょう。
解決策2.デバイスのエラーチェックを行い、SSDを修復
SSDを認識しない原因の一つとして、PCのエラーが挙げられます。
また、PCのエラーは定期的にチェックする必要がありますが、SSDを認識しない場合は一度チェックしてみましょう。
手順:外付けSDDのアイコンを右クリック→「ディスクの管理」→「ツール」→「チェック」をクリックする。
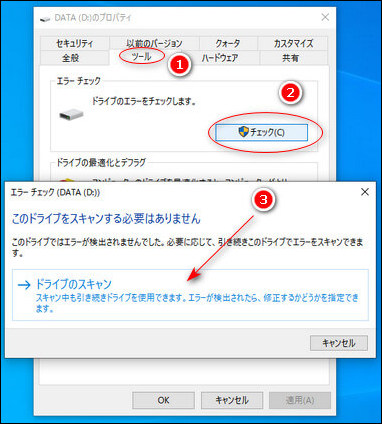
解決策3.データ復元ソフトを利用してSSDを復元
認識しないSSDのデータが消えた場合や認識しないSSDのデータが必要な際、無料で使える可能なデータ復元ソフトとして「iMyFone D-Back for PC」がお勧めです。
このソフトは無料で使えるほか、データの復元にかかる時間も短く、PCやSSD、HDD、デジタルカメラなどさまざまな媒体のデータを復元することができます。
iMyFone D-Back for PC
- 画像、動画、メール、音声など1000以上ファイルの種類に対応
- 故障したSSD、HDD、SDカード、USBメモリからデータを復元
- 複雑な操作は必要がない、自分でも手軽に操作を行う
- 無料でスキャン・プレビューができ、効率よくデータの復元を実現
接続、スキャン、復元という3ステップだけで大事なデータを復元することが可能です。
ステップ 1.外付けSSDをケーブルでパソコンと接続して、ソフトのメニューからSDDのアイコンをクリックします。

ステップ 2.外付けSSDに保存されていたデータをスキャンします。

ステップ 3.スキャン結果をダブルクリックするとプレビューすることが可能です。データを確認したら「復元」ボタンをクリックします。
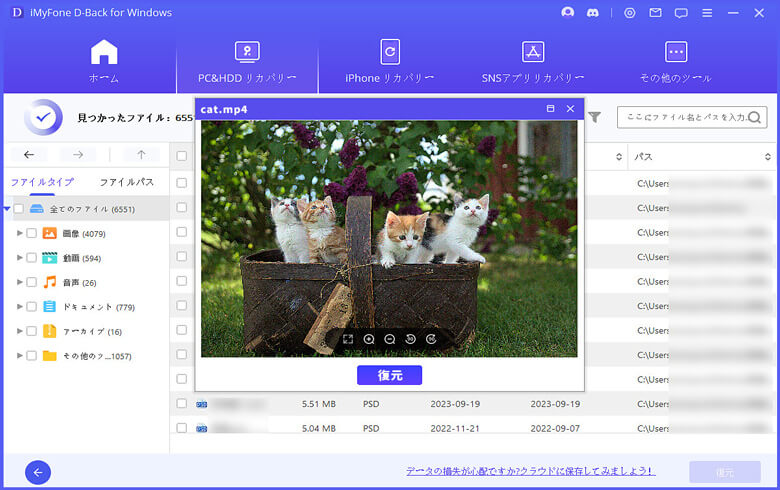
※「SSDが認識されないけど、データが早急に必要」というシーンがあれば、一度「iMyFone D-Back for PC」を利用してみてもいいでしょう。
解決策4.デバイスドライバの更新によってSSDを修復
デバイスドライバの更新を行うことで、PCと周辺機器のエラーを解消することが可能なので、SSDが認識されない場合は試してみましょう。
手順:パソコンのスタートを右クリック→「ディバイスマネージャー」→「ディスクドライブ」を開き→外付けSSDを右クリック→「ドライブの更新」をクリックする。
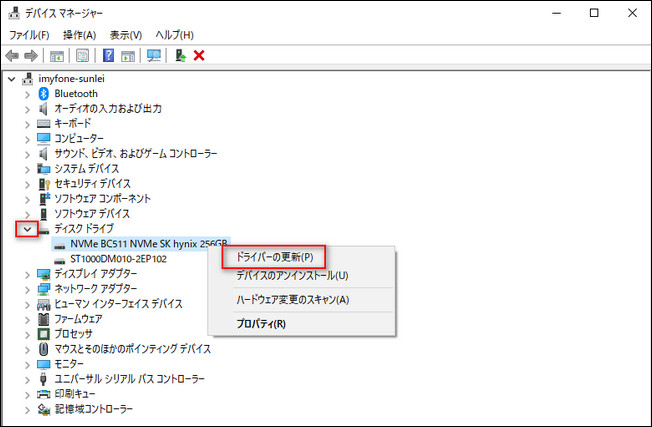
まとめ
この記事では、Windows向けの「外付けSSDがPCで認識されない時の対処法」について詳しく解説しました。
外付けSSDが認識されない場合に、外部からの衝撃で損傷しているケースもあるので、その場合はこれらの方法ではなく「修理を依頼する」ことも検討しましょう。
また、外付けSDDは論理障害になった場合は本日紹介した方法を試してください。特におすすめするのはプロなデータ復元ツールを利用することです。たった3ステップのみで認識されないSSDからデータを手軽に復旧できます。ぜひ下のボタンをクリックして無料版を入手しましょう。
SSDから消えたデータを復旧する動画チュートリアルをご覧ください。



