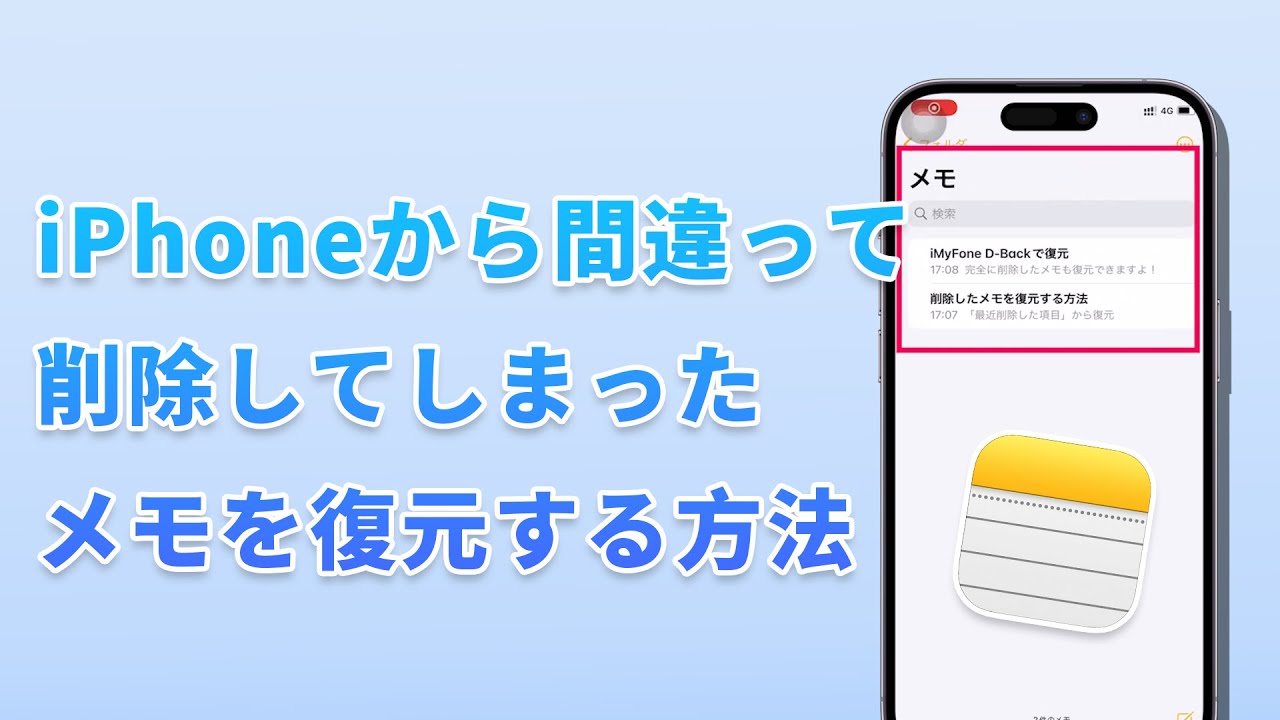バックアップなしでもiOSデバイスから完全に消えたメモを復元できる強力ソフト!
iPhoneが搭載されている「メモ」機能は、思いついたアイデアや、仕事、約束事などの覚書に使用しやすいです。しかし、最近iCloudの利用規約を同意した後、メモが全部消えたしまいました。または大事な情報を書いているメモを誤削除することもよくありますよね。
幸いに、原因を特定すればそれは再度戻るのは可能です。本記事では、こういった場合に対処できる、iPhoneのメモを元に戻す7つの方法をまとめてご紹介していきます。
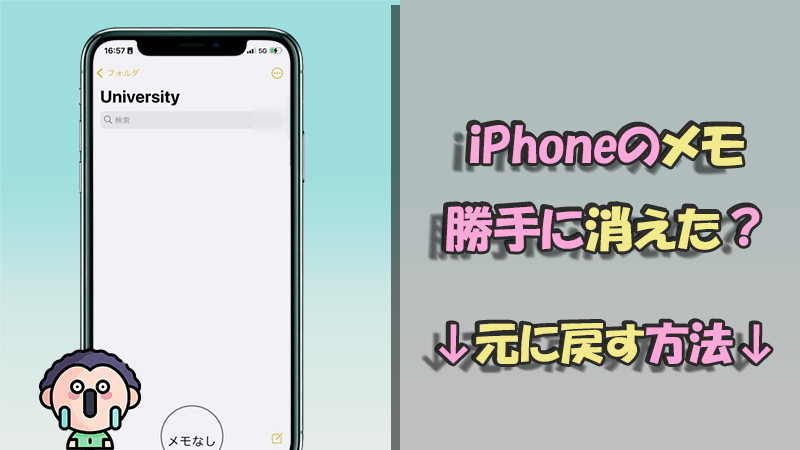
Part 1.突然消えたiPhoneのメモを元に戻す方法 ― 同期なしの場合
普段iPhoneのメモを使用する際に、iCloudなどの同期サービスは一切使わない場合、誤削除や保存先の移動はメモの消えた原因になる可能性が高いです。以下の対処法を試してそれを取り戻してみましょう!
1別の場所で移動したiPhoneメモを検索
メモはファイル扱いになるため、それが突然に消えたように見えるが、実は誤操作で別のフォルダに移動されてしまっていることもあります。そんな時にはiPhoneメモを検索してみましょう。こうするだけで簡単かつ迅速に必要のメモが見つけられます。
iPhoneでメモを検索して移動する手順
ステップ 1.メモアプリから左上隅の「戻る」アイコンをタップして検索バーを表示させます。
ステップ 2.そこで探したいメモに使用した単語などを打ち込みます。
ステップ 3.検索結果リストで目的のメモがあるかどうか確認しましょう。タップすると開けます。
ステップ 4.特定のメモを保存しているフォルダ名も表示されますが、必要があればメモの編集画面で右上隅の「...」をタップし、「メモを移動」を選んでメモをよく使われているフォルダに移動しましょう。
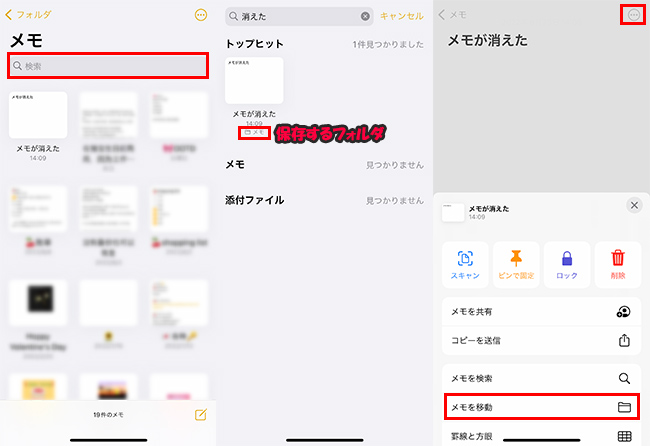
Tips:
このメモの検索機能では、ロックされたメモのタイトルだけを調べられます。そのため、入力した文字によってロックされた特定のメモが見つからないこともあります。
2誤削除したiPhoneのメモを復元
誤操作でiPhoneのメモを削除してしまった場合、30日間に「最近削除した項目」からそれを元に戻すことができます。そこからも消えたら、メモを復元させるには「iMyFone D-Back」というiPhoneデータ復元専用ソフトが非常に役立ちます。このツールは、iPhoneの隠されるデータをスキャンして消えたメモを復元できて、普段iCloud/iTunesバックアップを取っていなくても利用できます。さらに、使い方もシンプルで、パソコンが苦手な人にも向けています。

- iPhoneの既存データを上書きすることはなく、安心・安全にご利用可能
- 消えたメモをプレビューして、選定したものだけをデバイス/PCに復元することができる
- iTunes/iCloudバックアップ内のすべてのメモを無料で見える
- 自宅で手軽に操作でき、プライバシー漏洩の恐れはない
直感的に学ぶなら動画マニュアル⇩
D-Backを使ってiPhoneの消えたメモを元に戻す方法
ステップ 1.まずは上記のボタンをクリックしてソフトを入手します。起動したら、「デバイスからリカバリー」をクリックします。

ステップ 2.iPhoneをPCに選択して「次へ」をクリックします。次のページで、「メモ」項目を選択してから、「スキャン」をクリックします。
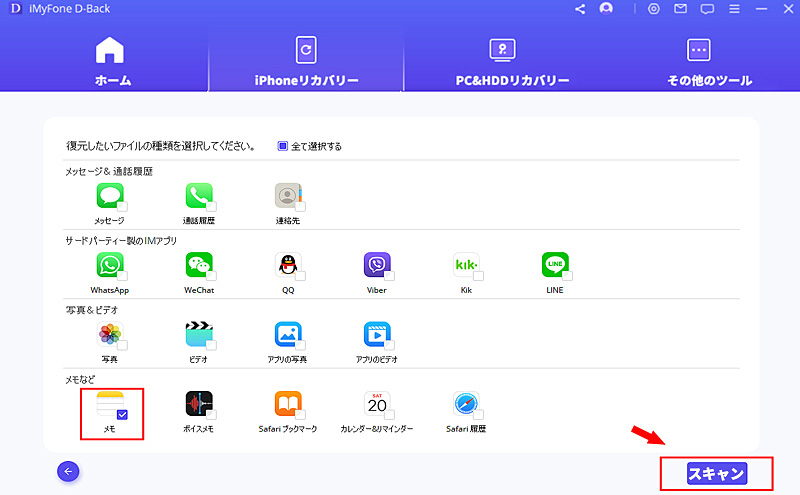
ステップ 3.復元可能なデータが表示されたら、リストから復元したいメモを選びます。右下の「デバイスに復元」をクリックすると削除したメモが直接iPhoneに復元します。
※もし大事な情報を書いているメモをパソコンにバックアップしたいなら、「PCに復元」を選択すればいいです。
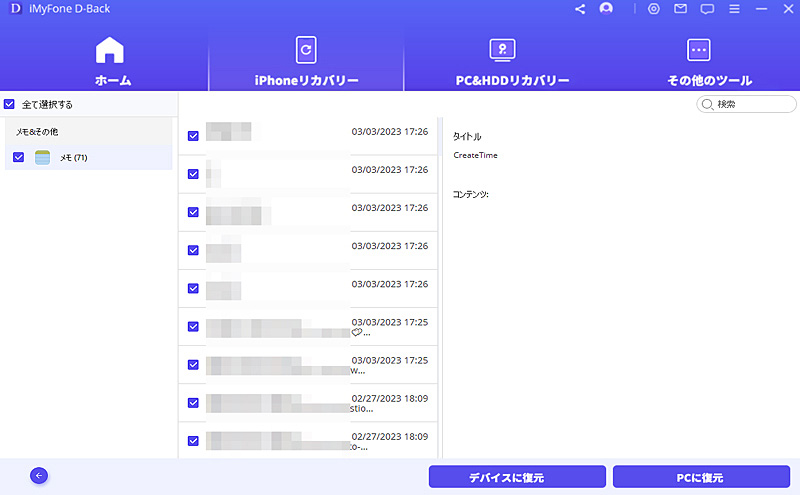
Tips:
このソフトはiOS/iPadOS 18、iPhone 16を含む、ほとんどのOSバージョンやiPhone/iPadモデルに対応しています。また、メモ以外に、写真、メッセージ、連絡先など50種類以上のデータ復元に対応しています。
バックアップを取っている場合、そこからも消えたメモを元に戻すことができます。詳しい手順は関連記事:『5つの方法で削除されたiPhoneのメモを復元!』で確認しましょう!
3上書きしたiPhoneメモの文章を取り戻す
iPhoneのメモを編集する時、誤って削除したり、コピペなどで間違って上書きしたりする内容は、特定の方法で元に戻すことができます。
iPhoneのメモで消えた文章を元に戻す方法
方法1.iPhone本体を振って「取り消す」をタップすると戻せます。
方法2.上書きしたメモ画面を指3本でタッチして、表示されたバックの「←」をタップすると1つ前の操作時に戻ります。
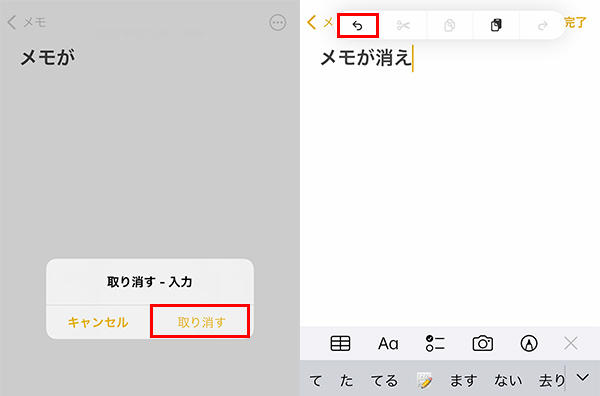
Part 2.突然消えたiPhoneメモを元に戻す方法 ― 同期ある場合
一方、普段メールアカウントなどを使ってiPhoneのメモを同期している場合、同期設定の間違いもメモが勝手に消えた原因になると考えられます。次にiPhoneの同期をしている場合に消えたメモを元に戻せる方法をご紹介していきます。
1iCloudを設定
iPhoneのアップデートをした後、iCloudの再設定をスキップしてしまっている場合は、iCloudに保存されているメモはiPhoneに表示されません。そのため、一部のメモは消えたように見えます。iCloudを再設定するとメモが戻ります。
iCloudを設定する手順
ステップ 1.ホーム画面から「設定」>「iPhoneにサインイン」をタップします。
ステップ 2.「Apple IDとパスワード」を入力してサインインします。
ステップ 3.認証に進み、iCloudのサインイン完了まで待っています。後は「iCloud」>「メモ」項目を「オン」にして「すべてのメモ」を選択します。
ステップ 4.目的のメモが一覧表示に残っているのか確認します。
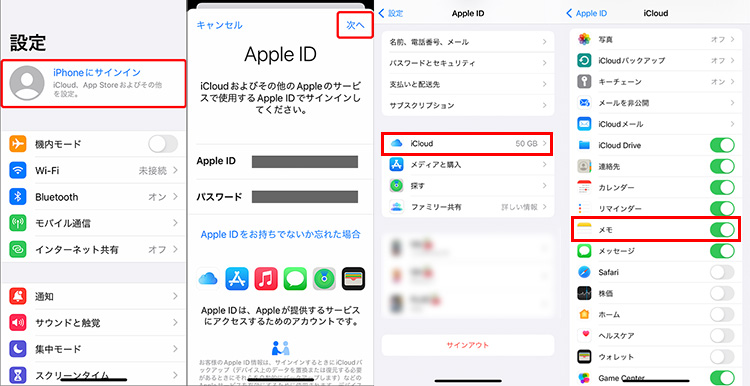
2iPhoneのメモのアカウント同期をオン
同期機能を使うと、メモはiPhone本体と同期先のアカウントに保存されて連携しています。もしiPhoneでメモのアカウント同期をやめたりしてしまった場合には、同期先のメモが表示されなくてiPhoneから一部のメモが消えたように見えます。
ただし、手動的に削除しない限り、消えたメモはまだ同期のアカウントに保存されているため、同期を再度オンにすればメモを元に戻すことができます。
メモのアカウント同期をオンにする手順
ステップ 1.ホーム画面から「設定」>「メール/連絡先/カレンダー」>「アカウント」を選択します。
ステップ 2.「アカウント」に表示されているメールアドレスを選択します。
ステップ 3.「メモ」を「オン」にして消えたメモは戻るかを再度確認します。
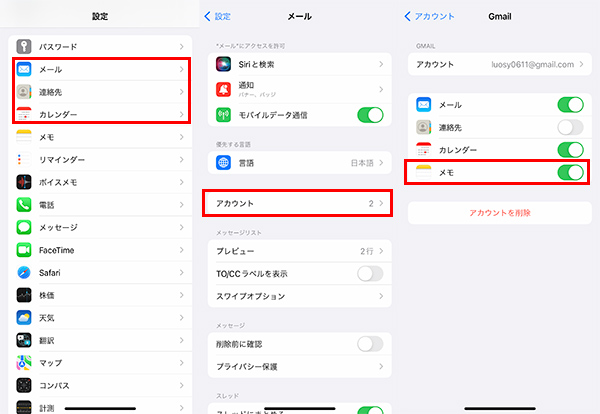
3iPhone同期先のNotesフォルダを確認
通常のアカウント同期によるメモの保存先はNotesフォルダです。iPhoneのメモ同期をオンにしている場合、Gmailなどの同期先からNotesフォルダやラベルを消去するとiPhone本体側からメモも同時に消えました。
そんな時、iPhoneから消えたメモを元に戻すことができません。同期先のNotesフォルダを確認したり、ゴミ箱をチェックしたりしましょう。まだ残っていた場合は復元します。
4iPhoneでメールアドレスを追加
iPhoneに同期しているメールアドレスを削除した場合、メールアドレスに同期しているメモが見えなくなります。消えたメモを元に戻すには、設定で同期先のメールアドレスを再度追加すればいいです。
メールアドレスを追加する手順
ステップ 1.「設定」>「メール」>「アカウント」をタップします。
ステップ 2.「アカウントを追加」の項目から、消してしまったアカウントを選択します。
ステップ 3.メールアドレスとパスワードを入力し、画面の指示に従ってメールアドレスを追加してから「保存」をタップします。
ステップ 4.後は「メモ」の同期をオンにします。消えたメモが戻るかどうかを確認します。
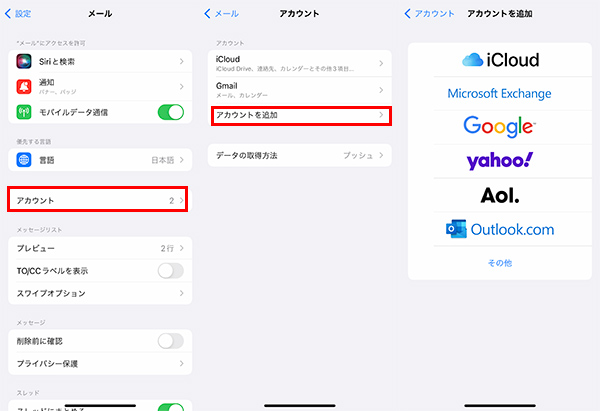
Part 3.iPhoneのメモ使用に関するよくある質問
続いては、補足情報として、iPhoneのメモに関するよくある質問と答えを以下にまとめていますので、ご参考ください。
Q1:iPhoneのホーム画面にメモを表示するには?
「ウィジェット」を追加することでホーム画面にメモを表示するのは可能になります。
ホーム画面を長押しして、画面左上に表示される「+」ボタンをタップすると、ウィジェットの編集画面が開かれます。その中で「メモ」を選び、型を選定して「ウィジェットを追加」をタップすればホーム画面にメモが表示されます。さらに、追加したウィジェットを長押しすれば表示したいメモも選択できますよ。
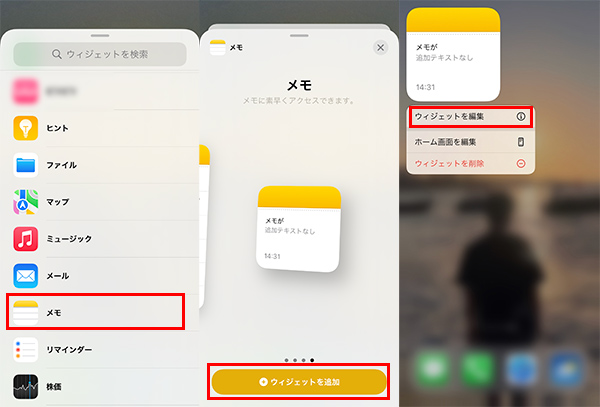
Q2:iPhoneのメモの「最近削除した項目」はどこ?
メモアプリ固有の「最近削除した項目」は、メモ一覧から「<」マークをタップして戻ったフォルダにあります。メモを削除した後、30日間であれば、iCloud、もしくはiPhoneストレージ上で作成されたメモはここに一度格納されていますが、いつでも元に戻すことができます。
ただし、メールアドレスなどと連携しているメモを削除しても「最近削除した項目」に移動しません。この点を注意してくださいね。
最後に
今回はiPhoneの消えてしまったメモを元に戻す方法を全部で7つご紹介しました。お役に立てば幸いです。
iPhoneのメモ機能は便利ですが、フォルダが分かれたり、同期の有無によって表示や非表示が変更してしまうため、見失ってしまうことも多いものです。もし不意に大切なメモを削除した場合、おすすめしたiOSデータ復元ツールD-Backを1つ所有していると心強いですね。バックアップの有無を問わずに消えたメモを取り戻すのは可能で、操作もシンプルですが、ぜひここでダウンロードして試してみてくださいね!