大丈夫!日常的に「iPadが水没した」という問題には、しっかり手順を踏んで引継ぎをおこなえば無難です。

本記事ではiPadが水没された時の対処法を紹介して、並びにiOSデータ復元ツール「iMyFone D-Back(ディーバック)」を使って水没したiPadのデータを復元する方法についても解説します。是非ご参考にしてください!
1.間違った!実際にiPadは防水しない
Appleにより、「iPhone 7以降の機種には耐水機能が備わっています」という「iPhoneは防水だ」の視点を使用者に伝えているそうです。
しかしこれに対してiPadは?というと、実は防塵防水防滴性能はありません。これはハイエンドモデルのiPad ProやAir、miniを問わず共通仕様となっています。水に濡れたら即座に壊れるわけではありませんが、スマホに比べれば脆弱な耐水性しかないので注意してください。
iPadの耐水機能を過信すると、結局お持ちのiPadはついつい損害してしまったんです。グーグルでそういう検索ボリュームは珍しくないのではありません!なので、「iPadは防水だ」と必ずしも言えません。
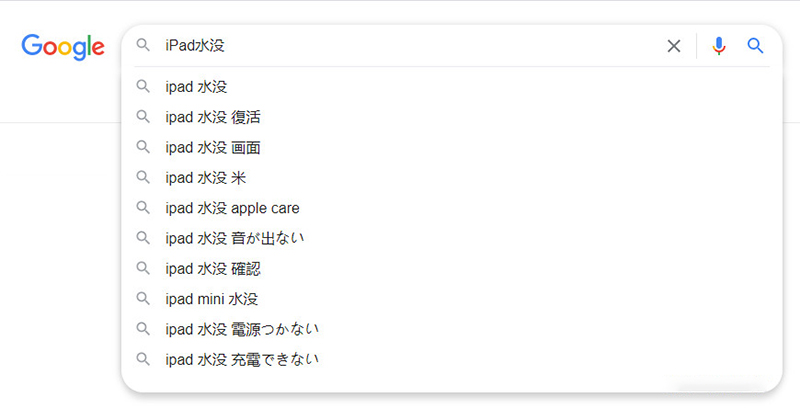
2.プロの緊急対処!iPadが水没した際にすべきこと
iPadが水没した際に、正しい応急処置をすると水没からの復活率が大きく変わります。間違った対応をしてiPadが故障する・データが消える等、悲惨な事にならないように、応急処置と修理方法、絶対にやってはいけないことなど、iPad水没に関わるポイントをまとめました。
Note.水没したiPadを救う方法
- 電源を切る。
- 水分をきちんと拭き取る!
- SIMカード(有れば)を抜き取る。
- 乾燥剤(海苔又は米)の中で、二日間でビニール袋を包んで乾燥させる。
- 応急処置後は修理に出す。
ご注意
- ドライヤーを使うのは絶対禁止!風を当てることによって、水分が本体の奥の方にまで入り込んでしまう可能性が高いです。乾かすつもりがかえって水濡れの範囲を広げてしまい、乾きづらくなってしまいます。
- 基本的に、iPadが水没したら、上のメモを参考すれば本体は大丈夫ですが、マイクとサウンドの機能に影響を与えるかもしれません。万が一、本体は不具合が出てきたら、お近くの修理センターへお直しください。正規店では、iPad修理の際にデータのリセットが必須となるが、データのバックアップを取ることがおすすめです。
3.データ復旧できるか?水に浸かって故障したiPadの修理方法
理論的に水没したiPadでも本体が壊れかねますが、もし異常が生じたら、iPadを乾燥させする上で、一応iTunesに接続してみてください。
- 接続できない場合は、前の書き通りに直接お近くの修理センターへ行くことをおすすめします。
- 接続できる場合は、早めに水没したiPadをバックアップして、機種変更或いはデータを引継ぎの為に用意します。
公式の方法といえば、「iTunesを用いてバックアップする」があります。ただし、これは複雑で、手間もかかります。次にもっと簡単かつ便利な仕方を解説していきます。
4.秘密ツール - 水に壊されたiPadから素早くデータを救う対処法
iOSデータ復元ソフト「iMyFone D-Back」をお勧めです!
このツールに依頼して、水に損じられたiPadのデータを取り出せます!安全で、直々iPadをスキャンし、データを取り出すのようなiOSデバイスから復元する機能があれば、iTunesやiCloudのバックアップファイルからデータを復活させる方法もあります。
さぁ!先に「D-Back」の魅力をご覧になってください。
優れたポイント:
- 認識されたiOSデバイスから簡単に復元でき、加えてバックアップのないデータでも復元可能!
- iTunesやiCloudのバックアップファイルからデータを復旧できる!
- 公式的な方法より自由、バックアップからご希望のデータだけを復元できる。
- 回復してもiPad/iPhoneの既存データへの上書きする恐れが一切ない。
まずは下記の無料版をダウンロードして体験してください!
iCloud/iTunesのバックアップを取っているかどうかに無関係!
iPadが水没された際に、このツールを使えば、iCloud/iTunesのバックアップを取っているかどうかにもデータを復旧できます。写真や連絡先を含む22種類以上のデータを応じています、初心者でも簡単に利用できます!
復元手法一覧
次に、この大人気のiOSデータ復元ソフトで水没させたiPadのデータを取り出す手順を紹介致します。
まず水没したiPadからデータを復元するチュートリアルビデオをご覧ください。
Step 1.iPadをPCに接続し、画面での「デバイスからリカバリー」を選択します。次に、復元したいiPadをパソコンに接続、ソフトはデバイスを認識するまで待ちます。「次へ」をクリックして継続します。

Step 2.回復したいファイルの種類一覧表で、自由に復元したい種類を選びます。ここで、「全て選択する」を選ぶこともできます。そして「スキャン」をクリックして続行します。

Step 3.出てきた結果一覧表から復元したいファイルを選んで「PCに復元」をクリックすると、パソコンに保存します。また、「デバイスに復元」をクリックすると、直接お使いのiPhoneに復元することも可能です。

PS.「削除されたファイルのみ表示」をクリックすれば結果を絞ることができます。
以上で完了致します。僅か数分でご希望のデータを取り出す、すごく便利でしょう。
Tips:
※ iTunesやiCloudでバックアップが取っている場合にも対応できます!本ソフトの「iTunesからリカバリー」と「iCloudからリカバリー」の操作でデータを全部取り戻せます。従来の回復法に対して、より解決できる対処法はD-Backです。データ回復はより便利より簡単になります!
結論
iPadが水没した場合は、手早に適応な対処をすることが何よりです。電源を切ってしっかりと乾燥させて、iPadのデータを復旧できる確率も高まります。
仕方ない場合は、修理店に任せてiPad修理を依頼して大切なデータを取り戻せます。
一方、自宅で「iMyFone D-Back」を実際にご利用の仕方もお勧めです!どうぞ試用版でお持ちのiPadを回復してお体験ください。










