iPhone、iPadなどのiOSデバイスのデータをバックアップする場合、iTunesを使って行うのがベストな方法の1つとされています。操作は簡単で、iTunesがインストールされているPCにデバイスを接続するだけで、バックアップを取ってくれます。
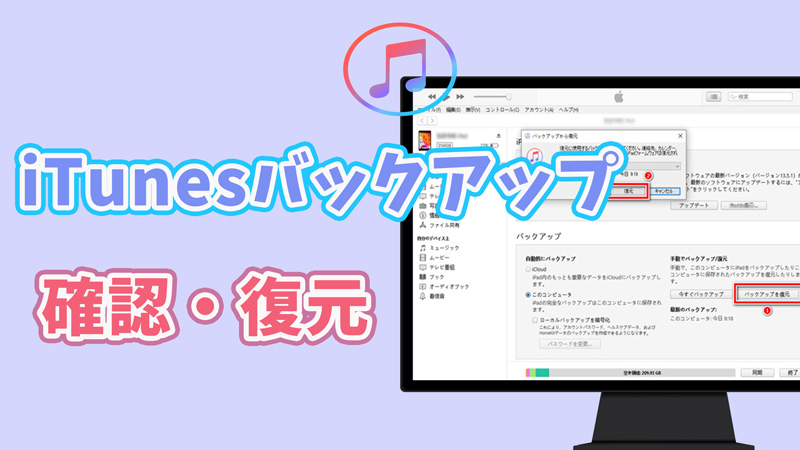
iPhone/iPadのデータが消えてしまった場合、iTunesバックアップから簡単に削除されたデータを取り戻すことが可能です。そこで本記事では、iTunesバックアップからデータを復元方法を紹介します。
iTunes経由でiPhoneを初期化してバックアップを復元
デバイスを初期化して、iTunesバックアップを復元するのが簡単かつ便利な方法ですが、既存のデータをすべて消去されるので要注意です。
手順1:デバイスをパソコンに接続して、iTunesを起動します。
手順2:iPhone/iPadのアイコンをクリックして、概要画面に進みます。
手順3:「バックアップ」欄で「バックアップを復元」をクリックして、復元したいバックアップデータの日時を確認し「復元」を選択します。
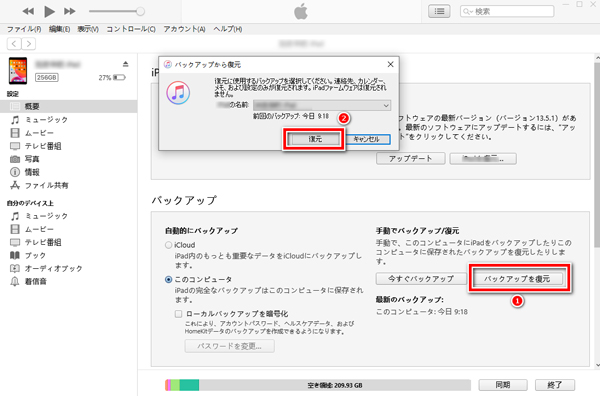
Tips
①初期化されると、iPhone/iPad上のすべてのデータが消えてしまうので、事前に大切なデータをPC/外付けSSDにエクスポートすることをお勧めします。
②既存のデータを損失したくない方は、こちらもiTunesバックアップの中にちゃんと確認して、必要なデータだけを復元する方法が用意されています。
iTunesバックアップの中身を確認して選択的に復元
iTunesのバックアップから動画や写真の一部を復元したいだけなのに、今のiPhoneにあるものを全部消去するのは嫌なんですよね?
ここでは、iMyFone D-BackというiOSデータ復元ツールをお勧めします。iPhone/iPadを初期化しなくても、iTunesバックアップの詳細を確認して、必要がある部分を選択して復元することができます。
- プレビュー機能を備えて、iTunesやiCloudバックアップの詳細をいちいち確認することができます。
- 写真、動画、メッセージ、連絡先、メモ、LINEトーク履歴など、50種類以上のファイルの復元が可能です。
iTunesでデータをバックアップ&復元する動画チュートリアルを御覧ください!
D-Backデータ復元ソフトでiTunesバックアップの確認&復元
Step 1.D-Backを起動し、メインページから「iTunesからリカバリー」> 復元したいiTunesバックアップを選択してから、「次へ」をクリックします。

Step 2.表示されるウィンドウで、チェックしたいデータの種類を選択した後、「スキャン」をクリックします。

Step 3.データの検索が完了すると、iTunesバックアップの中にあるデータがすべて表示されます。必要なデータを確認してから「デバイスに復元」または「PCに復元」をクリックして保存します。

終わりに
「iTunesバックアップからデータを確認&復元方法」を紹介しました。iTunesを使えば、多くの種類のデータをバックアップすることができますが、復元するときにはすべてのデータを一括で復元することしかできません。
ツール復元ツールを使えば、バックアップファイルから復元したいデータだけを取り出して、非常に便利で、データの損失もありません。ぜひお試しください。

