大切なiPhoneをなくしてしまったら、何よりも早くデータを保護しなくてはなりません。なくしてしまったiPhoneが見つからなくても、データさえ守っておけば、パソコンや新しいiPhoneにデータを復元することが可能です。
この記事では、iPhoneをなくしてしまったときにデータをロックする方法とソフトを利用してiCloudからデータを復元する方法をご紹介しています。また、iPhone内のデータを遠隔操作で消去する方法もご紹介しているので、ぜひ参考にしてください。
Step 1. iPhoneをなくしたらデータをロック
iPhoneをなくしてしまったら、まずやらなければならないのが、悪意のある人間に拾われてしまったときのための対処です。すなわち、iPhoneにロックをかけます。
ただし、以下のような前提条件があります。まだこれらを設定していない人は設定しておきましょう。
- 「iPhoneを探す」機能がON
- iPhoneの位置情報サービスがON
- ネットワークに接続されている
そして、リモートでiPhoneにロックをかける手順は以下のとおりです。
ステップ 1:パソコンでiCloudにサインインして、「iPhoneを探す」をクリックします。
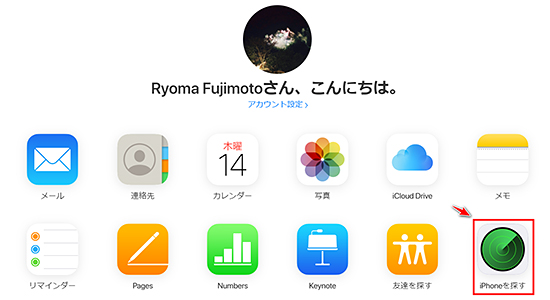
ステップ 2:マップでiPhoneの場所がアイコン表示されるので、そのアイコンとiのマークをクリック、続いて「紛失モード」をクリックします。
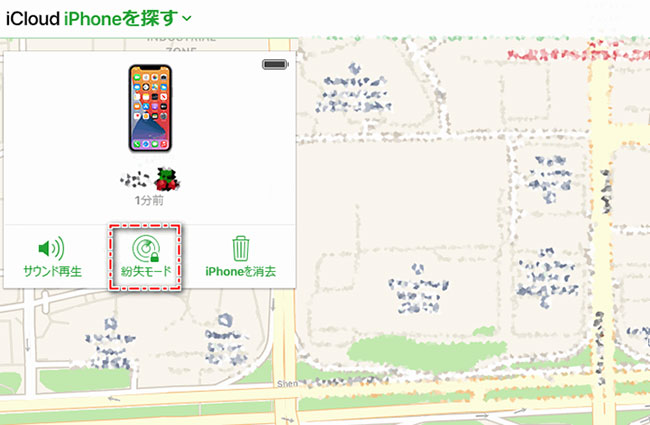
ステップ 3:iPhoneにパスコードを設定している場合はコードを2回、さらに連絡してほしい電話番号を入力して、「完了」をクリックします。
これでなくしてしまったiPhoneはロックされます。
Step 2. iPhoneをなくしたらデータを復元
なくしてしまったiPhoneの中には重要な個人情報が含まれているはずです。ビジネスの命綱になるアドレス帳やメールのデータなども漏れてしまったり、失われてしまったりしたら大変です。
でも、それほど心配はいりません。iPhoneをなくしてしまっても、iPhoneデータ復元に専用ソフト「iMyFone D-Back」があればデータは復元できます。
D-Backの優れた機能
iCloudアカウントから直接データを復元
iCloudアカウントとパスワードがあれば、iPhoneをなくした時に、D-BackでワンクリックだけでiCloudに保存したデータを手に入れることができます。
この方法で復元できるデータ種類
連絡先、カレンダー、写真、メモ、リマインダー、探す、iCloud Drive、Pages、Numbers、Keynote
具体的な操作は以下の通りです。
ステップ 1:パソコンでD-Backを開き「iCloudからデータを復元」を選択し、「iCloud」をクリックします。

ステップ 2:Apple IDとパスワードを入力して、アカウントにサインインします。

ステップ 3:復元するデータの種類を選び「スキャン」をクリックして、iCloudに保存したデータをスキャンし始めます。
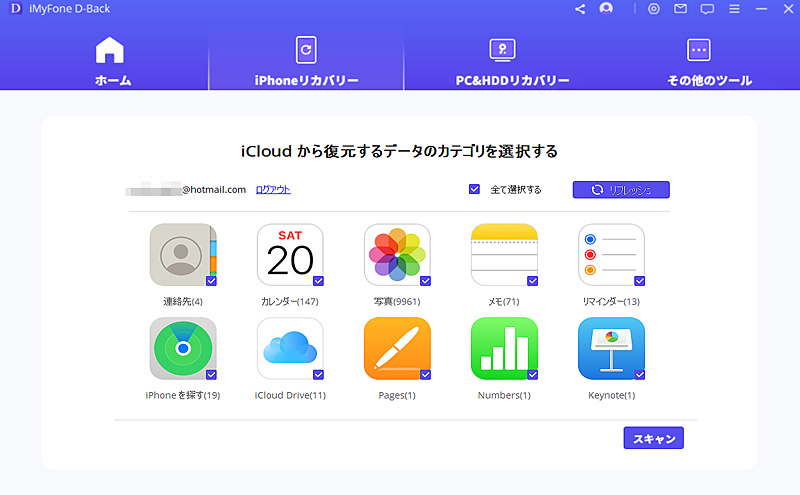
ステップ 4:すると、詳しいデータがプレビュー画面として表示されます。必要なものにチェックを入れて「リカバリーする」をクリックすると、選択したデータがパソコンに保存されます。
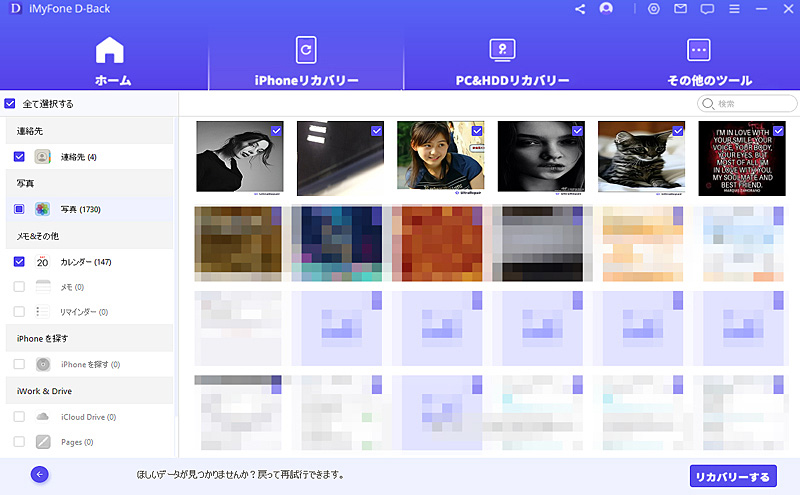
iCloudバックアップから復元してデータを閲覧
2.1で紹介した方法で復元できるデータ種類に限りがあるが、大切のトーク履歴やメッセージなどは復元できません。紛失したiPhoneからより多くのデータを復元したい方に、以下のiCloudバックアップからデータを復元する方法をおすすめします。
この方法で復元できるデータ種類
メッセージ、通話履歴、連絡先、写真、動画、アプリ(WhasApp、Viber、Kikなど)のトーク履歴と添付ファイル、メモ、ボイスメモ、サファリの気に入りと履歴、カレンダー、リマインダー
※この方法は、なくしてしまったiPhoneとは別のiPhoneを用意することが必要です。
以下の手順に従ってデータを復元してみましょう。
ステップ 1:D-Backを起動して、「iCloudからデータを復元」>「iCloudバックアップ」を選択します。

ステップ 2:iCloudアカウントにサインインします。

ステップ 3:復元したいデータを保存するバックアップを選択します。
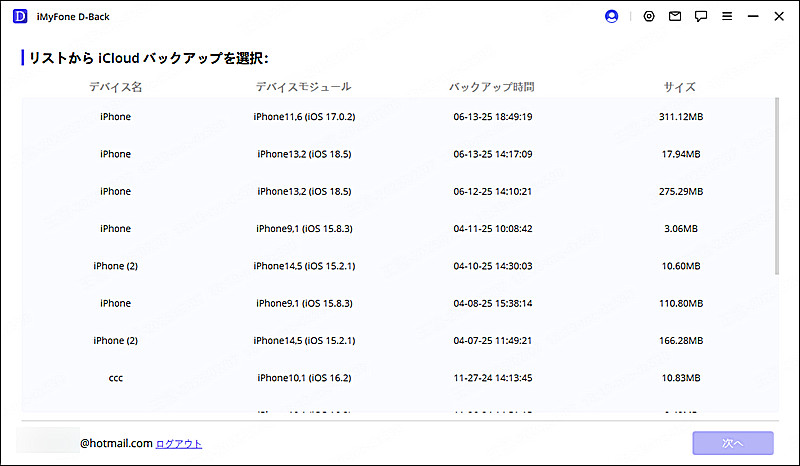
ステップ 4:しばらくするとなくしたiPhoneのデータがソフトで表示されます。プレビューしながら保存したいデータを選んで「リカバリーする」をクリックします。

以上の作業で紛失したiPhoneからiCloud公式サイトより多くの種類のデータを手に入れることができます。
Step 3. iPhoneをなくしたらデータを消去
なくしてしまったiPhoneのデータは、そのままにしてしまうと悪用される可能性があります。そのため、データを手に入れた後、端末内のデータをモートで消去した方がいいです。
紛失したiPhoneのデータを消去する手順は以下のとおりです。
ステップ 1:パソコンでiCloud.comを開き、サインインしてください。そして、「iPhoneを探す」をクリックします。
ステップ 2:「すべてのデバイス」からデータを消去したいiPhoneを探して選定し、マップ上にiPhoneが表示されたら「iPhoneの消去」をクリックします。
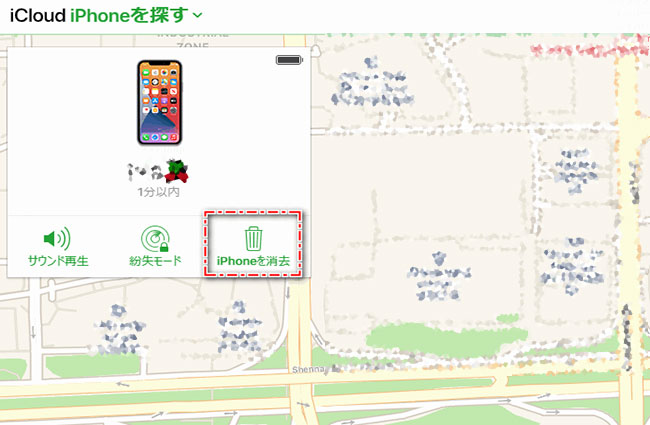
ステップ 3:「このiPhoneを消去?」の警告画面が表示されます。「消去」をクリックするとなくしてしまったiPhoneのデータは消去されます。
Tips:
データをロックする際と同様の条件がそろっていないと、リモートにてiPhoneのデータを消去することはできないが、ご注意くださいね。
終わりに
iPhoneをなくしてしまった場合、何よりも先に端末をロックして、データを悪意を持った人間からガードしましょう。もしも、そのままiPhoneが見つからなかったとしても、「iMyFone D-Back」があるので、iCloud上に保存された画像や動画、アドレス帳データなどは、プレビュー画面で選択しながら復元できます。最新のiOS 26にも対応しているリカバリーソフトウェアの無料版を、ぜひ体験してみてください。











