iPadから完全に消えたデータを復元できる強力ソフト
iPadは携帯性、柔軟性、また高品質のディスプレイを持つので、不可欠なビジネスツールになっています。これらの独自機能でお客様の理想的な選択となっています。
ただし、iPadのデータを間違えて削除したらどうすればいいですか。この記事では、この問題を解決するために、データ復元に専用ソフトを紹介して、バックアップがなくてもiPad本体からデータを復元することができます!そして、iCloud / iTunesバックアップからデータを復元する方法も紹介します。

Part 1.iPad本体から削除されたファイルを復元する方法
iTunes / iCloudにファイルをバックアップしたことがなかったり、ファイルが削除されたりする場合でも、iPadから直接復元できます。通常、削除されたデータはSQLiteデータベースに保存され、データ復元ソフトウェアを使用しない限り、そのデータにアクセスできません。
市場には何百ものデータ復元ソフトウェアがあり、その中でiMyFone D-Backは、最も高い復元率と幅広いユーザーサポートで際立っています。以下は、このソフトに関していくつかのよくある質問をまとめます。
D-Backに関するよくある質問
無料試用版をダウンロードして、デバイスをスキャンして、復元したいファイルが存在するかどうかを確認しましょう。
まずバックアップなしでiPadのデータを復元する方法に関するビデオをご覧ください。
バックアップなしでiPadから消えたデータを復元する手順
ステップ 1.iPadをコンピューターに接続した後、ソフトのホーム画面で「デバイスからリカバリー」という復元モードを選択してから、iPhoneをパソコンに接続します。

ステップ 2.復元したいデータの種類を選択して、「スキャン」をクリックすると、iPadにあるデータのスキャンを始めます。

ステップ 3.スキャンが完了してから、データをプレビューして、復元したいものを確認できます。その後、「デバイスに復元」をクリックすると、直接お使いのiPadに復元します。また、「PCに復元」を選択すると、お使いのパソコンへ復元してバックアップすることもできます。

このように、iPad本体からデータの復元が完成できます。簡単でしょう!
Part 2.バックアップからiPadで削除されたデータを復元する方法
1iCloudバックアップからiPadのデータを復元
もしiPadでiCloudバックアップを有効にすれば、あらゆる条件が揃うと、iCloudバックアップの作成が自動で始まります。そうしたら、iPadで削除したデータはiCloudバックアップから取り戻し可能です。
iCloudバックアップからiPadのデータを復元する手順
ステップ 1.「設定」>「一般」>「リセット」>「すべてのコンテンツと設定を消去」の順にタップします。
ステップ 2.パスワードを入力してからiPadを初期化します。
ステップ 3.完了すると、初期設定に進み、「Appとデータ」画面でiCloudバックアップから復元を選択します。

このように、iCloudバックアップにあるすべてのデータを一括に復元します。
2iCloudバックアップからiPadのデータをプレビューして選択的に復元
また、「iMyfone D-Back」を利用すれば、iCloudバックアップにあるデータを選択的に復元することができます。
iCloudバックアップからiPadのデータを選択的に復元する手順
ステップ 1.無料版のソフトをダウンロードしてから、iPadをコンピューターに接続します。そして、ソフトのホーム画面で「iCloudからリカバリー」>「iCloudバックアップ」を選択します。

ステップ 2.復元したいデータの種類を選択して、「スキャン」をクリックします。
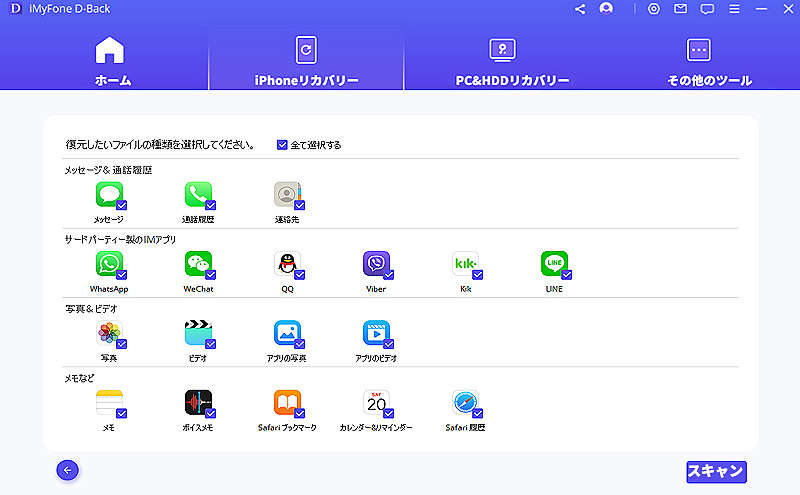
ステップ 3.スキャンが終わると、選択したデータをプレビューしから、「PCに復元」をクリックします。

このように、iCloudバックアップにあるデータを選択的に復元することが完了です。そして、復元されたデータはパソコンに保存するので、iPadのストレージを占めません!
3iTunesバックアップからiPadのデータを復元
iTunesでiPadを定期的にバックアップする場合、iTunesバックアップから復元することも選択できます。
iTunesバックアップからiPadのデータを復元する手順
ステップ 1.PCでiTunesを立ち上げて、iPhoneとパソコンをUSBケーブルでつなげておきましょう。
ステップ 2.画面左上のiPadアイコンをクリックしてから「概要」を選択します。
ステップ 3.画面で「バックアップを復元」を選択してから、表示される画面で「復元」をクリックします。
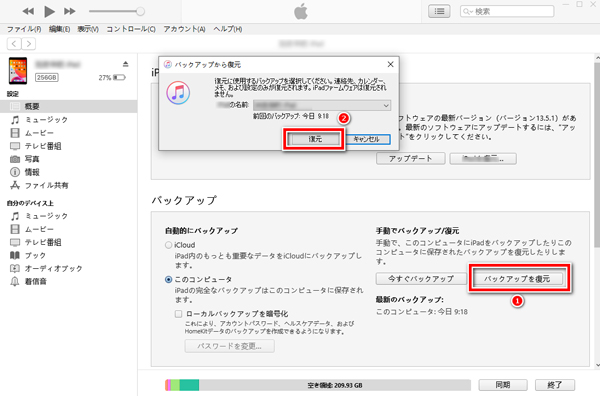
このように、iTunesでバックアップされたデータは全部iPadに復元します。しかし、この方法でiTunesバックアップからデータを復元する前に、中身を確認することはできません。もしiTunesバックアップにあるデータを確認してから復元したい場合、「iMyfone D-Back」を利用したほうがいいです!
4iTunesバックアップからiPadのデータをプレビューして選択的に復元
続いて、iTunesバックアップからデータの詳細情報をチェックしてから選択的に復元する方法を紹介します。
iTunesバックアップからiPadのデータを確認してから復元する手順
ステップ 1.今回は「iTunesからリカバリー」を選択します。それから、復元したいデータを含むバックアップを選択してから、「次へ」をクリックします。
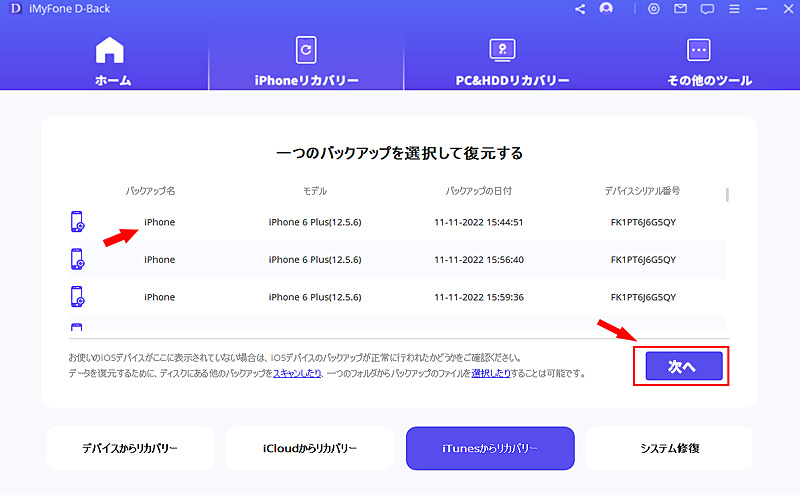
ステップ 2.このステップは以上と同じように、復元したいデータ種類を選択してから「スキャン」をクリックします。
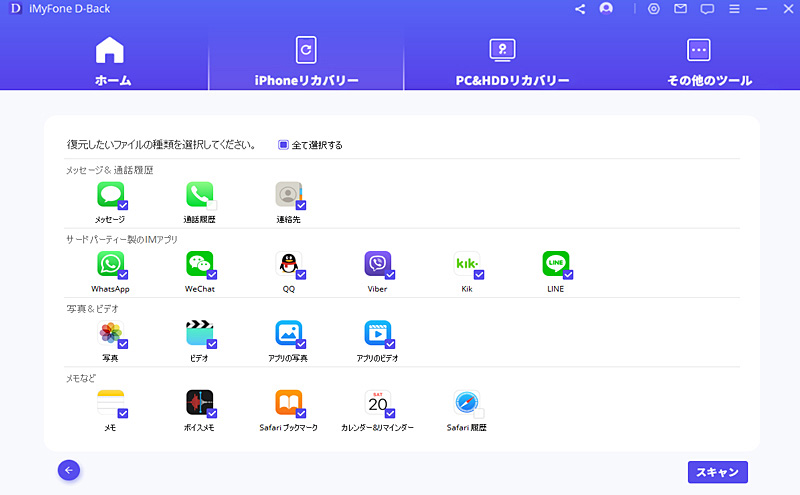
ステップ 3.スキャンが終わったら、詳しい情報を確認してから、自分の状況に応じて、「デバイスに復元」あるいは「PCに復元」を選択しましょう。
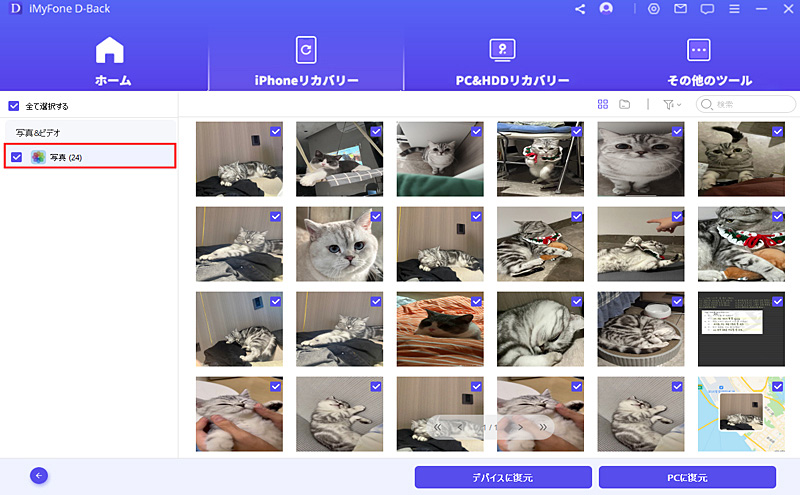
このようにiTunesバックアップからデータを確認してから復元することが完了です!このソフトを使って、データを選択的に復元するほかに、一括的に復元することも可能です!自分の状況に応じて操作しましょう!
最後に
現在、スマートフォンは日々の生活に不可欠になっているため、電子機器がない生活を想像できません。それとともに、バックアップは重要なプロセスになったが、データをバックアップすることを忘れる状況が少なくないです。
iMyFone D-Backは、さまざまなリカバリモードで様々な解決策を提供してくれます。バックアップがなくてもデータを復元することができます。iPad/iPhoneでデータが失われたら、ためらわずに試してみてください。











