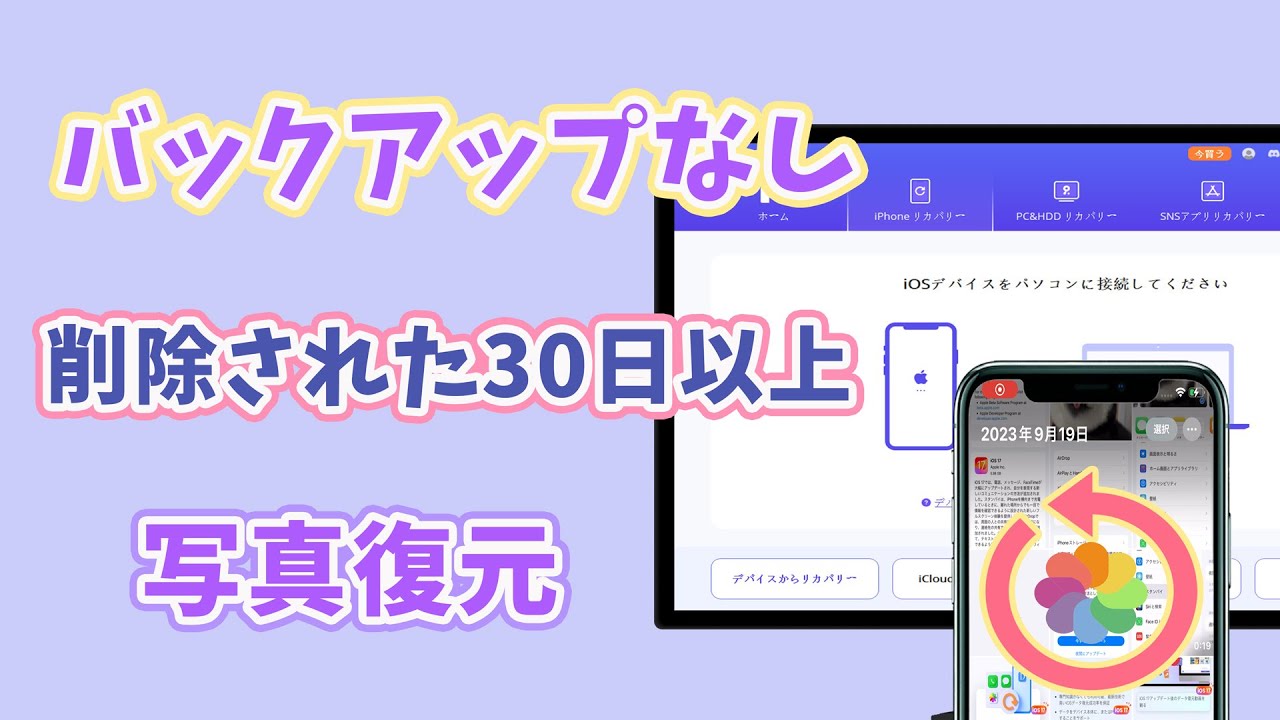バックアップなしでもiPadから完全に削除した写真を復元できる強力ソフト
皆さんはこのように写真を消したことがありますか?不要な写真を消すのはiPadのストレージ整理に役立ちますが、不意に写真を誤って削除したこともよくありますね。
そんな時に焦る必要はありません!本記事では、iPadの写真を手軽に復元する方法を紹介します。

Part 1.iPadから削除した写真は復元可能ですか?
もしiPadから写真を消してしまい、バックアップもとっていない場合、写真を取り戻すのは不可能でしょうか?
実は可能です。iPadのすべてのiデータはSQLiteというデータベース上に保存されているのです。データを消しても、すぐに消されるわけではありません。システムがデータを「割り当て済み」状態から、「未割り当て」という状態に書き換えるだけです。
そのため、データを「未割り当て」というカテゴリーから見つけられると、それを復元することができます。ただし、削除された写真などは上書きしやすいです。iPadで新しい写真を撮ったり、電源を切ったりすると、既に消した写真が完全消去される恐れがあります。
Part 2.iPadから削除した写真を復元する方法4選
続いてはiPadから削除した写真を復元する方法をそれぞれ詳しく説明していきます。直感的に学びたいなら、以下の動画マニュアルを見てみましょう!
1iPad上の「最近削除した項目」から削除した写真を復元
誤って写真をiPadから消してしまってそれを取り戻したい場合、まずは以下の手順に従って「最近削除された項目」を確認してみましょう。
ステップ 1.「写真」アプリを開いて画面の下の「アルバム」を選択します。
ステップ 2.「最近削除した項目」フォルダを開きます。
ステップ 3.もしそこに復元したい写真があれば、それをタップして「復元」を押してください。それすれば、写真がiPad上に戻ります。
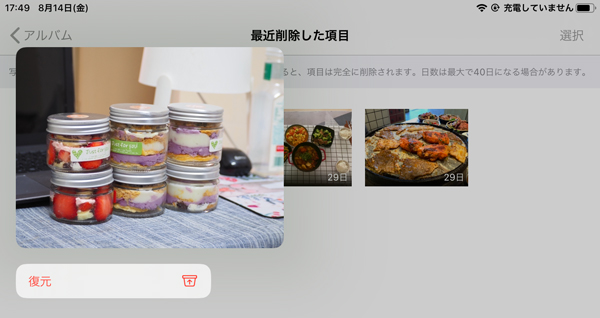
ご注意:
この方法ではすべての写真を復旧できるわけではありません。写真が過去30日以内に削除されて、かつ「最近削除した項目」内から削除されていない場合のみ有効になります。
2専門ツールで直ちにiPadから削除した写真を復元 ― バックアップなし対応
もし「最近削除した項目」で復元する写真を見つけられなくて、さらにバックアップも取っていない場合は、iPadから写真を復元するするには別のツールを利用するのは必要です。ここでおすすめするデータ復元ソフト「iMyFone D-Back」は強力かつ使いやすいもので、数多くのiPadユーザーと有名なメディアから好評を博します。

D-BackでiPadから直ちに削除した写真を復元する手順
ステップ 1.ソフトのホーム画面で「iOSデータ復元」>「iPhone/iPadデータ復元」を選びます。そして復元したいiOSデバイスをパソコンにつなげます。
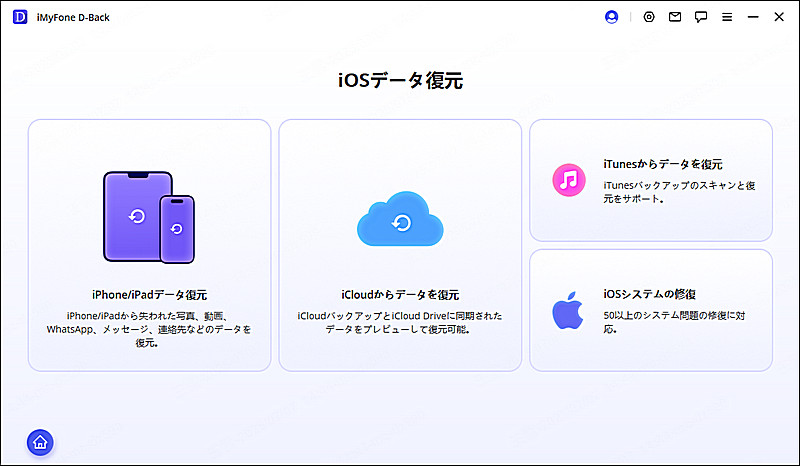
ステップ 2.復旧したいファイルの種類を選択しましょう。この場合、「写真」を選んで右下隅の「スキャン」を押します。

ステップ 3.スキャンが完了したら、復元可能な写真は一覧表示されています。必要なものを選び、「デバイスに復元」をクリックすると直接お使いのiPadに復元します。
※「削除されたファイルのみを表示」を選択し、削除した写真のみをプレビューすることもできます。
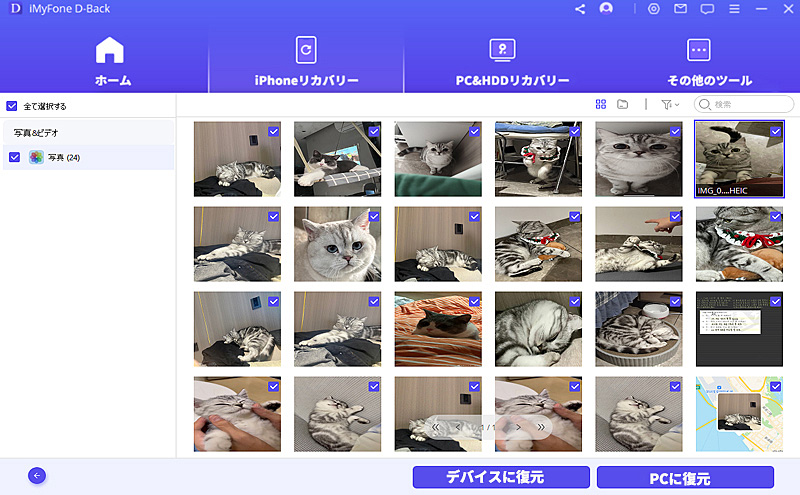
3iTunesバックアップから削除した写真を復元
iTunesのバックアップファイルによってiPadの削除した写真を復元することができます。この方法は同じくパソコンの利用が必要です。手順は以下のようです。
ステップ 1.iPadをパソコンに接続して、iTunesを起動します。ホーム画面でiPadアイコンをクリックしてください。
ステップ 2.「バックアップを復元」を押して最新のiTunesバックアップを選択します。
ステップ 3.「復元」をクリップすると、写真を含むバックアップしたデータが復元し始めます。
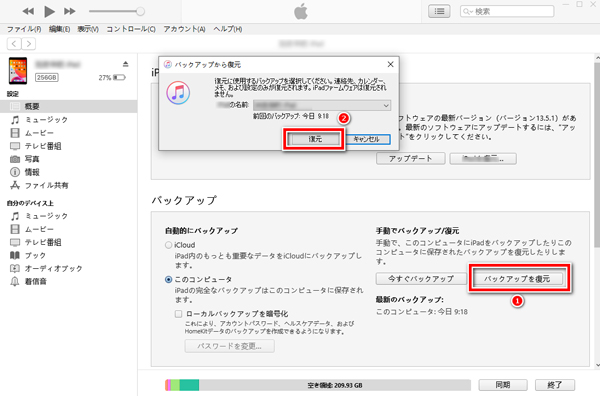
ご注意:
これを行うと、今のiPadにあるすべてのデータはiTunesバックアップファイルのものに上書きされるが、写真だけを選択して復元することはできません。
先ほど紹介したツール「D-Back」のiTunesバックアップ復元モードを使えば、iPadの既存のデータを損失しないで写真を選択的に復元できます。
4iCloudバックアップから削除した写真を復元
iTunesバックアップと同じように、iCloudバックアップを取っていればそれを使ってiPadの写真を復元するのは可能です。この方法はiPad単体でも実行できます。
ステップ 1.復旧できるiCloudバックアップがあるかどうかを確認しましょう。確認したらiPadで「設定」→「一般」→「リセット」→「すべてのコンテンツと設定を消去」の順にiPadを初期化します。
ステップ 2.iPadを起動して初期設定に入り、「Appとデータ」画面から、「iCloudバックアップから復元」を選び、iCloudアカウントにログインしてください。
ステップ 3.復元したいiCloudバックアップを選んでください。
ステップ 4.画面指示に従って、iPadの新規設定をしてください。

ご注意:
iTunesバックアップからiPadの写真を復元することと同じように、iCloudバックアップを介して復元すると、iPadは初期化されて、データは使用したiCloudバックアップに置き換えます。
Part 3.iPadの写真を復元する方法を比較
ここまで、iPadの消した写真を復元する4つの方法を解説しました。それぞれの特徴を把握して適切な1つを選定するために、まとめた以下の一覧表で比較しましょう。
|
|
「最近削除した項目」
|
D-Back
|
iTunes
バックアップ |
iCloud
バックアップ |
|---|---|---|---|---|
必要な動作環境 |
iPad単体 |
iPad&PC |
iPad&PC |
iPad単体 |
データの上書き |
 |
 |
 |
 |
バックアップなし写真を復元 |
30日内 |
 |
 |
 |
選択的に復元 |
 |
 |
 |
 |
復元前にプレビュー |
 |
 |
 |
 |
写真を直ちにiPadに復元 |
 |
 |
 |
 |
結論
iPadから削除された写真を復元したいですが、どうすればいいのか迷っているでしょう。この記事を読めば、写真を復旧するさまざまの方法が分かるはずです。
写真を誤って削除して復元できないことを防ぐために、バックアップは定期的に取っておきましょう。バックアップがなかったり、既存のデータを損失したくない場合、おすすめするデータ復元ソフトD-Backを利用すればいいです。無料体験版があるが、ぜひここでダウンロードして試してみてくださいね!