現在、日本ではiOSデバイスのiPhoneユーザーが過半数となっており、その理由は「無数の便利機能が搭載されているから」と言われています。

例えば、カメラの編集機能や迫力のある音声など様々です。この記事では、iPhoneに搭載されている便利機能の中でも「iPhone同士で連絡先を転送する方法」をテーマに、連絡先を送り合う機能についてご紹介します。
- Part1:iPhone同士間で連絡先を転送する方法
- 1.1. AirDropによって転送
- 1.2. iCloudによって転送
- 1.3. iTunesによって転送
- 1.4. SIMカードによって転送
- Part2:iPhoneの連絡先をパソコンに保存
Part1:iPhone同士間で連絡先を転送する方法
iPhone同士間で連絡先を転送する方法はAirDropによって転送、iCloudによって転送、iTunesによって転送、及びSIMカードによって同期などがあります。これから、その具体的な操作法を分別的に紹介します。
1.1. AirDropによってiPhone同士間で連絡先を転送
まずは、最も簡単な方法を紹介します。これはAirDropによってiPhone同士間で連絡先を転送するということです。
▼AirDropによって転送する手順
Step 1.まずは「連絡先」アプリに入ります。
Step 2.そして、転送したい連絡先をタップして、「連絡先を送信」を選択します。
Step 3.「連絡先を送信」をタップすると、転送できる方式が表示されています。「AirDrop」を選択します。
Step 4.転送先iPhoneを選択すると、転送された側のiPhoneには受信画面になって、「受け入れる」をタップすると、転送が開始されます。
Step 5.そして、受け取った連絡先の情報が表示されるので、画面上部に表示されている「保存」というボタンを選択し、連絡先の転送が完了です。
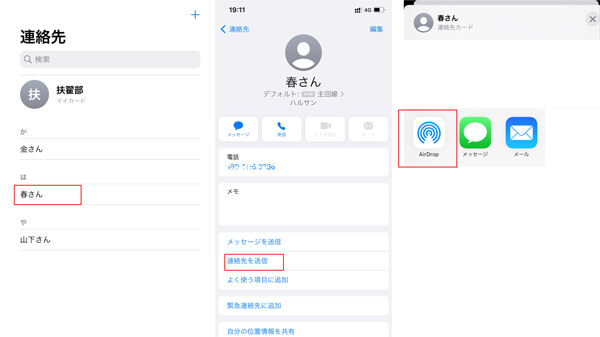
この方法によって連絡先を転送する前に、転送元iPhoneも転送先iPhoneもAirDropを「オン」の状態を設定しておきましょう。そして、転送先iPhoneの受信できる範囲を「すべての人」というように設定することを忘れないでください。
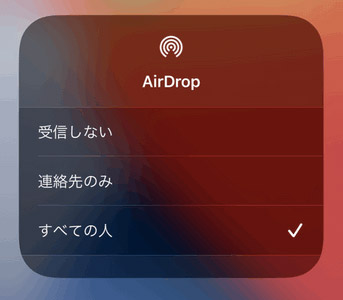
1.2. iCloudによってiPhone同士間で連絡先を転送
iPhone同士間で連絡先を転送する方法の一つとして、「iCloudによって転送」する方法はよくみられています。
▼ iCloudによって転送する手順
Step 1.まずは転送先のiPhoneで「設定」>「Apple ID」>「iCloud」という順によってタップします。
Step 2.そして、連絡先を「オン」の状態に設定します。
Step 3.「今すぐバックアップを作成」をすると、バックアップが開始です。
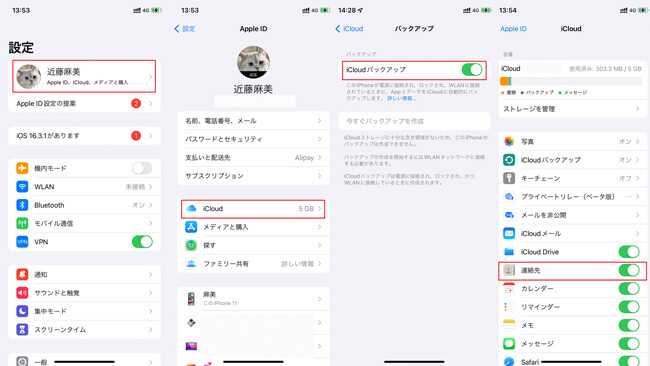
以上の3歩によって連絡先はiCloudでバックアップされています。以下の3歩は転送先iPhoneで連絡先を取る手順です。
Step 1.新しいiPhoneの場合では直接初期設定をします。今使っているiPhoneの場合では、まず「設定」>「一般」>「リセット/転送またはiPhoneをリセット」>「すべてのコンテンツと設定を消去」の順によってiPhoneの初期化をします。
Step 2.表示画面の指示に従って引き続き初期設定をします。
Step 3.「APPとデータ」という画面が出現したら、「iCloudバックアップから復元」を選択します。そして、連絡先を保存しているバックアップを選択して、転送完了を待っています。

ご注意
この方法でiPhone同士間で連絡先を転送するには初期化を経由するため、連絡先以外のデータをバックアップしておかないといけません。しかも、連絡先だけを転送することではなく、バックアップしたすべてのデータを転送先のiPhoneに一度復元するので、時間がかかるかもしれません。ご注意ください。
1.3. iTunesによってiPhone同士間で連絡先を転送
ここではiTunesによってiPhone同士間で連絡先を転送する方法を解説します。
▼ iTunesによって転送する手順
Step 1.iTunesで連絡先を転送する方法には、最初に転送元iPhoneとパソコンを接続し、iTunesを起動します。(PCにiTunesがない場合は事前にインストールしておきましょう。そして、最新のバージョンにアップデードしておきましょう。)
Step 2.お持ちのパソコンのiTunesトップ画面を開いて、iPhoneのアイコンをクリックした後、画面の左にある「情報」をクリックします。
Step 3.「連絡先の同期先」をチェックして、「適用」ボタンをクリックすると連絡先がパソコンで同期されています。
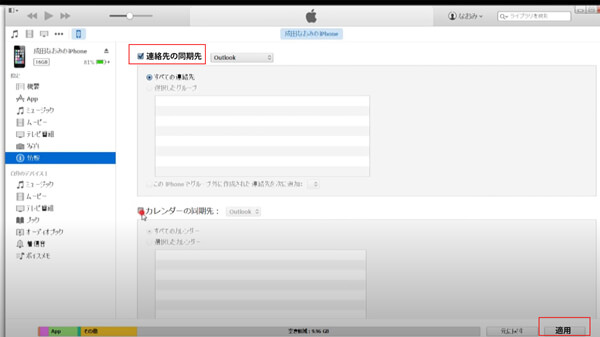
Step 4.これからは転送先iPhoneをパソコンに接続して操作しましょう。
Step 5.最初の手順はバックアップする方法と同じですが、「概要」をクリックて、バックアップ欄で「バックアップを復元」を選択してください。

これで、転送元iPhoneからiTunesバックアップへ、またiTunesバックアップから転送先iPhoneへの連絡先転送が完了です。
1.4. SIMカードによってiPhone同士間で連絡先を転送
iPhone同士間で連絡先を転送するもう一つの方法として、SIMカードを使って転送することもよくみられています。SIMとは、Subscriber Identity Module の頭文字を略したもので、小型のカード型の形から「SIMカード」と呼ばれています。
SIMには加入者を特定するための契約者情報が記録されており、これを電話番号と結びつけることで通信/通話ができるようになっています。SIMカードで連絡先を同期するには、下記の手順を行う必要があります。
▼ SIMカードによって転送する手順
Step 1.連絡先が入っているSIMカードを転送先のiPhoneに差し込みます。
Step 2.「設定」>「連絡先」>「SIMの連絡先を読み込む」の順によってタップします。
Step 3.確認画面が表示されたら、SIMカードの連絡先をどこに読み込むかを選択したら、後は読み込みが終わるまで待つだけです。
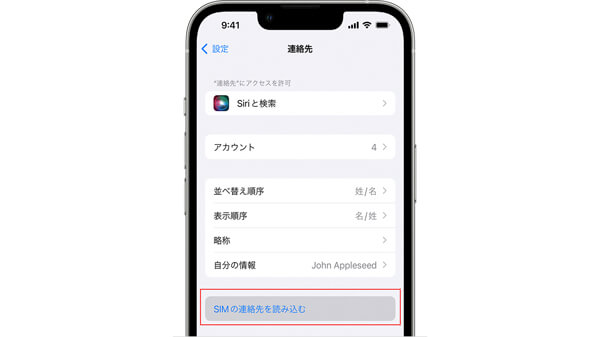
このように操作すると、SIMカードにある連絡先は転送先iPhoneに移行されています。
Part2:iPhoneの連絡先をパソコンに保存
以上の部分ではiPhone同士間で連絡先を転送する方法を紹介します。これからは連絡先をパソコンに保存する方法を紹介します。連絡先をパソコンに保存する方法として、「iMyFone D-Back」を利用する方法があります。
これは消失したデータ・ファイルの復元などをサポートするツールです。今回のような「連絡先」をパソコンへの移行を行うこともできます。では「連絡先をパソコンに保存する方法」についてご紹介します。
D-BackでiPhoneの連絡先をパソコンへ転送する方法に関するビデオをご覧ください。
Step 1.まずは以上のボタンで無料版のソフトをダウンロードしておきましょう。「デバイスからリカバリー」をクリックした後、iOSデバイスとパソコンをケーブルで接続します。

Step 2.iPhoneのアプリが表示されているので、その中から「連絡先」を選択するとiOSに保存されている連絡先が表示されるので、保存したい連絡先をクリックしましょう。
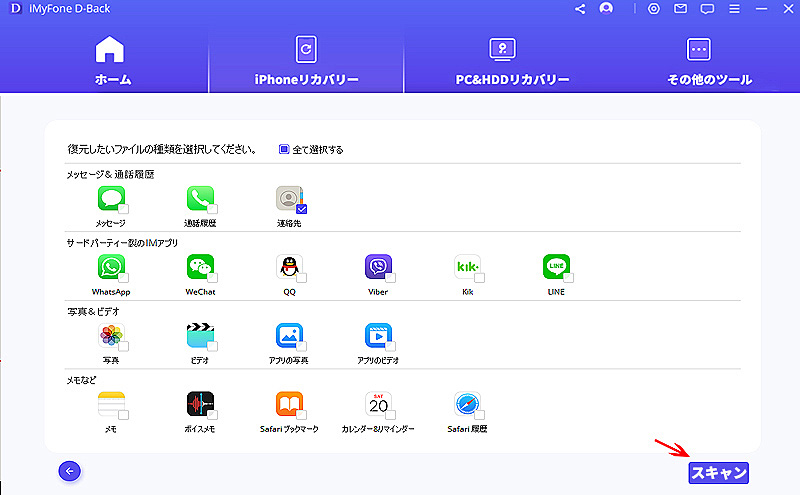
Step 3.保存したい連絡先が表示された場合、画面右下に表示されている「PCに復元」をクリックすると連絡先がパソコンに保存します。
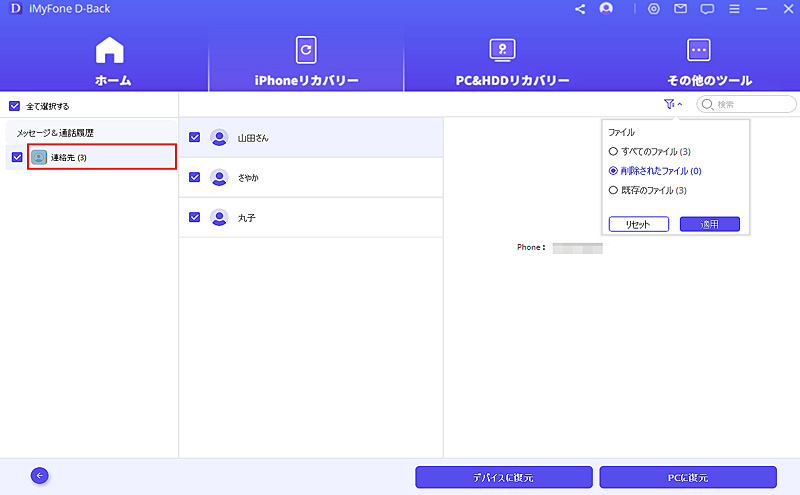
PS:このソフトを使って、以前削除した連絡先を直接iPhoneに復元することもできます。「デバイスに復元」を選択したらいいです。
まとめ
この記事では、「iPhone同士で連絡先を転送する方法」についてご紹介しました。更に、iPhoneにある連絡先をパソコンに転送する方法も紹介します。特に効率的に保存する場合は、「iMyFone D-Back」を利用してみましょう。これはデータやファイルの復元が行えるツールです。
また、iCloudやiTunesを通した復元や転送も可能なので、iPhoneを愛用されている方はぜひ「iMyFone D-Back」を無料ダウンロードしてみましょう。


