iCloudはAppleデバイスユーザーにとって便利なクラウドサービスで、大切なデータを安全に保存するために利用されています。しかし、無料提供の5GBの容量が足りなくなることもあります。この記事では、iCloud容量を購入するべきかどうかを検討する際のポイントと、購入の利点について考察します。

Part 1:iCloud容量を購入すべきか?
iCloud容量を購入すべきかどうかは、個々のニーズや使用状況に依存します。以下は、購入を検討する際のいくつかのポイントです。
1現在の容量の使用状況
最初に、現在のiCloud容量の使用状況を確認してみましょう。設定アプリから「Apple ID」→「iCloud」→「iCloudのストレージ」で確認できます。現在の使用状況を基に、追加の容量が必要かどうかを判断しましょう。
▼ iCloud容量の使用状況を確認する手順:
ステップ 1.「設定」アプリを開き、「ユーザー名」をタップします。
ステップ 2.「iCloud」をタップすると、iCloudの使用容量を確認できます。
ステップ 3.更に、「ストレージを管理」をタップすると、各アプリの占める容量も確認できます。
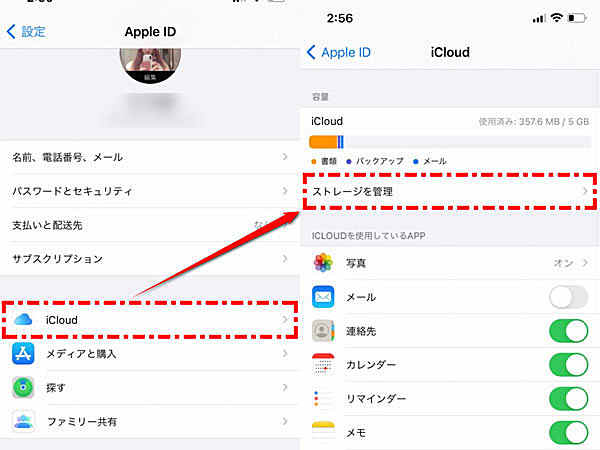
2デバイスの同期とバックアップ
iCloudを使用してデバイスの同期やバックアップを行っている場合、容量の拡張が必要なことがあります。例えば、写真やアプリのデータをiCloudにバックアップする場合、容量が不足していると新しいデータをバックアップできなくなります。
3プランの選択
iCloudでは、様々なプランが用意されています。5GBの無料プランから始め、必要に応じて追加の容量を購入することができます。適切なプランを選択し、予算に合わせて容量を調整することが重要です。
iCloud料金:
| 容量
|
5GB
|
50GB
|
200GB
|
2TB
|
6TB
|
12TB
|
|---|---|---|---|---|---|---|
料金 |
無料 |
月額¥130(税込) |
月額¥400(税込) |
月額¥1,300(税込) |
月額¥3,900(税込) |
月額¥7,900(税込) |
4競合するサービスとの比較
他のクラウドストレージサービスやオンプレミスのバックアップオプションと比較して、最適なソリューションを見つけることも考慮すべきです。
最終的な決定は、個人の使用状況やニーズに依存します。容量を拡張する前に、まずは現在の使用状況を確認し、必要な容量を見積もってから購入を検討すると良いでしょう。
Part 2:iCloudを経由せずにiPhoneをバックアップする裏ワザ
iPhoneのデータは大切なものが詰まっていますが、iCloud以外の方法でバックアップを取りたい場合、iTunesやiPhoneデータ管理の専門ソフトiMyFone D-Backを活用することができます。
1データ管理の専門でiPhoneをバックアップ
iPhoneのデータを確実にバックアップしたいなら、「iMyFone D-Back」は優れた選択肢です。続いて、このツールを使ってiPhoneをPCにバックアップするステップバイステップの手順を詳しく説明します。安心してデータを保護したい方は、ぜひ以下の手順に従ってみてください。

▼ D-BackでiPhoneをバックアップする手順:
ステップ 1.上記のボタンをクリックしてソフトを無料でダウンロードして起動したら、「iPhone/iPadデータ復元」をクリックします。それから、デバイスをパソコンに接続します。

ステップ 2.開いた画面でバックアップしたいデータ種類を選定して「スキャン」をクリックします。

ステップ 3.スキャンが完了すると、プレビュー画面でお好きなものにチェックを入れ、「PCに復元」をクリックすると終わりです。

✔ 間違ってiPhoneから削除したデータを直接iPhoneに復元したいなら、「デバイスに復元」を選択するだけでいいです。
2iTunesでiPhoneをバックアップ
iMyFone D-BackというツールでiPhoneをバックアップする以外に、iTunesを利用してiPhoneをバックアップすることもできます。以下は、iTunesを使用してiPhoneをコンピュータにバックアップする手順です。
▼ iTunesでiPhoneをバックアップする手順:
ステップ 1.USBケーブルを使用して、iPhoneをコンピュータに接続します。
ステップ 2.iTunesでデバイスが認識されたら、画面左上にあるデバイスアイコンをクリックして、iPhoneを選択します。
ステップ 3.デバイスの概要ページに移動し、バックアップの設定を選択します。
ステップ 4. 「今すぐバックアップ」ボタンをクリックして、iTunesによるiPhoneのバックアップを開始します。

これで、iTunesを使用してiPhoneのデータをコンピュータにバックアップできます。
関連記事
次にiPhoneのデータをバックアップするチュートリアルビデオをご覧ください。
まとめ
iCloud容量を購入すべきかどうかは、個々の使用状況やニーズに依存します。現在の使用状況を確認し、データの重要性やデバイスの同期とバックアップの頻度を考慮して、適切なプランを選択しましょう。容量を拡張することで、データの安全性を確保し、便利なiCloudサービスを十分に活用できます。
更に、iCloudを経由せずにiPhoneをバックアップすることもできます。特に、iPhoneデータ管理の専門家D-Backを利用することで、iPhoneにあるデータを選択的にバックアップ可能です。ぜひお試しください。
iCloudを経由せずにも、iPhoneのデータをバックアップできる強力ソフト!












