人気製品であるApple Pencilは、iPad向けのスタイラスペンで、特にクリエイティブな作業やメモ取り、図形描画、写真編集などで便利です。便利ですが、Apple Pencilが充電できないなどの問題もあるでしょう。特にApple Pencilが反応しない問題に遭うと、Apple Pencilが使えなくなってしまいとても困りますよね。
本記事はApple Pencilが反応しない問題に直面する場合の万能対処法をまとめて紹介したいと思います。アップルペンシルが反応しない原因も一緒に紹介します。本記事を参照すれば、Apple Pencilがすぐに使えるようになります!

Part 1.Apple Pencilの互換性
Appleペンシルが反応しない原因と対処法を見る前に、まずはApple Pencilの互換性を確認しょう。互換性のない組み合わせではApple Pencilは反応しないです。Apple Pencilには第1世代と第2世代があり、各世代で対応するiPadが異なります。
Apple Pencil(第1世代)の対応機種
iPad(第6〜9世代)
iPad Air(第3世代)
iPad mini(第5世代)
12.9インチ iPad Pro(第1、2世代)
10.5インチ iPad Pro
9.7インチ iPad Pro
Apple Pencil(第2世代)の対応機種
iPad Pro 12.9インチ(第3世代以降)
iPad Pro 11インチ(全世代)
iPad Air(第4世代以降)
iPad mini(第6世代)
Part 2.Apple Pencilが反応しない原因と対処法 ― 日常編
互換性があるのにApple Pencilが反応しない場合、まずは以下の五つのことをチェックして修正しましょう。これらはよく考えられる原因です。
1バッテリーが切れている
基本ですが、原因を探すとき忘れがちです。Apple Pencilのバッテリーが完全に放電されている場合、反応しなくなることがあります。
対処法:ちゃんと充電した後再確認
- Apple Pencil(第1世代)の場合:iPadのLightningポートに接続して充電してください。
- Apple Pencil(第2世代)の場合:iPadの側面に磁気接続して充電します。充電後、しばらく待って反応するか確認してください。
2ペアリングが解除されている
Apple PencilがiPadとペアリングされていない、またはペアリングが解除された場合、反応しなくなります。
対処法:ペアリング状態を確認して、ペアリングされていない場合はペアリング
- ペアリングされているか確認:「設定」>「Bluetooth」の順にタップして確認できます。
- Apple Pencil(第1世代)とペアリング:接続したことがある場合はLightningポートに接続すると自動でペアリングされます。初めて接続する場合、LightningポートにApple Pencilを挿入して、iPadの画面に表示される「ペアリング」をタップします。
- Apple Pencil(第2世代)とペアリング:Apple PencilをiPadの側面に磁気で取り付けると、自動でペアリングが開始されます。
3iPadのBluetoothがオフになっている
Apple PencilはBluetoothを介してiPadに接続されますので、Bluetoothがオフになっていると、Apple Pencilは反応しません。
対処法:Bluetooth状態を確認して、オンになっていない場合はオンにする
- 方法①:「設定」>「Bluetooth」の順にタップすると、確認してBluetoothをオンにすることができます。
- 方法②:画面右上隅から下にスワイプしてコントロールセンターを開きます。青いなら有効であると意味します。グレーアウトになればアイコンを長押ししてBluetoothをオンにすることが必要です。
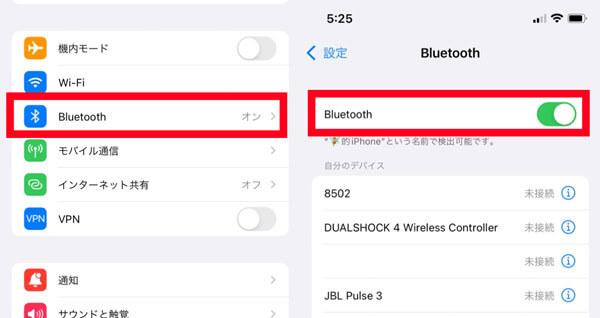
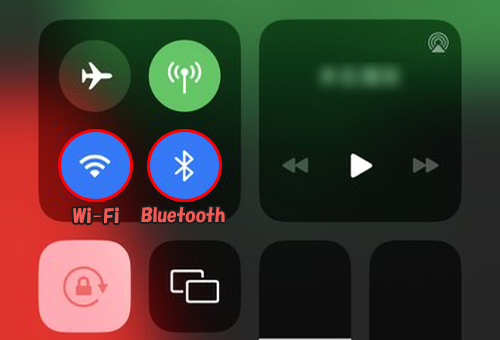
4Apple Pencilが認識されない
Apple Pencilが接続済み、反応しないの場合、iPadがApple Pencilを認識していない可能性が高いです。iPadがApple Pencilを認識していない場合、正しく機能しません。これは、Bluetooth接続の問題やペアリングの不具合が原因であることが多いです。
対処法:ペアリングを解除してから再度ペアリング
- ステップ 1.「設定」>「Bluetooth」の順にタップします。
- ステップ 2.接続したApple Pencilをタップし、「このデバイスの登録を解除」をタップすると、ペアリング解除できます。
- ステップ 3.続いて原因②で紹介された方法に従って再ペアリングします。
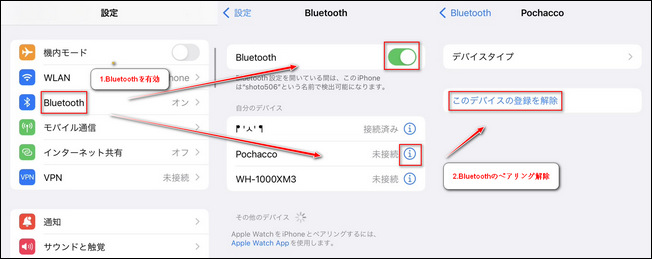
5アプリや画面設定の問題
使用しているアプリやiPadの画面設定に問題がある場合、Apple Pencilが正常に反応しないこともあります。
アップルペンシルが突然反応しない場合、まずは他のアプリでもApple Pencilが反応しないか確認してください。もし特定のアプリでだけ反応しない場合、そのアプリに問題がある可能性があります。また、画面保護フィルムやタッチ感度の設定が原因で反応が鈍くなることもあります。
対処法:時計回りに捻れ、ペン先がしっかりはまっていてください。そして、いったんフィルムを剥がしてから使用感を確認するのもおすすめです。
6iPadを再起動
もう一つよく使われる方法は万能法である「再起動」です。再起動により、一時的なシステムトラブルによって不具合を解消できるようになります。
対処法:iPadを再起動
- ホームボタンがないiPad:電源ボタンといずれか片方の音量ボタンを同時に長押しし、画面に「スライドで電源オフ」の表示が出てくると、ドラッグして30秒ほど待ちます。後は電源ボタンを再度押します。
- ホームボタンがあるiPad:電源ボタンを長押しし、画面に「スライドで電源オフ」の表示が出てくると、ドラッグして30秒ほど待ちます。後は電源ボタンを再度押します。

Part 3.Apple Pencilが反応しない原因と対処法 ― iPadOS不具合編
上記の日常対処法を実施しても改善しない場合は、ソフトウェアの不具合など問題が生じる可能性が高いです。主にiPadOSに発生じた問題は以下の通りです。
1ソフトウェアの不具合
iPadOSやApple Pencilのソフトウェアに不具合がある場合、Apple Pencilが正しく機能しないことがあります。そんな時、「iMyFone Fixppo」という専門iPad不具合修正ツールを利用すれば簡単に対処できます。このソフトは強力で、既存のデータを損害しないでiPadOSを迅速に修復するのは可能です。また、iPadOSの修復につれて最新のOSバージョンも搭載されます。

Fixppoの特徴4選!
- Apple Pencilが反応しない、Safariページを開けません、WiFi繋がらないなど150以上の不具合を解決
- 特別な知識は必要なく、自宅でも素早く修正を完結、情報漏洩の恐れはない
- 無料でワンクリックだけでリカバリーモードを起動・解除できる
- WindowsとMacの両方だけでなく、最新のiPad/iPadOS/iPhone/iOS 18に対応済
Fixppoを使ってiPadOSを修正する手順
ステップ 1.上記のボタンからソフトをダウンロードして起動したら、ホーム画面で「システムを修復」>「標準モード」をクリックします。

ステップ 2.修正したいiPadをパソコンに接続して、「次へ」をクリックします。
ステップ 3.インストールできるiPadOSバージョンから、希望するものを選択して「ダウンロード」をクリックしましょう。
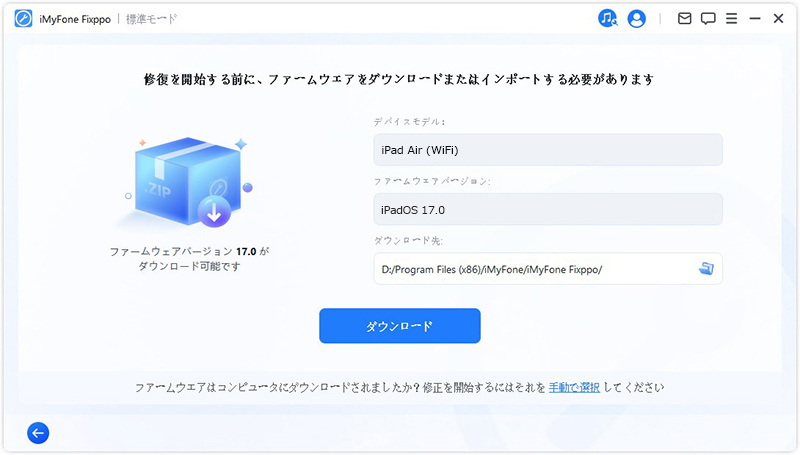
ステップ 4.確認したら「開始」ボタンをクリックして修復を始めます。Apple Pencilが反応するかどうかを確認します。
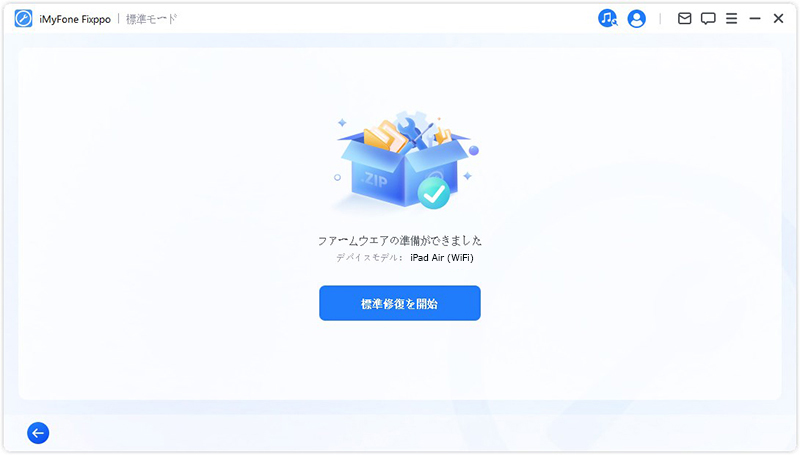
2Apple PencilやiPadに物理的な故障がある
最悪な状況はApple PencilやiPad自体にハードウェアの故障があるということです。まずは、Apple PencilやiPadの接続部分に物理的な損傷がないか確認してください。充電ポートや接続部分が故障している可能性があります。この場合、Appleサポートに問い合わせて修理を依頼しないといけないです。
最後に
今回、Apple Pencilが反応しないという問題を中心に、原因や対処法などを詳しく解説しました。もしお役に立てれば幸いです。どうしても修正できなくて仕方ない場合、Appleサポートに問い合わせて、さらなる診断や修理を依頼することをお勧めします。
そして、iPad本体の問題だと感じてそれを修正したい方は、おすすめした各種の問題にも対応できるiPad不具合修復ツールをぜひ利用してみてくださいね。修理屋持って行くよりは安価で、高度な機能を提供しています!ここで入手して試してませんか。










