iPadOS 18がリリースされました!早速新機能を試してみようと思っているのに、アップデートできません...
古いiPadであればアップデートできないことが分かりますが、新OSに対応するiPadも更新できないのは困っています。それは、最新のアップデートには障害や問題が起きることはありますが、アップデート完了のための条件を満たさないという原因もあるかもしれません。
本記事ではiPadを最新のiPadOS 18にアップデートするに失敗した原因と対策について具体的にご紹介していきます。
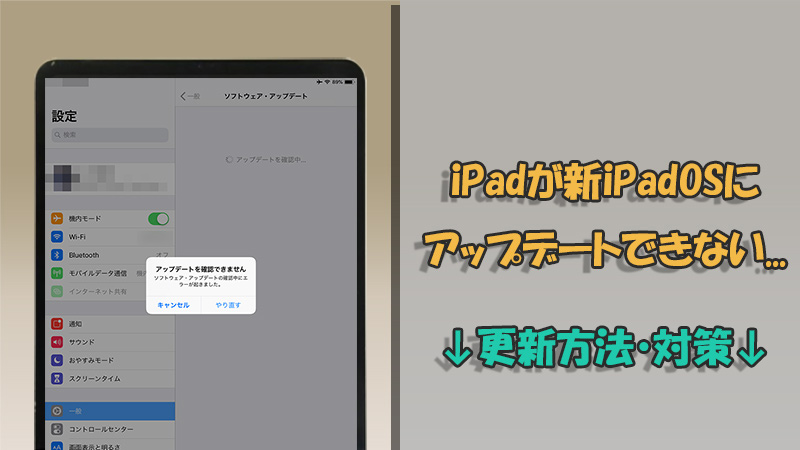
Part 1.iPadがアップデートできない時に方法を再確認
iPadのアップデートには、主に本体でアップデートする方法とパソコンのiTunesを経由する方法があります。iPadが更新できない時、まずはやり方は正しいかどうか確認しましょう!
iPadアップデートの方法:本体だけ
ステップ 1.「設定」>「一般」>「ソフトウェアアップデート」に進みます。
ステップ 2.利用可能な最新iPadOSが表示される場合、「ダウンロードとインストール」をタップして、パスコードを入力します。
ステップ 3.すると、アップデートが開始されます。完了してiPadが再起動されるまで待ってください。
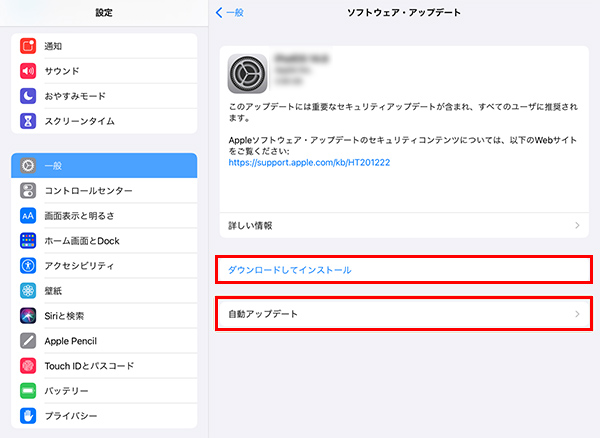
Tips.
ダウンロード画面で「自動アップデート」項目があります。それをタップしてオンにすると、新しいiPadOSが利用可能になる場合、夜間iPadが充電中でWi-Fiに接続されているときは自動的にアップデートされます。
iPadアップデートの方法:パソコン経由
ステップ 1.WindowsまたはMacパソコンでiTunesを起動し、iPadを接続します。
ステップ 2.ウインドウの左上にある「iPad」アイコンをクリックしてから「概要」をクリックします。
ステップ 3.「アップデート(更新プログラム)を確認」をクリックして、最新のアップデートがあれば「アップデート」をクリックして更新を行います。
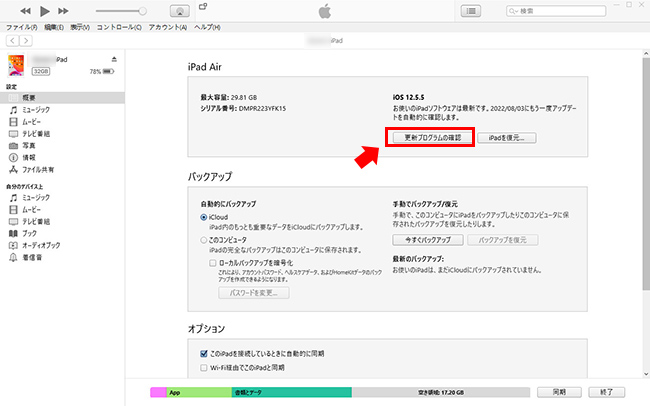
iPadがアップデートできない場合、この2つの方法を切り替えて試してみよう。こうすると無事に更新できるようになることもよく報告されますよ。
Part 2.iPadがアップデートできない原因と試すべき対処法
正規の方法でアップデート出来ていない場合には、以下の原因が考えられますが、対処法はありますので確認しておきましょう。
動画マニュアルで具体的な操作を分かりやすく確認⇩
1iPadの空き容量を確認
iPhoneと同じのように、iPadOSのアップデートにもダウンロード用にストレージ容量の確保やメモリの確保が必要です。「設定」>「一般」>「iPadストレージ」をタップして、今の容量の使用状況を確認しましょう。
少なくとも5GBが必要ですが、不足している場合はアプリなどを削除して、空き容量を増加してくださいね。
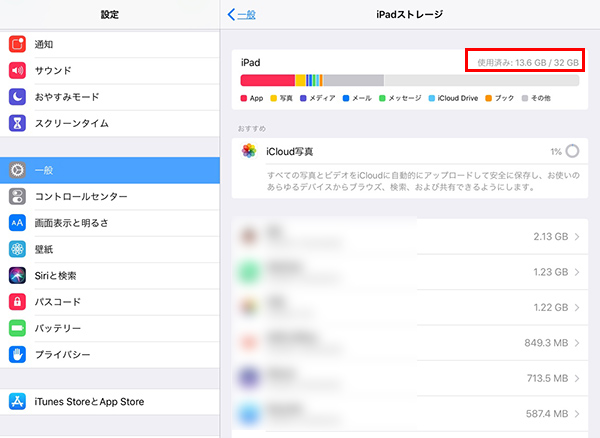
また、アップデート時にはアプリやブラウザは全て消した状態で本体ストレージに余裕を持たせておきましょう。
2iPadを再起動
iPadシステムが混雑していることもiPadのアップデートできない原因であると考えられます。こんな時、再起動も有効な場合があります。
再起動の方法には、通常の再起動(電源の入れ直し)と強制再起動の2種類があります。iPadのモデルによって具体的な手順は少々違いますが、以下で確認しながら対処してみよう。
iPadを再起動する方法
- ホームボタン搭載のiPad:画面に「スライドして電源を切る」が表示されるまで「音量ボタン」の1つと「サイドボタン」を同時に長押しします。電源オフした後30秒ほど、再度「トップボタン」を押します。
- Face ID搭載のiPad:画面に「スライドして電源を切る」が表示されるまで「トップボタン」を長押しします。電源オフした後30秒ほど、それを再度押します。

iPadを強制再起動する方法
- ホームボタン搭載のiPad:ホームボタンと電源ボタンを同時に押し、Appleロゴが表示されたら、両方のボタンを放します。
- Face ID搭載のiPad:音量を上げるボタンを押してから素早く放し、音量を下げるボタンを押してから素早く放します。そして、iPadが再起動するまで電源ボタンを押し続けます。

3iPadOS不具合修正とアップデート
原因の1つとして考えられるのは、すでにインストールしているiPadOSが不具合を発生させているケースです。この場合、iPad本体の設定ではなく、PC経由で更新を実行すればアップデートを進めるかもしれません。専門店に行かなくて自力でしたい方に、ここでおすすめするのは「iMyFone Fixppo」というiPadOS 18アップデートに対応する専門ソフトです。操作はシンプルで、3ステップだけで簡単に更新を完結できます。

- 動作が安定する有線接続を利用し、アップデートエラー発生のリスクは低い
- 20分ほどの高速でiPadOS 18更新を行え、前のバージョンに戻ることも可能
- 既存のデータを失わないでリンゴループ、再起動の繰り返しなど100+更新後の不具合を解消
- 専門知識はない初心者でも自宅でiPadを修理でき、情報漏洩の恐れはない
FixppoでiPadをアップデートする方法
ステップ 1.上記のボタンをクリックし、ソフトをWindowsあるいはMacパソコンにダウンロードして起動します。ホーム画面で「iOS更新/ダウングレード」>「iOSをアップデート」を選びます。

ステップ 2.iPadをパソコンに接続して、次の画面で使えるファームウェアのバージョンが表示されます。iPadOS 18を選択して「ダウンロード」をクリックしましょう。

ステップ 3.「iOSのアップデートを開始する」ボタンをクリックすると、バージョンアップは開始します。

完了になると、デバイスが自動的に再起動して、最新のiPadOSも搭載されます。
Tips:
自力でiPadアップデート後の不具合を修復したければ、ここのFixppo公式ガイドでAppleシステム修復機能の使い方もご確認ください。自力で対応可能なので、Apple Storeなどの専門店の修理に高額な費用を支払わなくて済みますよ。
4ネット状態を修正
多くの場合、Wi-Fiモデルを使用することの多いiPadは、ネット回線の状態が不安定になりがちです。その場合、「アップデートを準備中」になって進まないし、アップデートが終わらない問題がよく起きて更新できなくなります。
それを修正するために、アップデート時にはWi-Fi用のルーターから離れた部屋などで接続せずに、同室内で実行することをオススメします。また、iPadでアップデート以外のことをしなくて回線速度を確保するのも1つの方法です。
5アップデートファイルを再ダウンロード
アップデートファイルをダウンロードしているのにアップデートが出来ない場合には、入手するiPadOSファイルのデータの破損も考えられます。稀なことですが確実に存在しています。
その場合、ダウンロードした新iPadOSのファイルを削除して再試行すればいいです。
iPadOSアップデートファイルを削除する方法
ステップ 1.「設定」>「一般」>「iPadストレージ」の順にタップします。
ステップ 2.アプリ一覧で下にスクロールし、「アップデートファイル」を見つけて選択します。
ステップ 3.「アップデートを削除」をタップして、確認メッセージでもう一度タップしましょう。
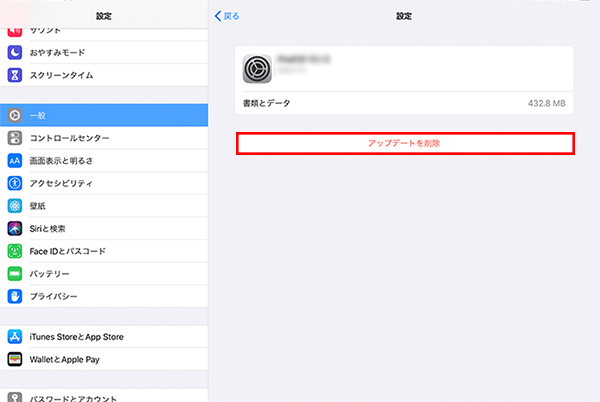
後は「設定」>「一般」>「ソフトウェアアップデート」から新しいiPadOSファイルを再ダウンロードして、更新を再試行しましょう。
Part 3.古いiPadアップデートに関するよくある質問
質問1 古いiPadが最新のiOSにアップデートできない?
世代が古いiPadになると、メジャーアップデートにはサポート対象外になってしまうこともあります。
今年、最新版のiPadOS 18をリリースしました。Appleの公式ページによって、対応機種は
- 12.9インチiPad Pro(第3世代以降)
- 11インチiPad Pro(第1世代以降)
- iPad Pro(M4)
- iPad Air(M2)
- iPad Air(第3世代以降)
- iPad(第7世代以降)
- iPad mini(第5世代以降)
以上が発表されており、これ以外はサポート対象外です。この前のiOSは、Apple公式セキュリティリリースページで確認可能です。
新iPadOSに対応するiPadであれば、Part 1で紹介するiPadOSをアップデートする方法の2つを使えば、更新できます。ただし、iPadが古くなりすぎると、使用できない機能が増えることはもちろん、セキュリティ面にも不安定な部分が出ます。そのため、アップデートしないまま使用する、もしくは買い替えも選択肢に入れる時期になります。
質問2 古いiPadはいつまで使えるか?
古いiPadの使用寿命は複数の要因に影響されますが、通常は5〜6年程度が目安とされています。Appleが提供する最新のiPadOSアップデートのサポートが終了すると、新しい機能やセキュリティのアップデートが受けられなくなり、徐々に使用の制限が増える可能性があります。
ただし、アプリの互換性やパフォーマンスも重要な要素です。アプリやタスクによっては、古いiPadがまだ満足のいく性能を提供することもありますが、新しい機能やセキュリティ対策を求める場合は、新しいモデルへの移行を検討することが推奨されます。
最後に
今回はiPadのアップデートが出来ないことについて、正しい更新の方法やアップデート失敗の原因、対処法を詳しく解説してきました。試した後は成功にアップデートできるようになれば幸いです。
また、iPadのようにWi-Fi使用がメインのデバイスは、データ破損や不具合も発生しやすくなるため、おすすめのiPad不具合修復ソフトのように素早くリカバリー可能なツールがあると安心できるでしょう。ぜひここでダウンロードしてお試しくださいね!


