iPad初期化の目的はそのときの状況によって異なりますが、リセットする必要が出るケースとしては売却や譲渡、その他、修理依頼などが考えられます。
ただし、iPadをリセットしたいと思ったときには、どんな方法があるか分かりません。また、「初期化したらどうなる?」「注意点は何?」このような疑問もよくありますね。
本記事では、iPadを工場出荷状態に戻す方法、初期化の手順、注意事項などを詳しく紹介します。参考にしていただければ、iPadのリセットをスムーズに行うことができますよ。
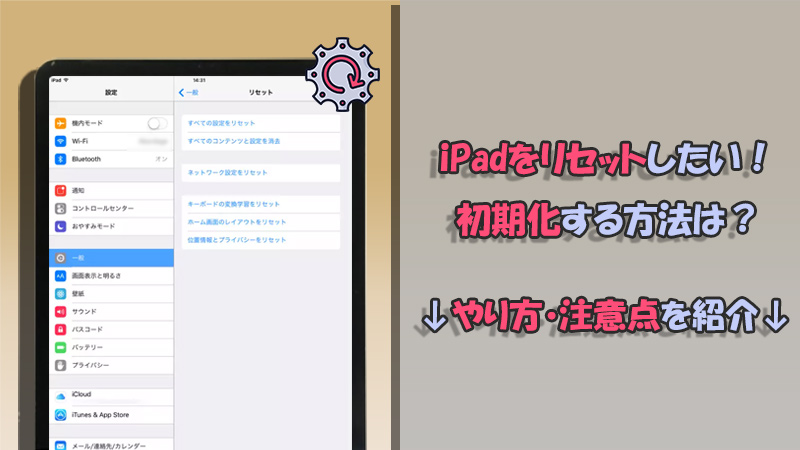
Part 1.iPadを初期化したらどうなる?
通常、iPadをリセットすると、設定やアプリのデータなどが消去されます。リセット方法によっては、工場出荷状態に戻す際に端末の中にあるデータはすべて初期化されますのでストレージ内の情報は削除されます。具体的には、
- インストールしたアプリ
- 音楽、本、ムービー
- 連絡先、写真、カレンダー、ボイスメモ、メモ、メッセージ
- ブックマーク
- 壁紙やインターネット接続などの設定
などのデータは消去されます。そのため、売却や譲渡など意図的にデータ消去する場合でない限り、リセットする前に重要なデータをバックアップすることを強くお勧めします。iCloudやiTunesを利用して、簡単にバックアップを作成できます。
ちなみに、iPadの初期化にかかる時間は、データ量にもよりますが、およそ10分以内には完了します。(※ただし、初期化準備にかかる時間は含みません)
Part 2.iPadを初期化する時の注意点
ここでは、iPadを初期化するにあたって注意しておくことをご紹介していきます。基礎的な部分にはなりますが、iCloud経由などでは例外になるケースも存在します。
1「iPadを探す」をオフにする
初期化をするにあたって「iPadを探す」機能は基本的にはオフにしておきます。オンにしたまま初期化を始めるとアクティベーションロックがかかってしまうからです。
手順⇒「設定」>「ユーザー名」>「探す」の順に選択し、「iPadを探す」をオフにするといいです。
ただし、iCloud経由で初期化をする場合には必ずオンにしておきます。
2大切なデータはバックアップを取る
iPadで初期化をする場合には、工場出荷状態にまで完全に戻るため、また以前通りに使用したい場合は事前に必要なデータは必ずバックアップを取っておきましょう。
後からバックアップを復活させるには運も必要なことがあるため、初期化直前のデータをiTunesにバックアップしておくことをオススメします。
3iCloudからサインアウト
Apple IDに紐付けられているバックアップデータはiCloudで経由で管理されています。このため、初期化をするときiCloudにサインインしたままだと、サインインしているApple IDのデータが消えてしまう可能性があります。
本体から初期化する場合などには必ずサインアウトしていることを確認しておきましょう。
手順⇒「設定」アプリを開き、ユーザー名をタップしてページ最下部までスクロールして「サインアウト」をタップします。後はApple IDのパスワードを入力して右上の「サインアウト」を選ぶといいです。
Part 3.iPadを初期化する方法4選
では、実際にiPadを初期化する4つの方法をご紹介していきます。仕方によって手順や必要なものなどが変化するので、確認して進みましょう。
1設定アプリでiPadをリセット-パソコンなし
使用の前提条件:iPad本体、パスコード
難易度:簡単
もっとも多く使われるiPadを初期化する方法が「設定アプリ」からデフォルトの機能を使用するというものです。画面ロックのパスコードを分かる場合、iPad本体だけでリセット作業を完結できます。
設定でiPadの初期化のやり方
ステップ 1.設定アプリから「一般」>「リセット」をタップします。
ステップ 2.「すべてのコンテンツと設定を消去」をタップして、画面の指示に従ってバックアップするかどうか選びます。
ステップ 3.「iPadを消去」ポップアップを確認して「消去」をタップすると、初期化が始まります。
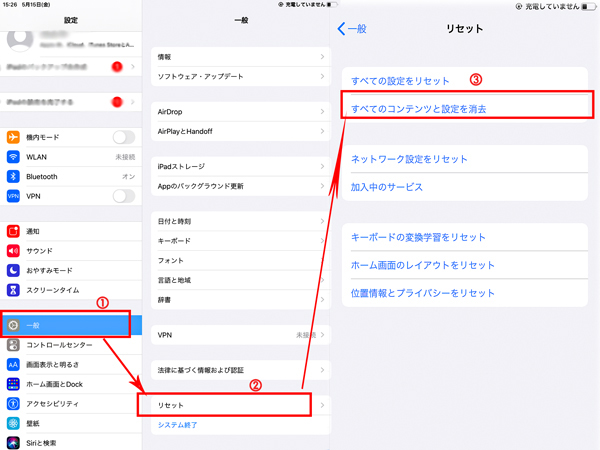
Tip:設定にあるiPadのリセットオプションについて(クリックして表示)
すべての設定をリセット:通知や明るさなど、設定アプリにある項目を工場出荷状態に戻せる
ネットワーク設定をリセット:Wi-Fiなどネット接続に関する設定だけをリセットする。引っ越しでWi-Fi接続を変えたりしたい場合には役立つ
キーボードの変換学習をリセット:iPadで文字入力時に表示される予測変換を削除する
ホーム画面のレイアウトをリセット:ホーム画面にあるアプリやウィジェットを初期状態に戻す
位置情報とプライバシーをリセット:各アプリに設定している位置情報サービスへのアクセス許可を一括で削除する
※これらはiPadの特定のコンテンツと設定をリセットすることです。完全な初期化にはならないことに注意しましょう。
2専門ソフトでiPadを完全初期化-パスワード要らない
使用の前提条件:iPad本体、パソコン
難易度:簡単
二つ目の方法として紹介するのは専門ソフトを使用してiPadをリセットすることで、使用するツールは「iMyFone Fixppo」です。このソフトでiPadは操作不能なときや、画面ロックのパスコードを忘れている場合でもそれを初期化することが可能です。さらに、iOSの不具合に幅広く対応可能なソフトなので、iPadを初期化した後に出来たエラーも完璧に解消できます。

FixppoでiPadの初期化のやり方
ステップ 1.上記のボタンからソフトをお使いのパソコンにダウンロードして起動します。「デバイスのリセット」を選択してください。
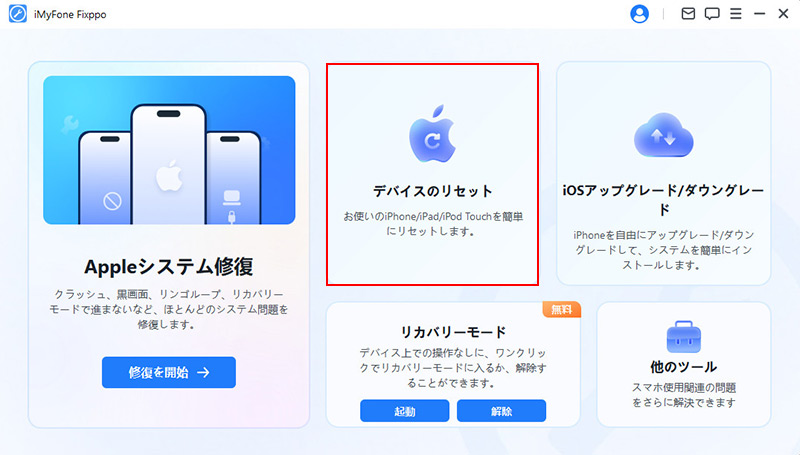
ステップ 3.右の「完全リセット」を選びます。そして、お手持ちのiPadをパソコンに接続し、画面上の指示に従います。
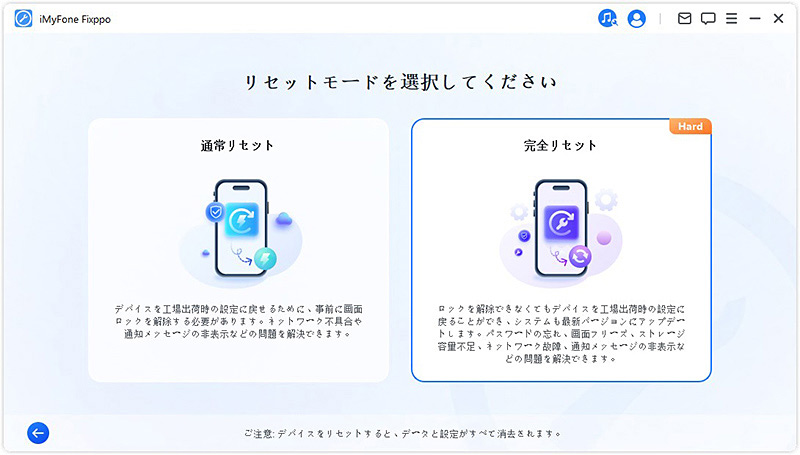
ステップ 3.希望のファームウェアを選択して、ダウンロードボタンをクリックします。
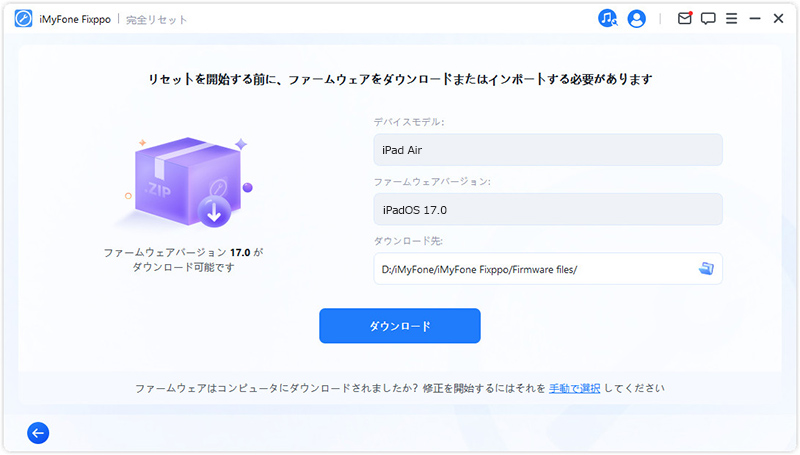
ステップ 4.「完全リセットを開始」をクリックします。
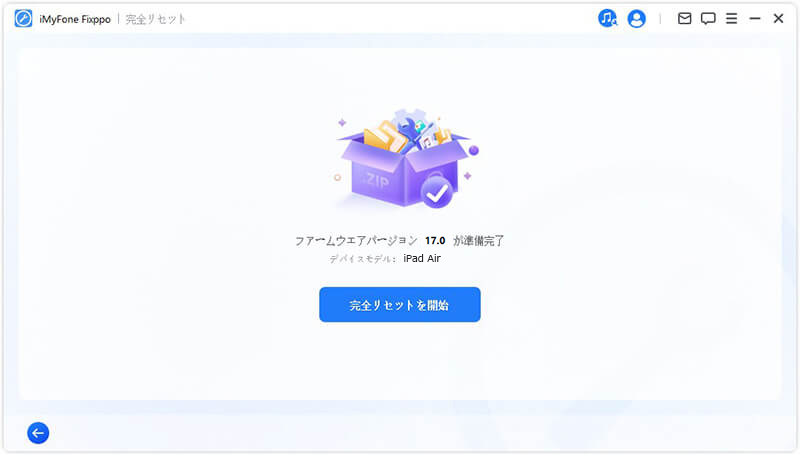
3iTunesでiPadを初期化-手間かかる
使用の前提条件:iPad本体、パソコン、パスコード、最新版のiTunes
難易度:場合によって複雑
もう一つのiPad初期設定の仕方は、iTunesを利用してiPadを初期化することです。これも同様に、パソコンを使用する必要があります。また、データ同期時にエラーが発生しないように、「iTunesの自動同期」と「iPadを探す」をオフにしておくことをおすすめします。
iTunesでiPadの初期化のやり方
ステップ 1.iPadをケーブルでパソコンに接続して、iTunesを起動します。
ステップ 3.画面ロックのパスコードを入力してコンピューターとの接続が出来たら、「このコンピュータがこのiPhone/iPad 上の情報にアクセスするのを許可しますか?」と表示されたら「続ける」をクリックします。
ステップ 3.Macを使用している場合は、ファインダーからサイドバーのiPadをクリックして上部の「一般」>「iPadを復元」>「復元」をクリックします。
Windowsの場合にはiTunes左上にあるiPadをクリックして「概要」>「復元」をクリックします。
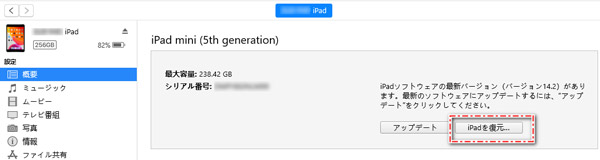
ご注意:
この方法でiPadを初期化する際、条件を満たしていないか、iPadはiTunesに認識できない場合もあります。その場合は、他の方法を使用する必要があることが多いため、この方法はあまりオススメできません。
4iCloudの「探す」を使ってiPadを初期化-Apple IDは必要
使用の前提条件:ブラウザ、インターネット接続、Apple ID
難易度:少し手間かかる
iCloudを利用してiPadをリセットしてデータを消去する場合は、iTunesとは逆に「iPadを探す」の機能がONになっていなければ初期化が出来ません。また、これはiCloud公式サイトを介してiPadを初期化する方法なので、インターネット接続があれば、スマホでもパソコンでも実行可能です。
iCloudでiPadの初期化のやり方
ステップ 1.「iCloud.com」にアクセスして「Apple ID」とパスワードを入力してサインインします。
ステップ 2「デバイスを探す」をクリックして初期化したいiPadを選択します。
ステップ 3.「このデバイスを消去」を選択して、「iPadを消去しますか」と表示されたら「続ける」をクリックします。
ステップ 4.連絡先、メッセージの画面は無視して次に進み、AppleIDのパスワードをもう一度入力して「消去」をクリックします。
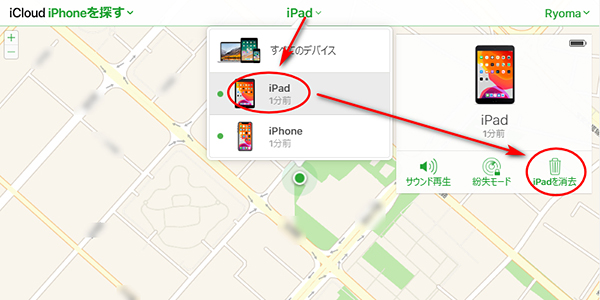
もし他のAppleデバイスがあり、同じApple IDでログインしている場合、パソコンなしでiPadを初期化することも可能です。
iCloudでiPadの初期化のやり方
ステップ 1.他のAppleデバイスで「探す」を開きます。
ステップ 2.「デバイスを探す」タブで初期化したいiPadをタップします。
ステップ 3.「このデバイスを消去」を選択して、「iPadを消去しますか」と表示されたら「続ける」をクリックします。
ステップ 4.連絡先、メッセージの画面は無視して次に進み、AppleIDのパスワードをもう一度入力して「消去」をクリックします。これにより、iPadを完全初期化できます。
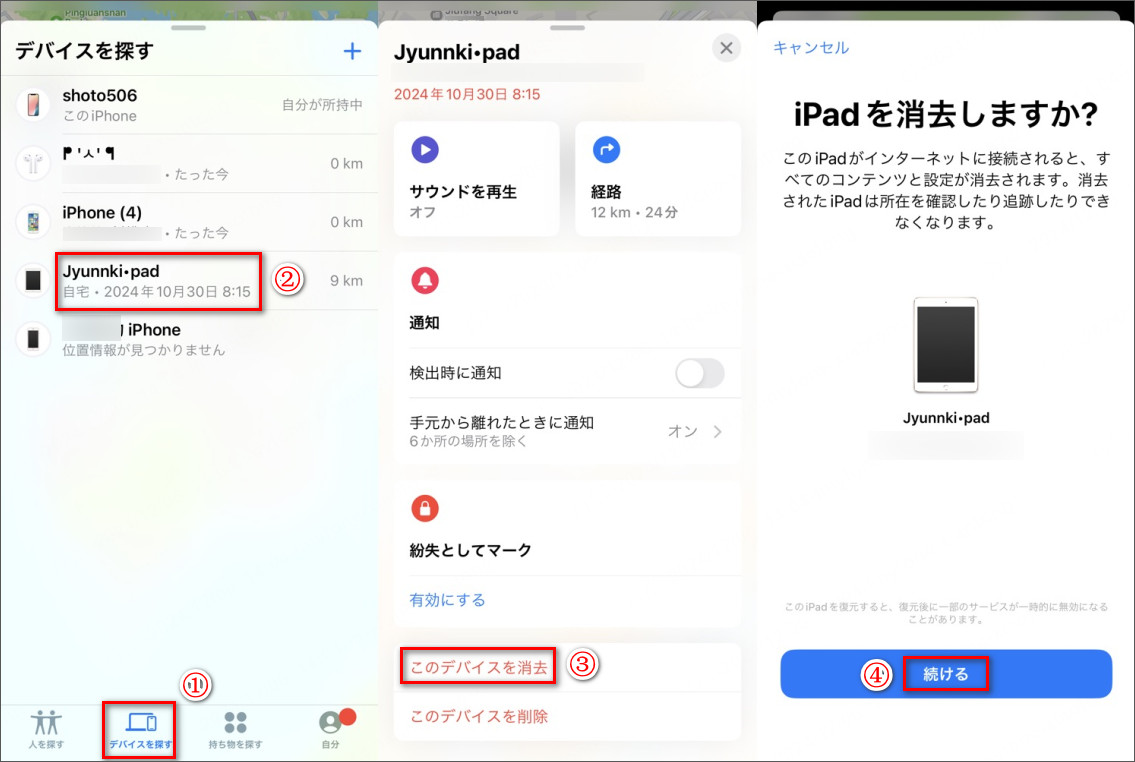
ご注意:
iCloud経由でも初期化をすることは可能ですが、こちらの場合はiPadを探す機能を使用していることが前提になります。普段から位置情報などをオフにしている場合には使用できません。
Part 4.iPadを初期化できない時の対処法
最後に、iPadを初期化できない場合の対処法を簡単に説明します。
- iPadを強制再起動
iPadのモデルによって方法が異なります。例えば、iPad ProやiPad Airの場合、音量ボタンを押してすぐに放し、次に音量ボタンを押して放し、最後に電源ボタンを長押しします。Appleロゴが表示されるまで押し続けてください。ホームボタンがあるiPadの場合、電源ボタンとホームボタンを同時に押し、Appleロゴが表示されるまでそのまま押し続けます。 - iTunesを最新のバージョンにアップデートする
iTunesのバージョンが古い場合、iTunesでiPadを初期化する際に失敗する可能性があります。そのため、iTunesをアップデートする必要があります。
まとめ
今回は、さまざまな状況でiPadを初期化する方法をご紹介させていただきました。お役に立てれば嬉しいです。
最近ではiCloudやApple IDとの紐付きなどによって誤操作でデータを間違えて消してしまうというケースも珍しくありません。iPadをリセットする前に、ぜひ注意事項をしっかりと確認してくださいね。
また、おすすめしたiPadリセットソフト「iMyFone Fixppo」を使えば、パスコードを忘れた場合でもワンクリックでiPadを完全初期化できるだけではなく、各種のシステム問題も手軽に修理するのは可能です。コンピュータが苦手な人でも簡単に使用できるので非常におすすめします。ぜひここでダウンロードして試してみてくださいね!

