リカバリーモードは、iPadの問題を解決するための重要な手段であり、デバイスの安定性と正常な動作を回復させるために利用されます。リンゴループや画面真っ暗などの起動障害が発生する時に、iPadをこの修復モードに移行した経験がある方は多いと思います。
しかし、iPadがなぜかリカバリーモードにならないという問題に直面することもあります。そんな時に困惑することが多いでしょう。そこで本記事では、iPadがリカバリーモードに入れない原因とその対処法を説明します。iPadの異常な動作を修理したい方は、ぜひ参考にしてください。
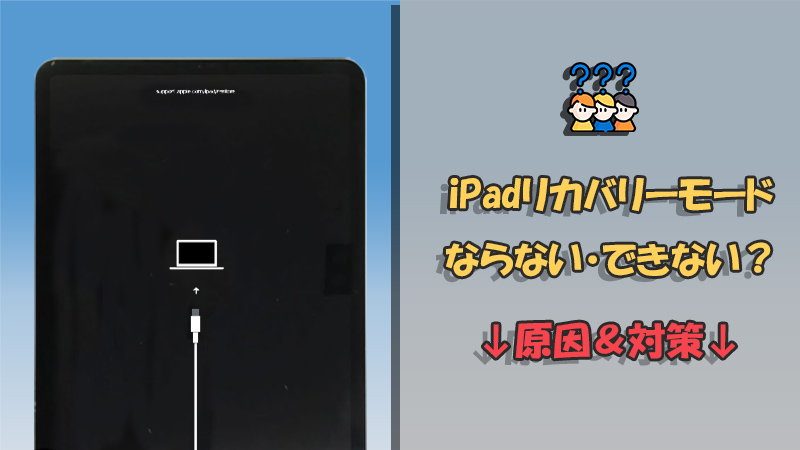
Part 1.iPadリカバリーモードにならない原因
iPadがリカバリーモードにならない原因は、以下のいくつか考えられます。
- ボタン押しの操作の誤り
- iPad本体のボタンが壊れた
- お使いのiTunesのバージョンが古い
- ケーブルの接触不良
- 非純正のケーブル
iPadリカバリーモードを起動するには、USBケーブルでPCと接続して、またiTunesを介することは必要です。そのため、iPad本体・ケーブル・iTunesの任意の1つに問題があればうまくいけません。
次に、原因をそれぞれ特定して解決する方法を見てみましょう。
Part 2.iPadリカバリーモードにならない時の直し方
リカバリーモードに入ることができない不具合の修理はそれほど難しいことではありません。利用可能の対策は以下の5つが挙げられます。
1外部ツールでワンクリックでiPadリカバリーモードを起動
iPadリカバリーモードにならない時、最もおすすめの直し方は、iPadOS不具合修復ソフト「iMyFone Fixppo」を利用することです。わずか数ステップでiPadのリカバリーモードを完全無料で起動・解除でき、公式の方法よりもはるかに簡単です。さらに、WindowsパソコンとMacの両方に対応しており、データ損失もないので、安心して使用できますね。

Fixppoを使用してiPadのリカバリーモードを起動する手順
ステップ 1.上記のボタンからソフトをダウンロードして起動したら、iPadをパソコンに接続してください。
ステップ 2.デバイスが正常に認識されたら、「起動」ボタンが点灯します。それをクリックしてください。
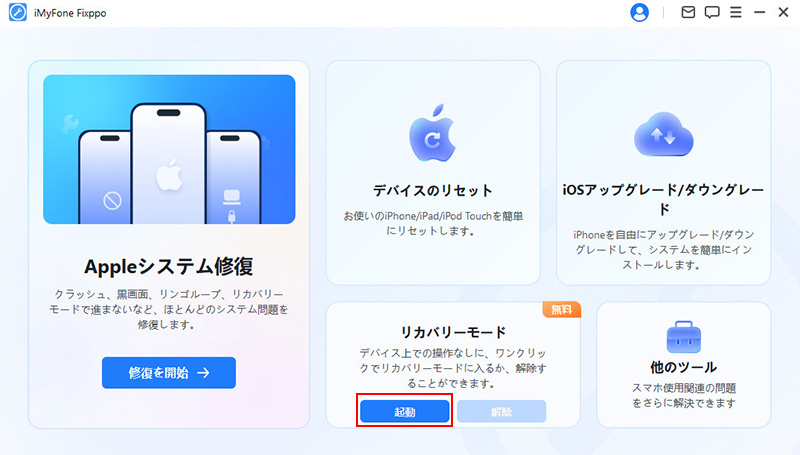
ステップ 3.しばらく待ってから、お使いのデバイスがリカバリーモードになります。
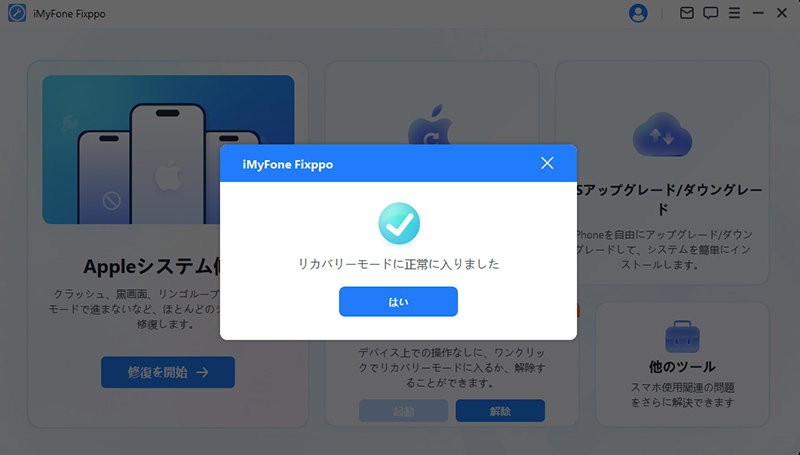
操作ボタンを1回クリックするだけでiPadリカバリーモードを起動できますので、初心者の方に最適でしょう。
2iPadリカバリーモードのやり方を再確認
iPadリカバリーモードの起動手順はモデル別に異なるので、起動できない時には正しいやり方を実行するかどうかチェックすることも重要です。単純な操作の誤りかもしれません。お使いのiPadをPCのiTunesと接続してから、以下で起動方法を確認してください。
iPadリカバリーモードを起動する方法
ホームボタン搭載のiPad:ホームボタンと電源ボタンを同時に押し、「iTunesに接続」が表示されるまで長押しします(10秒以上、アップルマークが表示されてもボタンを離さない)。
Face ID搭載のiPad:音量+ボタンを押してすぐに放し、音量-ボタンを押してすぐに放します。そして、「iTunesに接続」画面になるまで、電源ボタンを押し続けてください(10秒以上、アップルマークが表示されてもボタンを離さない)。

3最新版のiTunesにアップデート
iPadをリカバリーモードに入れるためには、最新バージョンのiTunesがインストールされたコンピュータが必要です。古いバージョンのiTunesを使用する場合、予期しないエラーが発生し、リカバリーモードにならないこともその1つです。
Apple公式から最新版のiTunesを入手してiPadリカバリーモードの起動を再試行しましょう。また、以前にiTunesをインストールした場合、一度お使いのiTunesのバージョンを確認して更新してください。
WindowsパソコンでiTunesを更新する方法
ステップ 1.iTunesを開き、メニューバーの「ヘルプ」をクリックします。
ステップ 2.「更新プログラムを確認」を選択します。新バージョンが表示される場合、「iTunesをダウンロード」を選択します。
ステップ 3.画面指示に従って、使用許諾契約を同意して新しいiTunesのインストールを続行します。

MacでiTunesを更新する方法
ステップ 1.App Storeを開き、ウィンドウ上部の「アップデート」タブをクリックします。
ステップ 2.「macOS」または「iTunes」のアップデートが提供されている場合は、横にある「アップデート」をクリックしてそれをインストールします。
ステップ 3.画面に沿って、内容を確認して進みます。
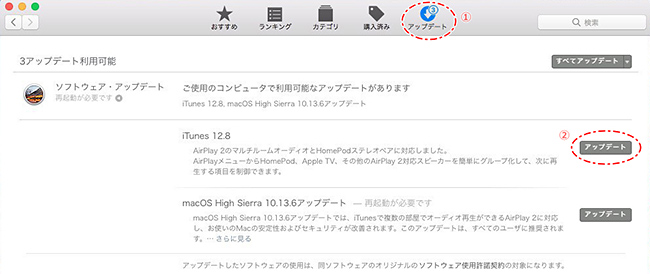
※Windows版のiTunesで「このバージョンのiTunes(**)は最新バージョンです。」と表示、またはMacのApp Storeで「macOS」または「iTunes」のアップデートが表示されない場合は、お使いのiTunesはすでに最新バージョンであると意味します。
4純正のケーブルで接続
充電ケーブルは純正品ではなかったり、断線があったりする問題がある場合、iPadがiTunesに正しく認識できなくて、リカバリーモードにならないことがあります。別のケーブルを試してみてください。
5代替法のDFUモードを使用
上記の方法を全部試してもiPadリカバリーモードが起動できない場合、代替法としてのDFUモードを利用してデバイスの故障を修理することも1つの対策でしょう。DFUはiPadのより困難なシステム問題を解決する時に使用されます。DFUモードに入る時、iPad画面が真っ黒になって、問題を修理を続行するには、iTunesで「復元」のみを選択できます。
つまり、このモードを使用して不具合を修正すれために、デバイス上のすべてのデータが完全に消去されることは必要です。また、起動の操作も少し複雑です。
iPadでDFUモードを起動する方法(電源/パソコンに接続状態で)
ホームボタン搭載のiPad:電源ボタンとホームボタンを10秒ほど押し続けて、電源ボタンから指を放して、ホームボタンだけを押し続けます。
Face ID搭載のiPad:音量+と音量-ボタンを各1回押して、iPad画面が真っ暗になるまで電源ボタンを長押しします。後は電源ボタンを押し続けながら、音量-ボタンを5秒押し続けます。最後は電源ボタンを離して音量-ボタンだけをさらに押し続けます。
動画マニュアルでiPadのDFUモードのやり方を直感的に確認⇩
まとめ
iPadがリカバリーモードにならない原因は、デバイス本体の故障、操作の誤り、ケーブルの不具合、iTunesの問題と挙げられます。純正品のケーブルと最新版のiTunesを使用して、モデル別のリカバリーモードの手順をちゃんと確認すれば、この問題が解決可能です。もちろん、代替法のDFUモードも検討すべきです。
また、今回おすすめした無料のiPadリカバリーモード起動ツール「iMyFone Fixppo」はぜひ試してほしいです。操作は極めて簡単で、iPadの各種機能やシステム故障も対処できます。下でクリックすればすぐに入手できますよ!


