iPadのBluetoothが接続しないという問題は、通常のiPadユーザーとして経験する最も一般的で苛立たしい問題の1つです。幸いことに、Bluetoothが接続していない場合は、Bluetoothを再び機能させるための複数のオプションがあります。
以下は、同様の問題に直面したときに検討できる最も一般的な対処法の9選です。
iPadのBluetoothが接続しない時の対処法9選
以下は、iPadのBluetoothが接続しない問題を修正するために試みることができる最も一般的な方法です。デバイスの状況によって最適な方法を選びなさい。
方法1.iPadのBluetoothをオンにする
iPadのBluetoothが単にオンになっていない可能性があります。以下の手順に従い、iPadのBluetoothをオンにしてください。
- ステップ1:【設定】に移動し、【Bluetooth】を選択します。
- ステップ2:【Bluetooth】を【オン】に切り替え、Bluetoothが接続されるまでお待ちください。
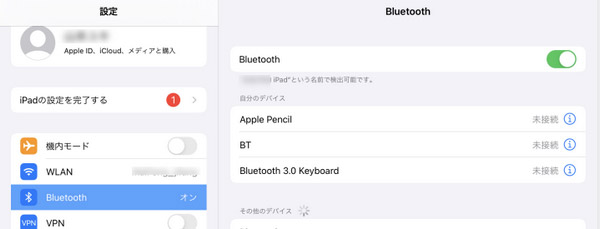
方法2.Wi-Fi接続を確認
Bluetoothが接続しないもう1つの理由は、Wi-Fi接続が原因です。Wi-Fi接続がオンになっていないか、問題が発生している場合は、Bluetooth接続に干渉する可能性があります。
ステップ1:【設定】に移動し、【WLAN】を選択します。
ステップ2:Wi-Fiネットワークが接続されていることを確認します。
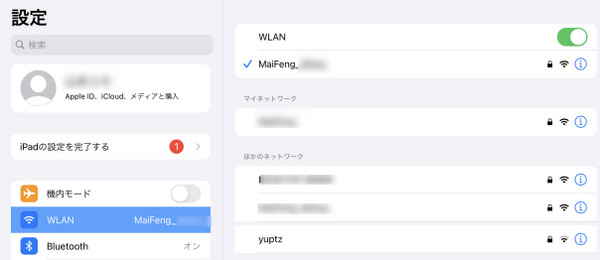
ステップ3:Wi-Fiが接続されていない場合は、パスワードを入力してネットワークに接続してください。
ステップ4:エラーが原因でWi-Fiが接続されていない場合は、ルーターのトラブルシューティングプロトコルに従って問題を解決し、完了したらiPadをWi-Fiに接続してみてください
方法3.機内モードをオン/オフに切り替える
iPadのBluetoothが接続していない場合は、iPadが機内モードに接続されているかもしれません。 機内モードは、iPadがBluetoothに接続する機能を妨げる可能性があります。
ステップ1:設定メニューに移動し、【機内モード】が表示されるまで下にスクロールして選択します。
ステップ2:【機内モード】がオンになっている場合は、オフにしてください。
機内モードをオフにしても問題が解決しない場合は、最初に機内モードをオンに切り替えてから、もう一度オフにしてみてください。これで問題が解決するはずです。
方法4.データを失うことなくiPadのBluetoothが接続しない問題を修正
iMyFone Fixppoは、iPhone、iPad、およびその他のApple製品で発生するさまざまな問題を修正できる専用のプログラムです。
iPadのBluetoothで問題が発生している場合は、データ損失の可能性について心配しているはずでしょう。Fixppoを使用すると、データを失うことなくBluetoothの問題を解決し、ファイルとデータを確実に保護できます。
Bluetoothが繋がらない問題を解決するには、次の手順にしっかりと従ってください。
ステップ1:iMyFone Fixppoプログラムを開きます。 ホームページで、標準モードを選択してから、iPadをコンピューターに接続し、プログラムがデバイスを検出するまでお待ちください。

ステップ2:デバイスと互換性のあるファームウェアをダウンロードします。プログラムは適切なファームウェアを自動的に検出します。

ステップ3:【開始】ボタンを選択してiPadの修正を始めます。 手順全体は自動的に実行されるため、iMyFoneFixppoが問題を正常に解決するまでお待ちください。
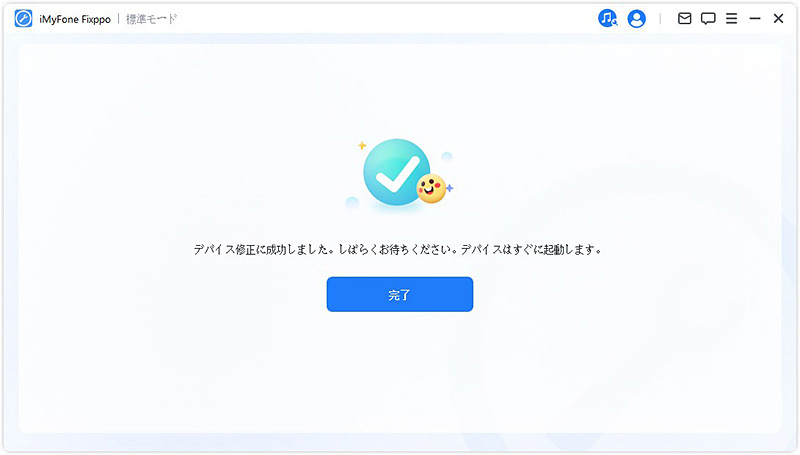
方法5.iPadを再起動
Bluetoothに関する問題は、iPadを再起動するだけで解決できる場合があります。これにより、ネットワーク設定がリセットされ、新しい状態から始めることができるようになります。
ステップ1:スライダーが画面に表示されるまで、iPadの音量ボタンの1つとサイドボタンを押し続けます。
ステップ2:スライダーをドラッグしてiPadの電源を切ります。
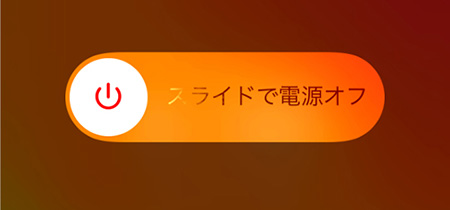
方法6.ネットワーク設定をリセット
ネットワーク設定をリセットすることは、iPadのBluetoothの問題に対するもう1つの潜在的な解決策です。
ステップ1:【設定】メニューに移動し、【一般】を選択します。
ステップ2:【リセット】をタップして、【ネットワーク設定をリセット】を選択します。
ステップ3:これにより、すべてのネットワーク設定がリセットされます。

方法7.iPadを最新のiPadOSバージョンに更新
場合によっては、最新のiPadOSバージョンがiPadにダウンロードされていないためにBluetoothの問題が発生しています。これにより、Bluetoothネットワークとの非互換性の問題が発生する可能性があります。 この場合、iPadを最新バージョンにアップデートすれば問題を解決できます。
ステップ1:【設定】メニューに移動し、【一般】を選択します。
ステップ2:【ソフトウェアアップデート】が表示されるまで下にスクロールし、そのオプションを選択します
ステップ3:【最新バージョンに更新】を選択するか、自動更新をオンにすることにより、iPadが将来自動的に最新バージョンに更新されるようにできます。
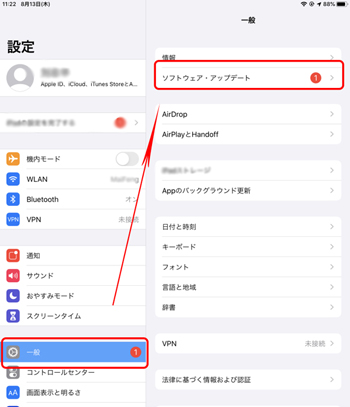
ファイルサイズの問題、Wi-Fiへの接続の欠如、またはその他の問題により、更新を自動的にダウンロードできない場合があります。 このような場合、自動更新がオンになっているかどうかに関係なく、更新を手動でダウンロードする必要があります。
方法8.iTunesを介してiPadを工場出荷時の設定に復元
iPadを出荷時の設定に復元すると、Bluetoothの問題が解決するかもしれません。 これはiTunes経由で行うことができます。ただし、すべてのデータを消去されますので、復元する前に、既存データをバックアップしてください。
ステップ1:デバイスを接続してから、パソコンでiTunesを開きます。
ステップ2:iTunesのホーム画面に表示されたらiPadアイコンを選択します。
ステップ3:設定パネルの下にある【概要】を選択して、【iPadを復元】を選択すると、画面指示に従って復元が開始されます。

方法9.Appleサポートへのお問い合わせ
これらの方法のいずれも機能しない場合は、ハードウェアに問題があるかもしれません。そのため、Appleサポートにお問い合わせすることを強くお勧めします。
電話またはオンラインリクエスト機能を介してAppleサポートに連絡できます。
修正する前にiPadのデータを保護
iPadで問題を修正する前に、デバイスのデータをバックアップすることが重要です。 ITunes、iCloudなどのデータ保存プログラムを介してデータをバックアップできます。
iTunes経由でバックアップするには
ステップ1:iTunesが開いた状態でデバイスをパソコンに接続します。
ステップ2:iTunesパネルでiPadアイコンを選択します。
ステップ3:【今すぐバックアップ】を選択して自動的に開始します。

iCloud経由でバックアップするには
ステップ1:設定メニューに移動し、ユーザー名を選択します。
ステップ2:iCloud 》 iCloudバックアップを選択します。
ステップ3:【今すぐバックアップ】を選択し、データのバックアップを始めます。
最後に
いつも便利に使っているBluetoothが急につながらなくなったら不便ですよね。
そんな時は、今回紹介したようにまずは設定をチェックしましょう。それでも解決しなければ、iPadOS不具合の可能性が高いので、初期化、またはiPadOS不具合ツールで問題を修正することをお勧めします。ほとんどの場合はこれでつながりますから、諦めないで試してください!
ただし、それでもつながらない場合は、iPhoneか接続機器に故障の可能性があるので、購入した店舗などに確認してくださいね。
