Safariはアップル製品のデバイスの中で元からついているインターネットサーフィンをするためのブラウザです。しかし、 最近多くのユーザーがSafariに関するいくつかの問題や不具合を報告しています。これはiPadで唯一のブラウザなので、そのブラウザが不具合を起きるのは大きな問題になります。そのブラウザで誤作動が発生した場合、ウエブサイトでできるすべての作業ができなくなります。そうなると、仕事の進捗が遅れるなどの問題が発生する可能性があります。それはとても困ります!
この記事ではiPadのユーザーが最もよく直面するSafariブラウザに関する5つの問題点についてご紹介いたします。さらにiPadのSafariの不具合の詳細な解決法についてもご紹介します。詳しくは続きをご覧ください。
問題その1:iPadのSafariが頻繁にクラッシュする
iPadのSafariで不具合が起きていて、その問題が突然のクラッシュなら、以下の対処法を試してみましょう。
解決法その1:iPadを完全初期化する
古い機種のiPadと新しいiPad Proの初期化の手順は結構違います。その理由は2018年のiPad Proとそれ以降の機種はホームボタンがなくなったからです。古い機種のIPadの完全初期化をするには、ホームと電源ボタンを画面が暗くなりアップルのロゴが見えるまで同時に長押ししてください。

2018年のiPad Proとそれ以降の機種の初期化をするには、音量上げボタンを一回押して、その後に音量下げボタンを一回押して、最後に画面にアップルのロゴが映るまで電源ボタンを長押ししてください。これは主にiPadのSafariが応答しない不具合を解決できます。
解決法その2:ソフトウェアアップデートを確認する
お使いのiPadのSafariがクラッシュするのはiPadのデバイスを最新のiPadOS 14版にアップデートしていない可能性があります。
最新のソフトウェアアップデートがいないかを確認する方法は以下の通りです。
- 設定画面 > 一般 > ソフトウェアアップデートに行ってください。iPadを電源に接続してダウンロードとインストールをタップしてください。
- それ以外に、iTunesでiPadをアップデートすることも可能です。iPadをiTunesに接続して、iPadのアイコンを押してアップデートを確認するを選択しましょう。
そうすればそのiPadデバイスに最新のソフトウェアがアップデートされ問題も解決するはずです。

解決法その3:データを失わずにSafariの不具合を修正する
もう一つの方法としてiMyFone Fixppoを使ってiPadのSafariの不具合を修正することです。それはアップルデバイスでのあらゆる技術的不具合を修正するように機能しています。簡単な操作、直感的なインターフェース、高度なテクノロジーにより、本社のIOSツールはiPadの問題を解決するための最良の選択となっています。データを失わずにiPadのSafariの不具合を修正したいなら、この素晴らしいツールを強くおすすめします。
使い方については以下の手順をご覧ください。
ステップ1:パソコンやノートパソコンにプログラムをダウンロードし起動してメインインターフェースで「スタンダードモード」を押してください。
ステップ2:プロンプトが表示されたら、お使いのiPadデバイスをパソコンに接続させてから「次へ」をクリックしてください。

ステップ3:最新のiPadOS 14のファームウェアパッケージを「ダウンロード」ボタンを押してダウンロードしましょう。

ステップ4:ファームウェアが準備できたら「スタート」オプションをクリックして。修正が完了したら、iPadは自動的に再起動します。そうすればSafariの不具合が解決すると思います。
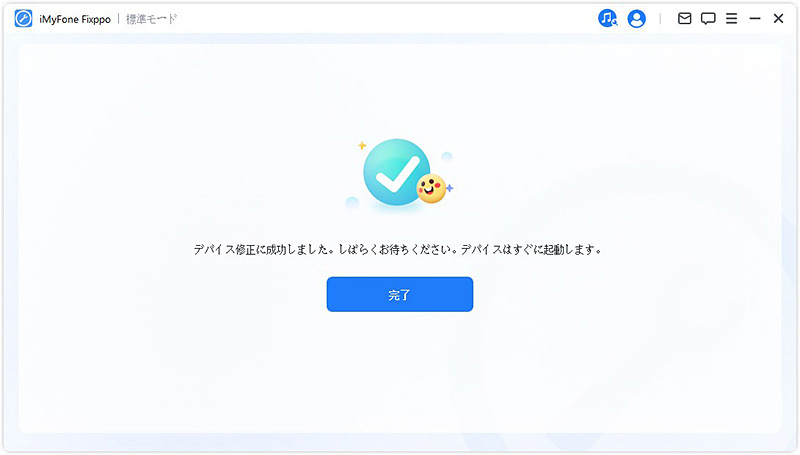
これはiPadの技術的問題を修正する最も効率的な方法の一つです。
問題その2:iPadのSafariがフリーズする
iPadでブラウザSafariを開いたところ、画面上で突然フリーズしましたか?このような状況から抜け出すために、以下に説明する解決法のいずれかを試してみましょう。
解決法その1:Safariアプリを強制終了する
Safariアプリケーションを強制終了するには、以下の手順に従ってください。
- ステップ1:iPadのホームボタンを2回押すと、iPadのバックグラウンドで現在開いているすべてのアプリが表示されます。
- ステップ2:Safariアイコンをタップし、画面上で指を上にスライドさせましょう。これで問題が解決するはずです。
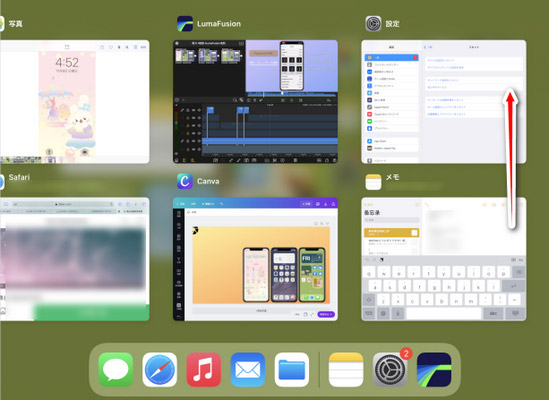
解決法その2:iPadを再起動する
iPadのシステム全体を再起動すると、すべてのアプリケーションが更新され、Safariアプリケーションのフリーズを解除するのに役立つ場合があります。やり方は、以下の手順に従ってください。
- ステップ1:iPadの上部にある電源ボタンを長押しして。
- ステップ2:画面に「スライドして電源を切る」スライダーが表示されたら、電源ボタンを放します。
- ステップ3:スライダーを右にスライドして、iPadの電源を切ります。
- ステップ4:電源ボタンをもう一度押して、Appleロゴが表示されるまで長押ししてください。
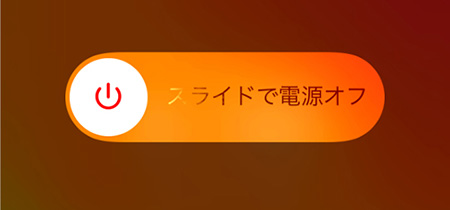
Safariブラウザーをもう一度開いて、いくつかの基本的な操作を試して、正しく機能しているかどうかを確認してください。
解決法その3:自動入力をオフにする
Safariで自動入力を無効にすると、正常に機能し始めることがあります。やり方は、以下の手順に従ってください。
- ステップ1:iPadホーム画面のメインメニューから「設定」を選択して。
- ステップ2:「Safari」をタップしてさらに進んでください。
- ステップ3:そこに、「自動入力」と呼ばれるオプションがあるはずです。その前にあるスライダーを左に移動させ、この機能をオフまたは無効にします。
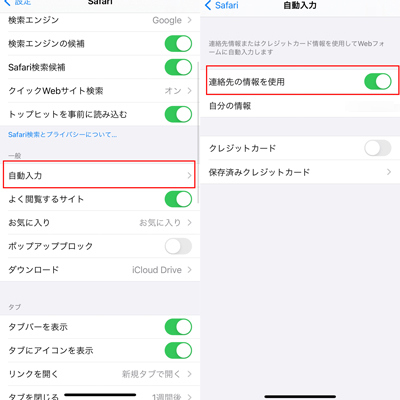
解決法その4:Fixppoで修正する
Safariブラウザが正しく機能しないなどの技術的な問題は、通常、iPadのソフトウェアの問題が原因です。先ほどにも述べたように、iPadのソフトウェアに関連する技術的な問題は、iMyFone Fixppoソフトウェアを使用して簡単に解決できます。このソフトウェアの使用方法はパート1で説明しています。
問題その3:iPadのSafariのページが表示されない
Safariブラウザは問題なく起動できますが、検索バーにウエブサイトのアドレスを入力するとすぐに、ウエブサイトのページが読み込まれず、空白のコンテンツが表示される場合は、これらの解決法を使用して、問題を解決することができます。
解決法その1:別のネットワークに変更する
接続しているインターネット接続が適切なネットワークカバレッジを持っていない可能性が高いです。これを確認するには、インターネット接続を切断してから、他のインターネットを接続してみましょう。その後、Safariブラウザーを再度起動してページを開いてみて、機能しているかどうかを確認してください。それでもだめな場合は、次の解決策を試してみましょう。
解決法その2:ネットワーク設定をリセットする
以下の手順に従って、ネットワーク設定をリセットしてこの問題を解決できます。
- ステップ1:iPadのホーム画面で「設定」をタップして。
- ステップ2:そこから「一般」設定に移動して。
- ステップ3:オプションをスクロールして、[リセット]、[ネットワーク設定をリセット]の順にタップして。

これにより、利用可能なすべてのWi-Fiネットワーク、VPN、APN設定、およびセルラー設定もリセットされます。
解決法その3:履歴とウェブサイトデータを消去する
iPadの履歴とウエブサイトのデータを消去するには、以下の手順に従ってください。
- ステップ1:ホーム画面から、「設定」オプションに移動して。
- ステップ2:「Safari」を検索してタップし、「履歴とウェブサイトデータを消去」をタップして。
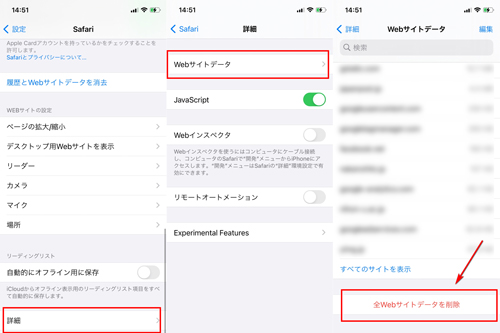
すべての履歴とCookieもiPadの履歴から消去されます。
解決法その4:iPadを再起動する
電源ボタンを長押しして、「スライドして電源を切る」のスライダーを右に動かすと、iPadを再起動することができます。画面が真っ暗になったら、アップルロゴが画面に表示されるまで電源ボタンをもう一度長押しして。
問題その4:SafariがiPadから消えた
Safariを探している時、ホーム画面でSafariのアイコンが見つからない場合は、次の解決策を試してみてください。
解決法その1:制限を確認する
Safariアプリの制限を確認して、[許可されたアプリ]セクションで無効になっているかどうかを確認できます。これを確認するには、以下の手順に従ってください。
- ステップ1:ホーム画面で「設定」をタップし、そこからスクロールして「スクリーンタイム」を見つけてタップして。
- ステップ2:「コンテンツとプライバシーの制限」に移動し、そこから「許可されたアプリ」を選択します。
- ステップ3:そこから「Safari」オプションを見つけ、スライダーを切り替えてSafariを有効にして。
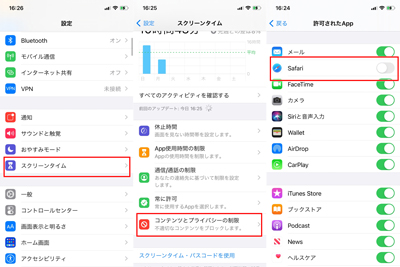
その後メイン画面に移動すると、Safariアプリケーションのアイコンが表示されるはずです。
解決法その2:iPadでSafariを検索する
iPadやiPhoneやMacなどの他のアップルデバイスには、アップルデバイス上のファイル、フォルダ、その他のデータやアプリケーションの検索に一般的に使用される特別な機能Spotlightが付属しています。Safariアプリを見逃していただけで、まだiPadにいる可能性は十分にあります。これを確認するには、iPadのホーム画面またはロックされた画面を左にスワイプすると、検索バーが表示されます。ここで、表示されたスペースに「Safari」と入力すると、「Safari」アプリが結果に表示されます。
解決法その3:ホーム画面のレイアウトをリセットする
この問題を解決するために、ホーム画面のレイアウトをリセットすることもできます。これを行うには、以下の手順に従ってください。
- ステップ1:「設定」オプションから「一般」をタップして。
- ステップ2:「リセット」オプションから下にスクロールして「ホーム画面レイアウトのリセット」を探し、それをタップしましょう。
- ステップ3:プロンプトが表示されたら操作を確認したら、ホーム画面のアイコンを初期設定にリセットされます。
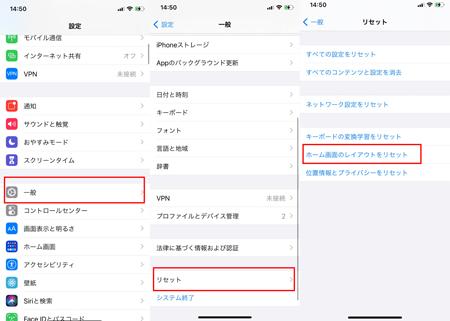
これで、Safariアプリを簡単に見つけることができます。これを行う前に、プロセス中に重要なデータが永久に失われないように、バックアップの作成もお忘れなく。
問題その5:iPadのSafariの動作が遅い
Safariアプリが機能しているのに、動作が非常に遅い場合があります。iPadのSafariの動作が遅い時は、次のいずれかの解決策に従って、Safariアプリを再び動作がスムーズに戻すことができます。
解決法その1:Safariの履歴を消去する
この機能を実行するオプションを見つけるには、最初に「設定」オプションに移動し、次に「Safari」をタップしてから「履歴とウエブサイトデータを消去」を選択して。
解決法その2:すべてのウェブサイトデータを削除する
ウェブサイトに関連するすべてのデータを削除するには、以下の手順に従ってください。
- ステップ1:「設定」オプションから「Safari」に移動して。
- ステップ2:「詳細」をタップしてから「ウェブサイトデータ」をタップします。
- ステップ3: ここに「すべてのウェブサイトデータを削除する」オプションがありますので、それをタップして。
解決法その3:JavaScriptを無効にする
iPadのJavaScriptを無効にして、iPadの機能を再び高速化することもできます。
やり方は、以下の手順に従ってください。
- ステップ1:メインのホーム画面から「設定」を選択し、次に「Safari」をタップして。
- ステップ2:スクロールして所定のオプションをナビゲートし、「詳細」をタップしてから、ここでJavaScriptを無効にします。
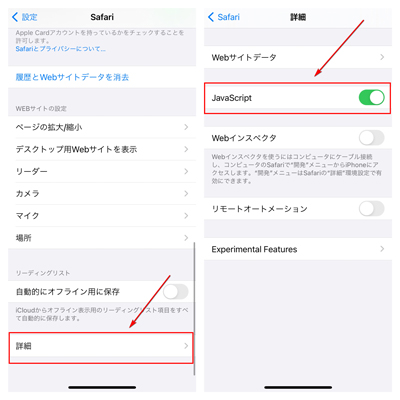
これを無効にすると、JavaScriptを使用してウェブサイトを読み込んだりアクセスしたりするなど、将来的にいくつかの問題が発生する可能性があります。
解決法その4:iTunesでiPadを復元する
iPadを初期設定に復元して、不要なファイルやデータをすべてiPadから削除することができます。
やり方は、以下の手順に従ってください。
- ステップ1:ノートパソコンまたはパソコンでiTunesを起動し、USBライトニングケーブルを使用してiPadを接続します。
- ステップ2:プロンプト画面が表示されたら、[このパソコンを信頼する]をタップするか、プロンプトが表示されたらパスコードを入力して。
- ステップ3:iPadデバイスを選択し、左側のサイドパネルにある[概要]オプションをクリックします。
- ステップ4:右側に「iPadを復元」オプションがあり、それをタップしてから「復元」をタップしてもう一度確認します。
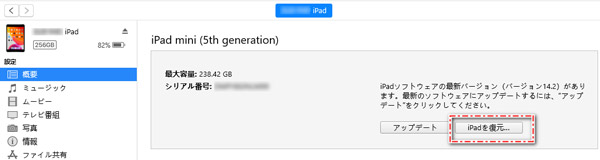
デバイスは再起動され、設定が初期設定に復元されます。
おわりに
iPadのSafariが機能しないという問題は、すべてのiPadデバイスユーザーが直面する非常に一般的な問題です。応答しなくなったり、重くなったり、場合によってはフリーズしたりします。iPadユーザーがデバイス上のSafariブラウザーでよく直面するすべての一般的な問題は、その解決策とともにこの記事に記載されています。すべての方法は非常に単純で、問題を解決するためにほんの数ステップで解決できます。
すべての解決法の中で、iPadまたはその他のアップルデバイスを修正する最良の方法は、iOS修復ツールを使用することです。これは、あらゆる種類の技術的な不具合を修正するための優れたソフトウェアであり、Cult of Mac、CNET、MUOなどによって強く推奨されています!
