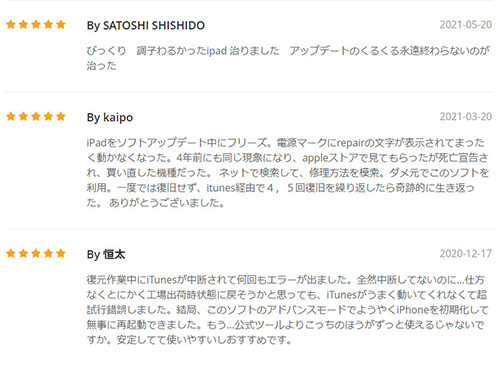初めてのiPadをセットアップする際や、iPadOSのアップデート後にアクティベーションエラーが発生することがあります。画面で「アクティベーションができません」「アクティベーションサーバにアクセスできない」などのエラーメッセージが表示され、ホーム画面に着かないのは絶望ですね。
この問題に直面すると、使いたいiPadを活用できずに非常に不便な状況に陥ります。原因はSIMカードやネット接続、そしてシステム不具合など様々ありますが、症状も多岐にわたります。
本記事では、症状に対する具体的な対処法や、アクティベーションエラーの原因を特定するためのヒントを提供します。
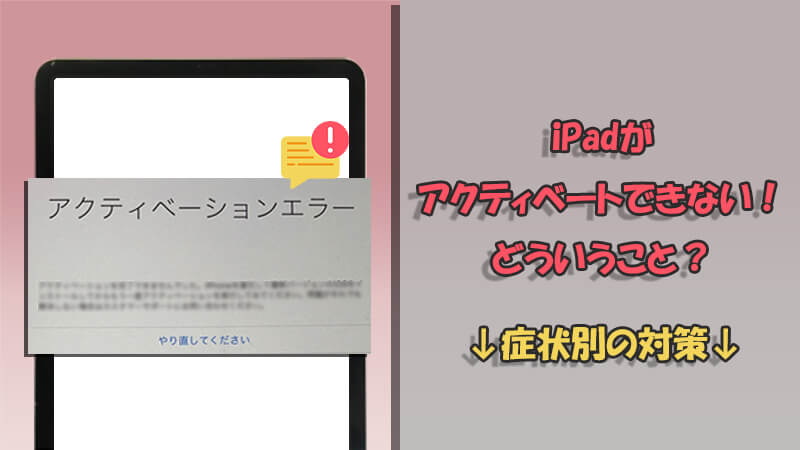
- Part 1.iPadがアクティベートできないとはどういう意味?原因は?
- Part 2.iPadがアクティベートできない時にOS故障を修正
- 2.1. iPadを再起動
- 2.2. iPadOSバグ解消と更新-安全&強力

- 2.3. iPadをリカバリーモードにして初期化
- Part 3.iPadがアクティベートできない時にネット環境を改善
- 3.1. Apple公式でシステム状況を確認
- 3.2. 安定のWi-Fiに接続
- Part 4.iPadがアクティベートできない時にSIMカードを修正
- 4.1. SIMカードを挿し直す
- 4.2. SIMカードのロックを解除
- Part 5.iPadがアクティベートできないについて他の質問
Part 1.iPadがアクティベートできないとはどういう意味?原因は?
iPadがアクティベートされていないということは、基本的にはiPadが正常に起動し、使用するために必要な手続きが完了していない状態を指します。この問題は、iPadを初めて起動したか、またはiPadOSをアップデートしたようなアクティベーションプロセスを経て、デバイスを使用可能な状態にする必要がある時に発生します。
そんな時、よく表示されるエラーメッセージが以下です。
- 「アクティベートするにはアップデートが必要です」
- 「アクティベーションエラー」
- 「アクティベーションサーバにアクセスできません」
- 「SIMが無効です」「不正なSIMです」
- 「SIMがサポートされていません」
- 「デバイスからアクティベーション情報を取得できない」
説明の通り、iPadOSのバージョンやインターネット接続、Appleのサーバー、SIMカードなどに問題が出た場合、iPadががアクティベートできません。この状態では、iPadの主な機能が制限されて正常に使用できません。
それでは、症状を参考しながら次に紹介する方法で対処してみましょう。
Part 2.iPadがアクティベートできない時にOS故障を修正
iPadOSのソフトウェアに問題がある場合、アクティベーションに影響を与える可能性があります。具体的な原因に心当たりがなければ、以下の3つの方法を試してこの方面の不具合を解消し始めましょう。
2iPadを再起動
一時的なソフトウェアの問題を解決するために、まずはiPadを再起動してみてください。シンプルな手順を実行するだけでデータを刷新することができます。これで70%の重大ではない不具合が修正可能です。
iPadを再起動する手順
Face ID搭載のiPad:画面に「スライドして電源を切る」が表示されるまで「音量ボタン」の1つと「サイドボタン」を同時に長押しします。電源オフした後30秒ほど、再度「トップボタン」を押します。
Touch ID搭載のiPad:画面に「スライドして電源を切る」が表示されるまで「トップボタン」を長押しします。電源オフした後30秒ほど、それを再度押します。

2iPadOSバグ解消と更新-安全&強力
単純に再起動することでiPadアクティベートできない問題が改善しない場合、より深刻なソフトウェア故障が起きたと疑われます。そんな時は強力なiPadOSバグ解消ソフト「iMyFone Fixppo」の使用がおすすめです。機器知識を持っていない方も手軽に使えるし、データ損失もありません。非常に安心ですね。

- 100%に近い成功率でiPadアクティベートできない、タッチパネル反応しない、電源が入らないなど100+問題を解決
- 他人に頼まず自宅で迅速に修理を行え、プライバシー漏洩もない
- バグ修正の同時にバージョンアップでき、古いiPadOSによる不具合も一緒に修理
- 無料かつワンクリックでリカバリーモードの起動・解除を切り替える
FixppoでiPadがアクティベートできない問題を修理する手順
ステップ 1.上記のボタンからソフトをダウンロードして起動したら、「システム修復」>「標準モード」を選択して、USBケーブルでiPadをパソコンに接続します。

ステップ 2.ファームウェアのバージョンを選定してダウンロードします。
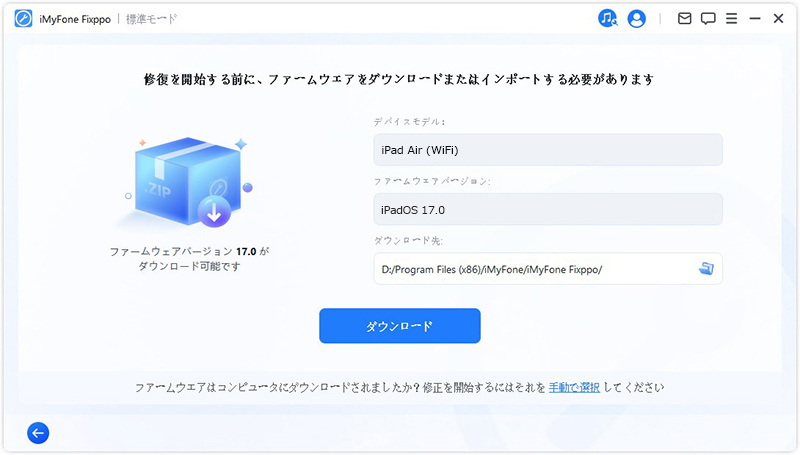
ステップ 3.「開始」ボタンを押すだけでいいです。プロセスは短時間だけで完了し、そしてiPadが自動に再起動します。
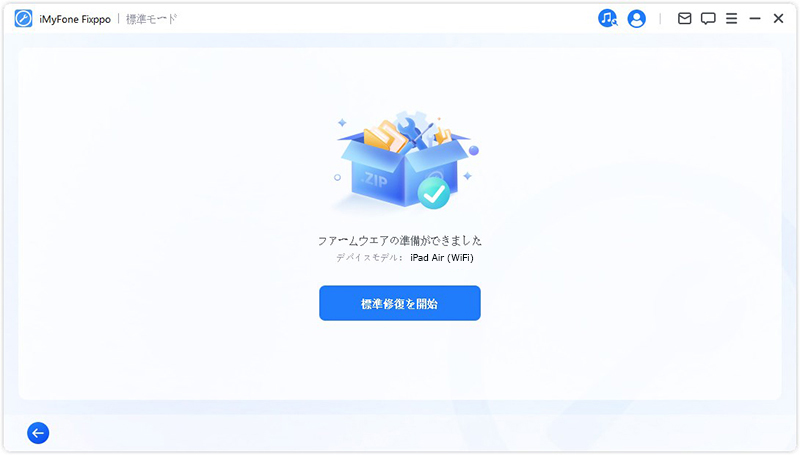
その後はiPadの状態を確認しましょう。セットアップがスムーズに進めるはずです。また、iPadで「アクティベートするにはアップデートが必要です」と表示される場合、このソフトで直ちにiPadOSを更新することもできますよ。(具体的な操作へ)
3iPadをリカバリーモードにして初期化
iPadをパソコンに接続して、iTunesを開くと、「アクティベーション情報が無効」または「デバイスからアクティベーション情報を取得できない」というエラーメッセージが表示される場合、重篤なソフトウェアの問題があってiPadがアクティベーできないと考えられます。そんな時は、iPadをリカバリーモードに入れ、ソフトウェアの再インストールを行うことができます。
ただし、これを実行した後、iPadに既存したデータや設定はすべて消去して、工場出荷の状態に戻ります。使用中かつバックアップがないiPadなら、データ損失についてご了承くださいね。
iPadをリカバリーモードにして初期化する方法
ステップ 1.iPadを付属のUSBケーブルでパソコンと接続したまま、iTunesを起動します。
ステップ 2.強制的に再起動を行い、iPadをリカバリーモードにします。
ステップ 3.iTunesに下のポップアップが表示されたら、「復元」をクリックしてください。
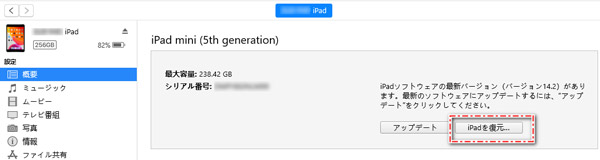
Tips.より簡単なリカバリーモードに入る方法
うまくいかない場合、先ほど紹介したiPad不具合修復ソフトのワンクリックでリカバリーモードを起動する機能をぜひ試してください。iPadを操作せずに簡単に行えますよ。
Part 3.iPadがアクティベートできない時にネット環境を改善
「アクティベーションサーバにアクセスできません」などネットワーク系のエラーメッセージが出た場合、以下の2つの対処法があります。
1Apple公式でシステム状況を確認
一時的な問題やメンテナンス中など、Appleのサーバーに障害が発生している場合、iPadアクティベーションが遅延したり失敗したりすることがあります。
公式の「システム状況」ページにアクセスして、「iOSデバイスアクティベーション」項目は利用可能の緑色かどうか確認しましょう。
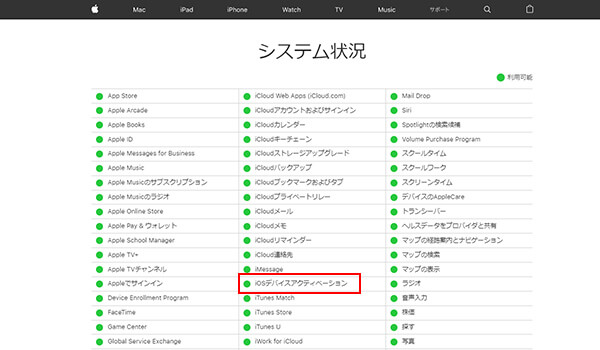
不具合がある黄色が表示されれば、それが正常に機能するまで待ってから、iPadのアクティベーションをもう一度実行してください。
2安定のWi-Fiに接続
iPadのアクティベーションプロセスはインターネットに接続する必要があります。SIMカードを利用しているiPadの場合、モバイルデータ通信接続が遅いか、不安定であればうまくいけません。
代わりにWi-Fiネットワークに接続して再試行しましょう。また、安定したWi-Fi接続を確保するために、ルーターを再起動したり、近づけて信号の強度を向上させたりしてみてください。
Part 4.iPadがアクティベートできない時にSIMカードを修正
WIFIモデルのiPadで「SIMが無効です」「SIMなし」というようなSIMカード関係の不具合があまりないかもしれませんが、Cellular版の場合、この問題が原因でiPadがアクティベートできないケースはよくあります。改善策は以下です。
1SIMカードを挿し直す
SIMカードやSIMカードスロットに汚れや塵が付着している場合、正しい接触ができずiPadがアクティベートできません。まずはiPadのSIMカードトレイを開き、SIMカードを注意深く取り外してください。SIMカードとスロットの状態を確認し、乾いたクリーンな布やコンプレッションエアを使って、丁寧に清掃してください。
その後、しっかりと挿入されていることを確認し、ケーブルやピンを傷つけないように注意しながらSIMカードを再度挿入してください。
もし可能であれば、別の動作するSIMカードの使用も試しましょう。一時的なSIMカードの交換によってアクティベーションが成功する場合、元のSIMカードに問題があると確定できますね。
2SIMカードのロックを解除
一方、SIMカードがロックされている場合、iPadのアクティベートができないこともあります。例えば、SIMカードが特定のキャリアにロックされているので、他のキャリアのネットワークで通信不可です。また、通信事業者のプランが無効、お使いのiPadに対応しないことも挙げられます。
もしSIMカードの正しい挿入と清掃を試しても改善しなければ、キャリアに連絡し、指示に従って解除手続きを行ってください。
Part 5.iPadがアクティベートできないについて他の質問
Q1.「このiPadでTouch idをアクティベートできません」時の対策は?
正常に機能するために、まず柔らかい布でTouch IDセンサーにある汚れや指紋をまず清掃してください。登録した指紋情報に問題がある可能性もあるので、設定アプリで指紋の登録を削除し、新たに指紋を登録してみてください。
それでも解決できないが、どうしてもiPadを使いたい場合、画面ロック解除ソフトの利用も1つの方法です。
Q2.古いiPadがアクティベートできない!どうすればいいのか?
サポート終了の可能性が高いです。古いiPadモデルは、最新のiPadOSバージョンをサポートしていない場合があります。アクティベーションには最新のiPadOSが必要であれば、古いiPadは非対応のため失敗しました。
最新のiPadOSバージョンが古いiPadにインストール可能かどうかを確認してください。できない場合は、新しいiPadへのアップグレードを検討することをおすすめします。
Q3.iPadをアクティベートする際にパスワードの入力画面が表示?
それはデバイスが「アクティベーションロック」と呼ばれるセキュリティ機能で保護されていることを示しています。アクティベーションロックは、デバイスが紛失や盗難に遭った場合に不正な使用を防ぐために導入された機能です。
正しいパスワードを入力すると、アクティベーションロックが解除され、iPadの使用が可能になります。詳細説明は関連記事『iPadのアクティベーションロックを解除・バイパスする方法』でご参考にしてください。
終わりに
以上がiPadがアクティベートできない場合の一般的な解決法の解説でした。アクティベーションの問題は様々な要因によって引き起こされることがありますが、問題が解決しない場合や特定のエラーコードが表示される場合は、Appleの公式サポートに連絡することをおすすめします。
また、多くの場合、この問題がソフトウェアの不具合によって引き起こされます。ですので、最初にソフトウェア関連の対処法を試すことが重要です。今回紹介したiPadシステム修復ソフトを使用すれば、簡単かつ強力でトラブルを解消できます。迅速にiPadOS不具合を対処したい方は、ぜひ下でクリックして入力してくださいね!