iPadをアップデートしようとしたときに、「インストール中にエラーが起きました」などが表示されてしまい、アップデートができないという経験はありませんか?
また、エラーコード53やエラーコード9などセキュリティに関わる問題が表示されることもあり、4000や4013、4014などが表示されてしまい、iTunesでのソフトウェアアップデートが失敗してしまうこともあります。
本記事では、こういったiPadのアップデートに起きるエラーの対処法についてご紹介していますので、アップデートエラーにお困りの方はぜひ参考にしてみてください。
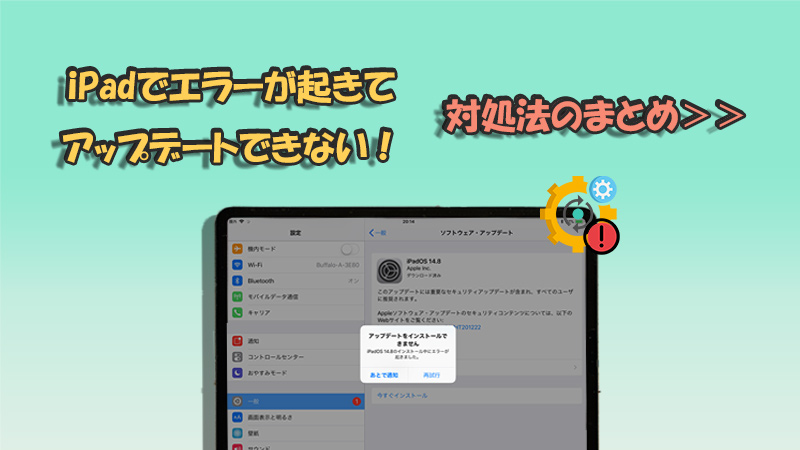
Part 1.iPadをアップデートする時によく出来たエラー
一口にエラーが起きてiPadOSが更新できないといっても、細かく分ければ様々なケースがありますね。
本文は特に「アップデートをインストールできません」エラーと「不明なエラー(4000)」を中心に、利用可能の対処法を紹介します。もちろん他のアップデートエラーが発生した時も対応できます。
また、別の特定のエラーに対応する原因や対策などを詳しく知りたければ、下のリストでクリックして関連記事も飛んで確認しましょう!
- 「アップデートを準備中」エラーが表示され進まない
- 「残り時間を計算中」エラーがずっと表示
- 「アップデートを検証できません」エラーメッセージが出来た
- ソフトウェア・アップデートの確認中にエラーが起きた
- 「iPadOSは最新です」と示しアップデートできない
Part 2.iPadのアップデート途中にエラーが出来た時の対処法
では、早速iPadをアップデートする途中にエラーが起きてしまった場合、可能の原因や試すべきの各種対処法を順番に見てみよう!
1iPadのストレージ容量を十分に準備
最初に確認すべきなのは、iPadストレージの容量に空き容量が存在しているかどうかです。
iPadのアップデートには一度アップデートファイルを本体にダウンロードしてからインストールをするため、同時に新旧の2つのシステムファイルが存在している時期があります。ストレージ容量が不足している状態ではエラーになる可能性があります。
iPadのストレージ容量を確認して増やす手順
ステップ 1.「設定」>「一般」>「iPadストレージ」をタップして、一番上の「使用済み」項目で空き容量を確認します。
ステップ 2.下のアプリ一覧から、それぞれのストレージ使用量をチェックします。
ステップ 3.iPadの空き容量はぎりぎりである場合、アプリ一覧で特にデータ量が多くて不要なものを削除したり、写真や動画を別にクラウドで保存したりします。
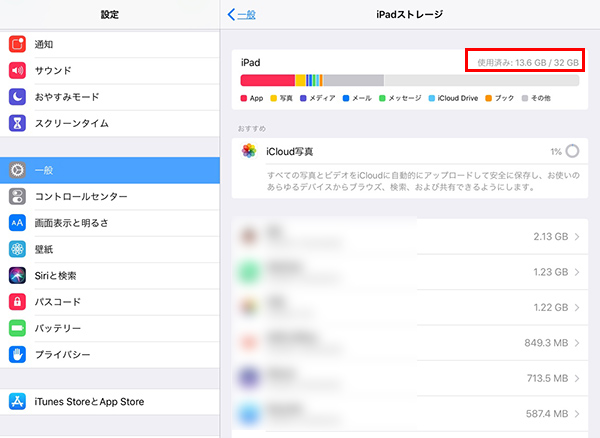
アップデート時には、アップデートファイルをダウンロードしても余裕があるくらいにストレージを調整しておくと安心です。
2別のWi-Fiに接続
iPadのアップデート途中で、何度も接続系のエラーが表示される場合には、接続しているWi-Fi環境に問題がある可能性が高いです。Wi-Fi環境が安定していない場合、アップデートファイルを正しくダウンロード・インストールすることが出来ません。
この問題を解決するために、一応別のWi-Fiに接続してアップデートを再試行することはおすすめです。
iPadで別のWi-Fiに接続する手順
ステップ 1.「設定」>「Wi-Fi」をタップして、スイッチをオフにすると現在のWi-Fiを切れます。
ステップ 2.再度オンにして、新しいWi-Fiルーターなどがある環境で、ネットワークから新しいWi-Fiを選択して、パスコード等を打ち込んで接続しましょう。
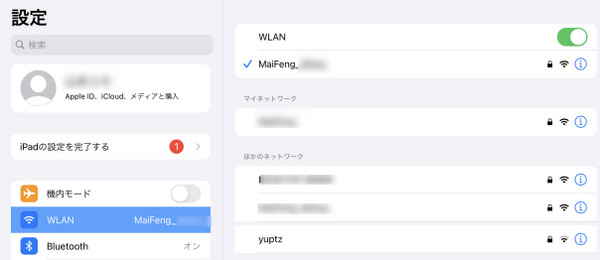
コンビニ等で提供されているフリーWi-Fiは回線がそこまで安定しないですが、ビジネスホテルやマンガ喫茶などは比較的安定しています。
合わせて読む:
3専門ツールでiPadをアップデート
現在インストールしているiPadOSそのものに不具合などが起きている場合には、設定で直ちにアップデートすることはできません。また、エラー(4000)はiTunesに問題があると意味します。そんな時、他のアップデート専用のツールの力を借りて、iPadを更新しなければなりません。
修理のために専門店に行くのはかなり費用と手間がかかりますね。ここでおすすめするのは、自力でも手軽にiPadを更新できるソフト「iMyFone Fixppo」です。簡単な手順でiPadをアップデートできるだけではなく、iOS・iPadOSに特化した高機能なリカバリーソフトになっているので、各種のOS不具合を修復も可能です。

FixppoでiPadをアップデートする方法
ステップ 1.上記のボタンをクリックしてソフトを入手します。起動したらホーム画面で「iOSアップグレード/ダウングレード」を選びます。

ステップ 2.左側の「iOSをアップグレード」を選択して、iPadをケーブルでパソコンに接続します。

ステップ 3.次の画面で更新可能のファームウェアのバージョンが表示されます。希望するものを選択して「ダウンロード」をクリックしましょう。
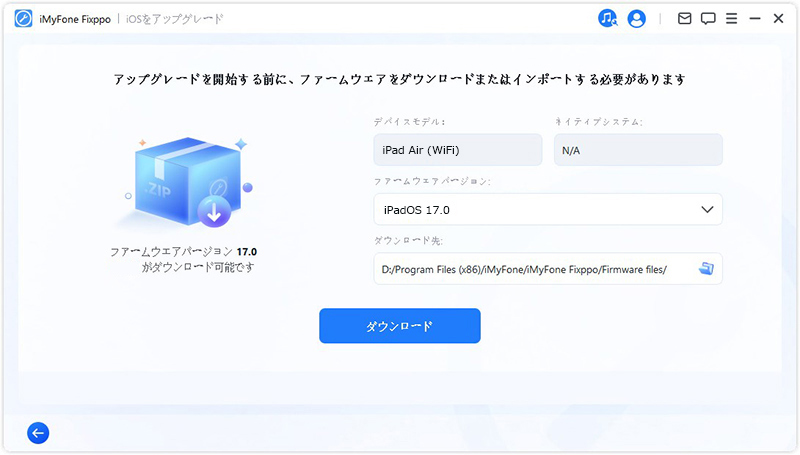
ステップ 4.準備が完了したら、「iOSのアップグレードを開始する」ボタンをクリックします。アップデートは自動的に始まります。「完了」が表示されれば更新に成功しました。
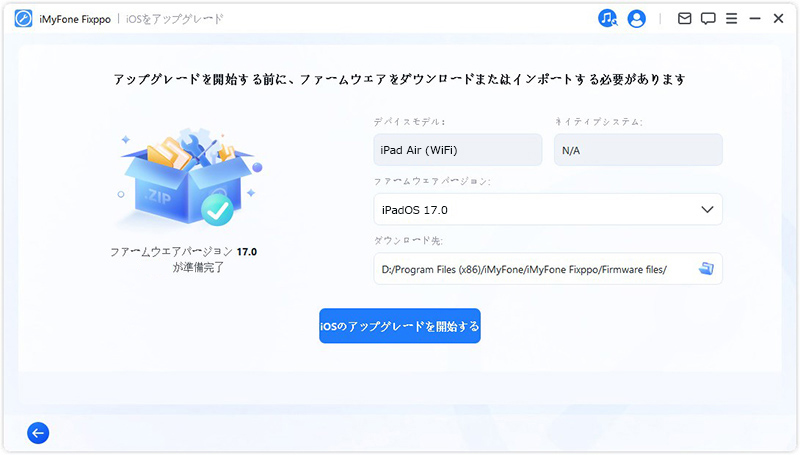
こうするだけでiPadの更新が完了です!再起動後にiPadは最新のソフトウェアバージョンにアップデートして正常に動作するはずです。
4iPadを充電しながらアップデートを再試行
iPadにかぎらず、iPhoneなどのデバイスはアップデートをする場合でも、電量が不足するとエラーが起きてアップデートが正しく実行されません。
さらに、アップデート中に電量不足によって電源が切れてしまうと、再度充電をしてもアップデートエラーが起きてしまうことがあります。
そのため、iPadOSのアップデートが失敗したら、画面右上でバッテリー残量を確認し、有線の充電器を繋げた状態にしてから更新を再試行のは無難です。
5アップデートファイルを削除して再ダウンロード
アップデートを進めている間に更新に必要なファイルが破損したりしてしまった場合にも、エラーが発生してソフトウェアアップデートの進行が止まります。破損の原因といえば、ダウンロード時の回線の不安定さやサーバー問題であると考えられます。
一度アップデートファイルを削除してから再度ダウンロードをして、iPadOSの更新を再試行しましょう。
iPadOSアップデートファイルを削除する方法
ステップ 1.「設定」>「一般」>「iPadストレージ」の順にタップします。
ステップ 2.下にスクロールして、「アップデートファイル」を見つけてタップします。
ステップ 3.「アップデートを削除」をタップして、確認メッセージでもう一度タップしましょう。
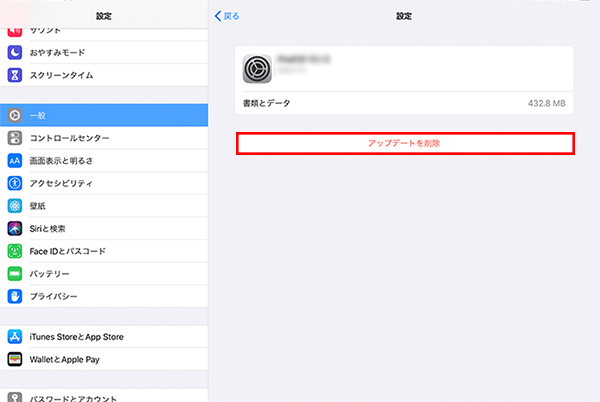
後は「設定」>「一般」>「ソフトウェアアップデート」と移動し、普通のように新しいiPadOSへの更新を再試行します。
Part 3.iPadをアップデートする時にエラー4000が表示された?
パソコンのiTunesを利用してiPadをアップデートするときに、「不明なエラー4000」という表示が起きてしまうことがあります。場合によって、コードの部分は4001-4005変わっています。
これらの原因は複数あります。一般的には、「iTunesのバージョンが古い」「他のソフトウェアの干渉」「PCとの接続不良」「レジストリの破損」などが挙げられます。
代表的な解消方法は以下の通りです。
1iTunesをアップデート
まずはPCにインストールしているiTunesを最新版にアップデートしてみましょう。
Windowsパソコンの場合:iTunesウインドウ上部のメニューバーから、「ヘルプ」>「更新プログラムを確認」の順に選択し、画面の指示に従えば簡単に更新できます。
Macの場合:App Storeウインドウの上部で「アップデート」>「インストール」をクリックします。

2USBケーブル接続を確認
まずはPCにインストールしているiTunesを最新版にアップデートしてみましょう。
接続不良は様々なエラーの原因になるため、USBケーブルに問題がないかを確認します。別のUSBケーブル、または別のUSBポートに変更して、iPadOSのアップデートを再試行してください。
3iTunes不具合を解消
iTunesそのものに故障が起きて動作しなかった場合は、iTunesのクリーンナップが可能なiTunes修復ツール「TunesFix」で解決してみましょう。
このソフトは不明なエラー4000を含む、iTunes経由のアップデート、バックアップ、復元などに関する100種類以上の問題を迅速に修正できます。公式ページにアクセスしてソフトを入力したら、「iTunesアップデート問題」>「修復」をクリックするだけで自動的に修復が始まります。
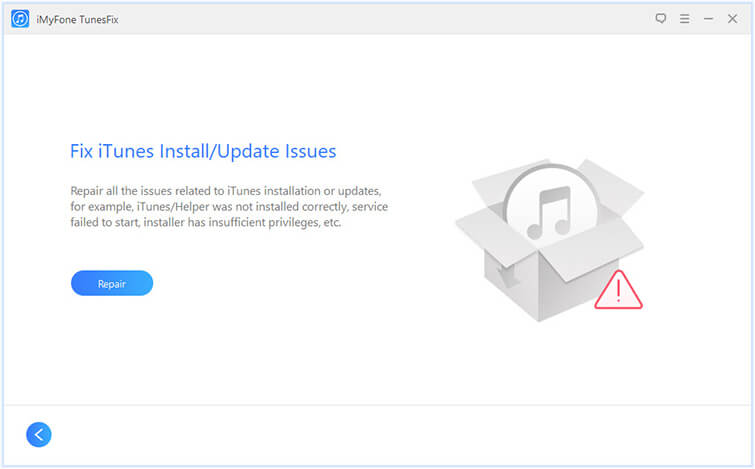
最後に
今回はiPadのエラーによってアップデートが出来ない場合の対処法をご紹介してきました。お役に立てれば幸いです。
iPadエラーは簡単に直るものから原因特定が難しいケースまで様々ですが、こういった問題を解決するには1つ修復可能な専門ソフトウェアを所有していると、自宅でチェックしたり修復が可能なため非常に便利ですね。また、アップデートした後に不具合が出来た可能性も高いですが、Fixppoのような幅広く対応可能なiPadシステム修復ソフトを1つ用意しておくと安心ですね。ぜひここでダウンロードしてお試しくださいね!

