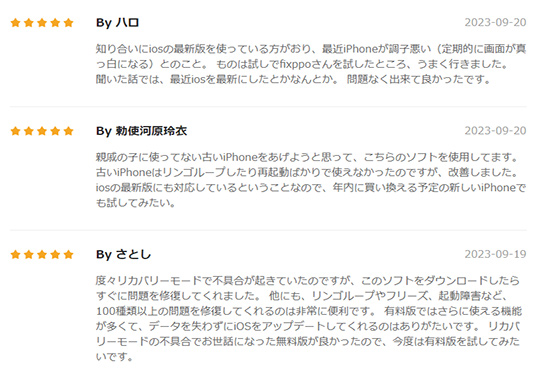iPhoneやiPadに便利なアプリをインストールするのは当たり前ですが、時にはダウンロードやインストールができないことがあります。
せっかく便利なアプリを見つけても入手できなければ本当に困りますよね。主な原因としては、端末のストレージ不足、機能制限の設定、ネットワーク接続の問題などが考えられます。
では、そんな時にどのように対処すればよいのでしょうか?本記事では、アプリがダウンロード・インストールできない場合の改善策をまとめて紹介します。
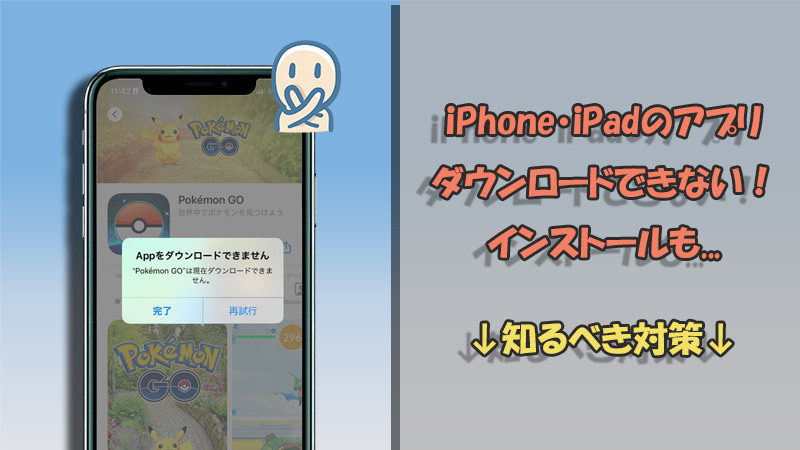
Part 1.アプリはダウンロード・インストールできない時にiPhone・iPadの状態をチェック
まずはアプリがダウンロード・インストール出来ないときに、端末の状態について確認すべき項目を見ていきましょう。いずれかに当てはまれば解決方法が見つかる可能性が一気に上がります。
1十分のストレージ容量を確保
iPhoneやiPadでアプリダウンロードの基本としては、まず本体のストレージ容量を確認しておく必要があります。使用可能の容量はあまりない場合、アプリのファイルは保存できないのでもちろん入手できませんね。
▼ iPhone・iPadの空き容量を調べる方法
ステップ 1.「設定」アプリを開き、「一般」>「iPhone(iPad)ストレージ」をタップします。
ステップ 2.「使用済み」項目の横長に表示されているグラフで空き容量を確認します。
ステップ 3.下にアプリごとに占めた容量も合わせて確認します。
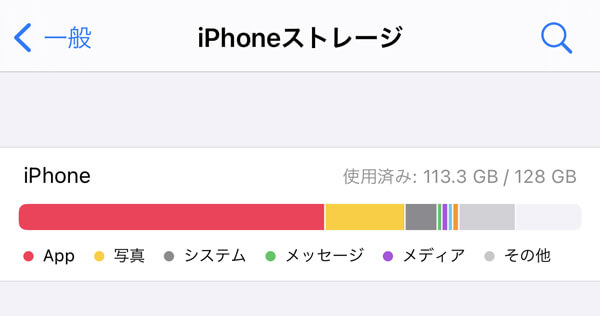
必要ないデータや不要なアプリがある場合には、削除やアンイストールしておき、端末の空き容量を増やすことを適当にしましょう。
2機能制限を解除
iPhoneやiPadにはセキュリティの目的で「機能制限」の設定があります。App Storeの利用など、アプリに関する機能制限をしている場合にはダウンロードやインストールなどが出来ません。そのため、一度設定で確認して機能制限を解除してみましょう。
▼ 機能制限を解除する方法
ステップ 1.「設定」アプリで「スクリーンタイム」項目を開きます。
ステップ 2.「コンテンツとプライバシーの制限」をタップして、「iTunesおよびApp Storeでの購入」を選択します。
ステップ 3.「インストール」項目をタップして「許可」を指定します。
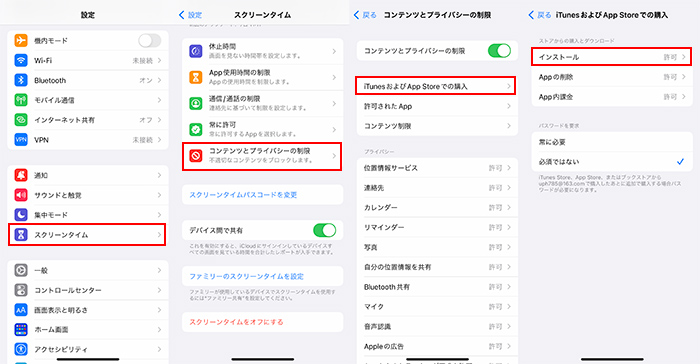
Tips:機能制限を閉じる時にパスコードを求める場合
子供の不正の利用などを防ぐために、スクリーンタイム機能で、解除するにはパスコードの入力は必要のように設定するのは可能です。そのパスコードを忘れたり知らなかったりする場合は、以下の記事で対策を確認しましょう。
3専門のツールでOS不具合を修正
OSが不具合を起こしている場合には、iPhoneやiPadにも正常にアプリをダウンロードしたりインストールすることが出来なくなります。こういった問題の解決には専門のツールを使用して不具合を修復するのは必要です。
ここでおすすめする「iMyFone Fixppo」はiOSの不具合に特化した修復ツールです。使い方はシンプルで、専門知識は要らなくて個人でも素早く各種のiPhone・iPad問題を解消できます。また、厳格なプライバシーポリシーで個人情報を守り、多くのAppleユーザーや有名なメディアにも信頼されているツールです。

Fixppoを使ってiOS不具合を修正する手順
ステップ 1.上記のボタンからソフトをWindowsパソコンまたはMacにダウンロードして起動したら、「Appleシステム修正」>「標準モード」をクリックします。修正したいiPhoneまたはiPadをパソコンに接続します。

ステップ 2.この画面でインストールできるiOSバージョンが表示され、確認してダウンロードします。

ステップ 3.確認したら「開始」ボタンをクリックして修復を始めます。修復が完了したらデバイスが自動的に再起動します。

端末が再起動したらアプリのダウンロードとインストールを再試行しましょう。
4iPhoneやiPadを強制再起動
何らかの不具合が発生している場合にはiPhoneやiPadを強制的に再起動をする方法もあります。こうすると、ほとんどの問題が解消できますが、本体に負担が大きいので繰り返して行うことはしないほうがいいです。
iPhoneを強制再起動する方法(クリックして表示)
iPhone 6以前:スリーブボタンとホームボタンを同時に長押しする。
iPhone 7シリーズ:スリーブボタンと音量を下げるボタンを同時に長押しする。
iPhone 8以降:音量を大きくするボタンを押して離す。音量を下げるボタンを押して離す。サイドボタンをAppleロゴが出るまで長押しする。

iPadを強制再起動する方法(クリックして表示)
ホームボタンのないモデル:トップボタンに一番近い音量ボタンを押してから素早く放す。トップボタンから一番遠い音量ボタンを押してから素早く放す。Appleロゴが表示されるまでトップボタンを押さえたままにする。
ホームボタンのあるモデル:Appleロゴが表示されるまでトップボタンとホームボタンを同時に押さえたままにする。

5App Storeのサインインをやり直す
Apple Storeのアカウントが問題でアプリのダウンロードなどが進まなくて入手できない場合があるため、サインインをやり直すことで解決するケースがあります。
▼ App Storeのサインインをやり直す手順
ステップ 1.ホーム画面で「App Store」を開き、右上の「アカウントアイコン」をタップします。
ステップ 2.一番下までスクロールして「サインアウト」を選びます。
ステップ 3.一番上で、「Apple ID」と「パスワード」を入力して「サインイン」をタップして、再度アプリのインストールをしてみましょう。
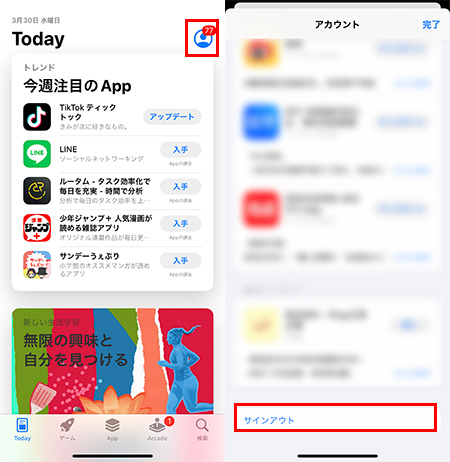
Part 2.iPhone・iPadでアプリはダウンロード・インストールできない時にネット設定を修正
インターネット接続の問題でアプリのダウンロードやインストールが出来ない場合には以下の方法を修正してみましょう。
1機内モードをオン・オフに切り替える
コントロールセンターにある飛行機マークは機内モードのオンとオフを切り替えるボタンになっています。ネット接続エラーでアプリがインストールできない場合、機内モードのスイッチをタップして通信は正常に戻ることがあります。後はアプリも無事にダウンロードできますよ。
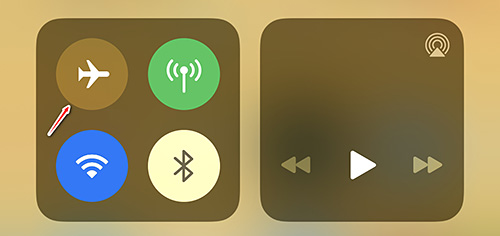
2Wi-Fiとモバイル通信を切り替える
容量の大きいサイズのダウンロードは、モバイル通信でも可能ですが、うまくダウンロードが進まないという可能性も考えられます。こういった場合にはWi-Fi環境に接続してからアプリをダウンロードするようにしましょう。
また、アプリ自体はダウンロード出来ても、内部でインストールが出来ないという場合にもWi-Fi環境だと進むケースがあります。
そのため、iPhoneやiPadのネット接続方法を変えてアプリの入手を再試行してみてください。
合わせて読む:
豆知識.iPhone・iPadのアプリのダウンロード・インストールについて
ここでは、アプリのダウンロードやインストールに関する豆知識をご紹介していきます。
Q1:古いiPhone・iPadでアプリはダウンロードできない?
最新のアプリを古いiPhoneやiPadで新規にダウンロードしようとすると、iOSの互換性の問題でダウンロードできません。App Storeで入手したいアプリをタップして、「互換性」項目で必要なOSバージョンが確認できますよ。
一方、以前にそのアプリをインストールしたことがある場合、App Storeの「購入済み」タブから互換性ある古いバージョンを再ダウンロードすることができますよ。
ただし、そのアプリ自体の旧バージョンのサポートなどは切れている可能性もあります。そんな時、残念ながらダウンロードするにはOSバージョンを更新したり新しい端末を買い替えるしかありません。
Q2:無料アプリでもダウンロードできない、支払い確認が出た?
これは支払情報に再設定が必要ということです。無料のアプリに支払いが発生するというわけではありません。心配しないでください。
支払情報の再設定は「設定」の「アカウント名」>「メディアと購入」(または「iTunesとApp Store」)からお支払情報を一度削除する、または登録しているクレジットカード情報を最新のものにすることで改善することがあります。
クレジットカード支払いの場合、カード更新などの時期にこの症状が出るケースが多く報告されていますよ。ご注意くださいね。
Q3:SIMなしのiPhoneでアプリはダウンロードできない?
利用可能のApple IDは登録している場合、iPhoneにSIMがなくてもアプリがダウンロードできますよ。
そのため、SIMなしのiPhoneでアプリはダウンロードできない時は、Wi-Fiの安定している接続、アップルIDの正しい登録状態、互換性あるiOSバージョンという3つのことを確認して修正してみてください。
最後に
今回の記事ではiPhoneやiPadのアプリがダウンロード、インストール出来ない問題について、各種の症状と対処法を詳しく紹介してきました。
基本的に、最新版の機種を使用していると問題は起きにくいですが、アプリの入手失敗だけでなく、端末自体に頻繁な不具合がある場合は、買い替えを検討するのも一つの手です。
また、OSの問題が発生している場合は、専用のiOS不具合解消ソフトを使うことで正常に動作する可能性が高くなります。幅広い問題に対応できる便利なツールなので、ぜひ一度ダウンロードして試してみてください!