「FaceTimeで通話をかけようとしたのに接続できない」「相手からの電話を受けられない」といった経験は、誰でも一度は遭遇したことがあるのではないでしょうか。
これらの問題は非常にストレスを感じるもので、解決策をすぐに知りたくなりますよね。この記事では、FaceTimeが接続できない・受発信できない理由と、それに対する具体的な解決方法をステップバイステップで説明します。少しの手間で、再び快適にFaceTimeを使えるようになりますので、ぜひ参考にしてください。
紹介する方法はiPhone 6s以降のすべてのモデルに対応
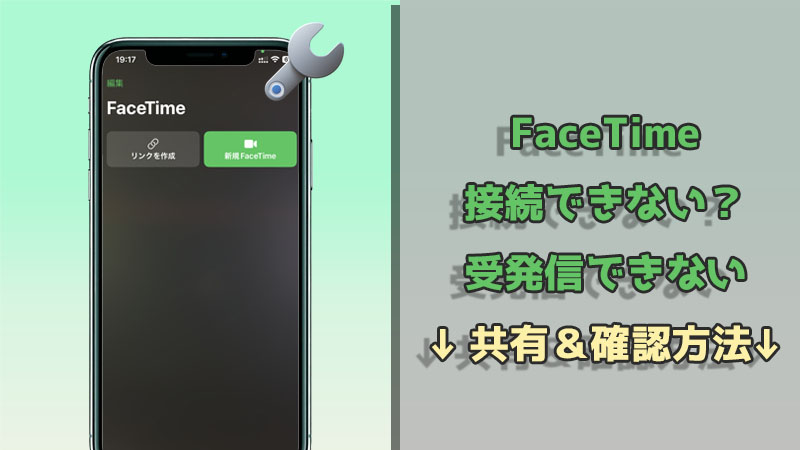
Part 1.FaceTimeが接続できない・受発信できない原因とは?
まずは、問題を特定し、どの原因が影響しているのかを把握することがFaceTimeが接続できない・受発信できない問題の解決への第一歩となります。接続できない・受発信できない原因はひとつではなく、いくつかの要因が絡んでいることがあります。ネットワークの不安定さやアプリの設定ミス、さらにはソフトウェアの不具合など、考えられる原因を順に見ていきましょう。
- ① ネットワーク接続の問題
Wi-Fiやモバイルデータの接続が不安定な場合、FACEの通話機能が正常に動作しないことがあります。 - ② アプリの設定ミス
通話設定や通知設定に問題があると、通話機能が制限されることがあります。 - ③ ソフトウェアの不具合
アプリのバージョンが古い、またはiOSやAndroidのバージョンが未更新の場合、接続に問題が発生することがあります。(自宅でiOS不具合を修復可能な方法へ) - ④ Apple側にサーバー障害が出来た
Appleのサーバーが混雑する場合、サーバー障害が起こると正しく接続できないことになります。
Part 2.FaceTimeが接続できない・受発信できない時に確認すべき項目
FaceTimeが接続できない、受発信できない場合、専門的な対処法を試す前に、まずは次の内容を確認しましょう。
1Appleシステムのステータスを確認
突然FaceTimeの接続不良・受発信エラーが発生した場合、まずはAppleの公式ページにアクセスしてシステム状況を確認しましょう。すべてが緑色で表示されている場合は問題ありませんが、黄色に表示されている場合は、しばらく待ってから再度FaceTimeを利用してみてください。
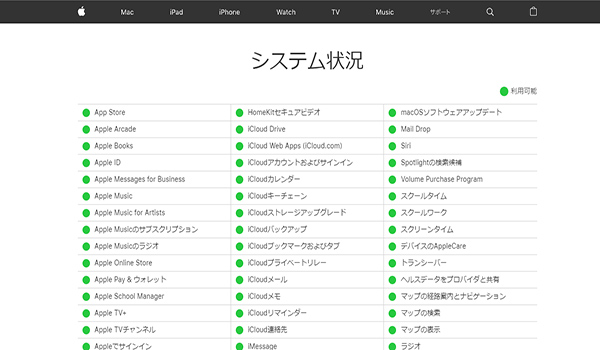
2FaceTimeが有効かどうかを確認
FaceTimeを利用できません場合は、「設定」>「FaceTime」に移動し、「FaceTime」がオンになっているか確認しましょう。また、「Apple ID」や電話番号が正しく設定されているかも確認してください。
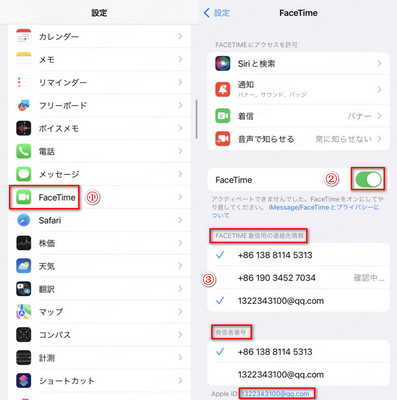
3通知設定を確認する
FaceTimeが受信できない場合は、「設定」 > 「通知」 > 「FaceTime」で通知設定を確認し、通知がオンになっているか確認してみましょう。
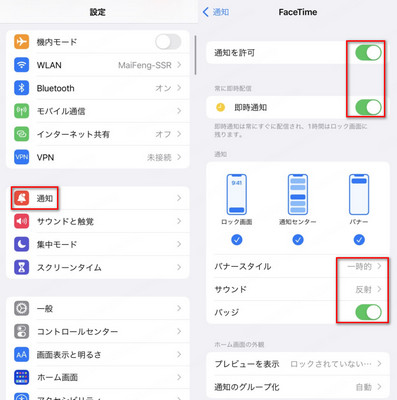
Part 3.FaceTimeが接続できない・受発信できない時の対処法5選
上記の内容を確認した後でもaceTimeが接続できない・受発信できない問題が解決しない場合は、次の対処法を試してください。
1ネットワークを再接続またはリセット
まずは、Wi-Fiやモバイルデータの接続を再確認し、ルーターの再起動やモバイルデータの切り替えを試みましょう。コントロールセンターで機内モードを切り替えれば、通信状態はリセットされます。
また、ネットワーク設定をリセットするのも役立ちます。
ステップ 1.「設定」> 「一般」>「リセット」に移動します。
ステップ 2.「ネットワーク設定をリセット」を選択して、パスワードを入力してネットワーク設定をリセットします。

2アプリのアップデートまたは再インストール
AppStoreでFaceTimeアプリが最新であることを確認し、アップデートがあればすぐにインストールしましょう。
右上にあるプロファイルをタップします。最新のバージョンがあるアプリは並んでいますので、アプリの横にある「アップデート」をタップして更新しましょう。
アップデートした後、フェイスタイムが利用できません場合、フェイスタイム自体には不具合があると考えられます。フェイスタイムを削除してから再インストールしてください。これにより、フェイスタイム利用できない問題を改善できるかもしれません。

3iPhoneを再起動
一時不具合を解消するには、iPhoneを再起動することがおすすめです。これで一時的なエラーを解除して、FaceTimeを利用できない問題を解消できます。
▼ iPhoneを再起動する方法
iPhone X以降:サイドボタンと音量ボタンの1つを長押し、電源スライダをオフにして電源を閉じます。後はサイドボタンをAppleロゴが表示されるまで長押しします。
iPhone SE(第2/3世代)、8、7、6:サイドボタンを長押し、電源スライダをオフにして電源を閉じます。後はサイドボタンをAppleロゴが表示されるまで長押しします。
iPhone SE(第1世代)、5以前:トップボタンを長押し、電源スライダをオフにして電源を閉じます。後はサイドボタンをAppleロゴが表示されるまで長押しします。

4最新のiOSにアップデート
iOSのバージョンが古いと、FaceTimeがうまく機能しないことがあります。最新のソフトウェアにアップデートすることで、バグや精度が改善されるかもしれません。
▼ 最新のiOSにアップデートする手順
ステップ 1.「設定」>「一般」>「ソフトウェアアップ」の順にタップします。
ステップ 2.そこで最新のiOS 26が表示されます。「ダウンロードしてインストール」をタップすると、更新を開始します。
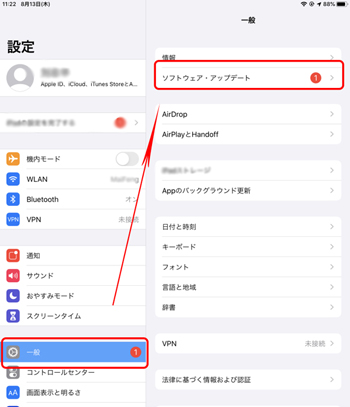
5iOS不具合を修復-データ損失なし
簡単にiOSのアップデートと不具合の修復を行いたい方に、「iMyFone Fixppo」というiPhone問題対応に特化したソフトをおすすめします。簡単ステップで迅速にiOS不具合によるFaceTimeが接続できない・受発信できない問題を解決でき、WindowsとMacの両方に対応します。自宅で利用でき、初心者でも簡単に使えるため、FaceTimeが利用できない場合の最適な修復方法となります。

- 既存のデータを損害しないでFaceTimeが利用できない、再起動の繰り返し、LINEの受信が遅い・通知が来ないなど150以上のiOS問題を解決
- 専門知識ない初心者でも自宅で安全にiPhoneを修理でき、プライバシー漏洩はなく、修理屋に比べて値段がより低い
- 独自の技術による2つの修復モードがあり、成功率が高い
- iOS修復の同時に最新のバージョンに更新でき、パスワードを忘れた場合でもiPhoneの初期化も可能
動画マニュアルで、Fixppoの詳しい機能を分かりやすくご確認ください⇩
▼ Fixppoを使ってiPhoneがフリーズして強制終了できない問題を修理する手順
ステップ 1.上記のボタンからソフトをダウンロードして起動したら、iPhoneをパソコンに接続します。「システム修復」>「標準モード」をクリックします。

ステップ 2.デバイスが認識されたら「次へ」をクリックして、インストールしたいiOSバージョンを選択して「ダウンロード」をクリックしましょう。

ステップ 3.iPhoneとファームウェアのバージョンを確認したら「開始」をクリックするとiOSのインストールと修復が始まります。

デバイスが自動的に再起動するまで操作をせず、再起動後にFaceTimeの接続・受発信が正常に戻っているかを確認してください。
Part 4. FaceTime接続・受発信に関するよくある質問
ここまで読んで、無事にFaceTimeの接続や受発信の問題を解決できましたか?続いて、FaceTimeの利用不具合に関してよく寄せられる質問をまとめてお答えします。
質問1FACEで通話ができない理由は何ですか?
通信環境が悪い場合やアプリの設定ミスが原因であることが多いです。
質問2ネットワークが接続されているのに、通話できない場合はどうすればよいですか?
まず、アプリの再起動やデバイスの再起動を試してみてください。それでも解決しない場合は、アプリのアップデートや設定を見直しましょう。
最後に
FaceTimeが接続できない、または受発信できない問題は、多くの場合、基本的な確認と簡単な対処で解決できます。ネットワーク接続の見直し、アプリやデバイスの設定確認、そしてソフトウェアのアップデートなど、今回紹介した対処法を順を追って実行すれば、無事にFaceTimeを正常の状態に戻せると思います。
その中でも、最も効果的な方法は、iPhone修復ツールを利用することです。これにより、iOSの不具合によるFaceTimeの問題を高い成功率で解消できます。また、iOSの更新と修復が同時に行え、リカバリーモードの起動・終了やリセットも手軽に実行できます。下のボタンをクリックするとすぐに入手できますよ!











