新機能の使用やセキュリティの強化のために、スマホで常に最新のOSバージョンを搭載することを確保するのは重要です。iPhone・iPadのアップデートも例外ではありません。Appleは毎年恒例のiOSアップデートをリリースし、早めにそれを入手したい方も多いでしょう。
公式のiOSアップデートのやり方といえば、iPhone単体で完結できる方法とパソコンのiTunesを経由する方法の2種類があります。特に後者は高速なインターネット接続や大容量のストレージを利用するので、安定性を求める方に愛用されます。
本記事では、パソコンでiPhone・iPadをアップデートする方法や注意点などを徹底紹介します。ぜひ最後までに読んでいき、スムーズにiOS更新を行いましょう!
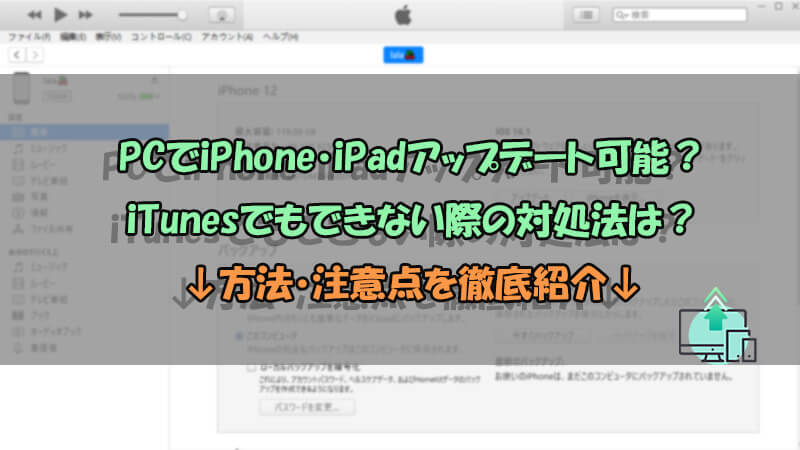
Part 1.パソコンのiTunesでiPhone・iPadアップデートの事前準備
パソコンのiTunesを使用してiPhoneやiPadのアップデートを行う前に、以下の事前準備を行うことが不可欠です。
1iTunesを最新版にアップデート
iPhone・iPadアップデートをうまくいけるために、まずはパソコンに最新版のiTunesがインストールされているか確認します。古いiTunesを使用して、途中でエラーが発生して動作できないケースはよく報告されますよ。
WindowsパソコンでiTunesを更新する手順
ステップ 1.iTunesを開き、メニューバーの「ヘルプ」をクリックします。
ステップ 2.「更新プログラムの確認」をクリックして、利用可能なアップデートがあるかチェックします。
ステップ 3.更新がある場合は「iTunesをダウンロード」をクリックしてアップデートへ進みます。

MacでiTunesを更新する手順
ステップ 1.「App Store」を起動します。
ステップ 2.画面右上の「アップデート」をクリックして、更新の検出を待ちます。
ステップ 3.「iTunes」のアップデートが表示されれば、右横の「アップデート」をクリックします。なければ、iTunesはすでに最新バージョンです。
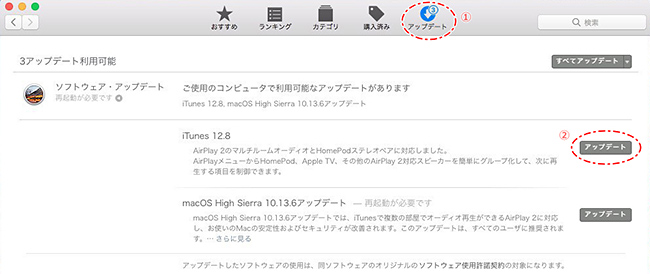
2iTunesの自動同期をオフ
iTunesの「自動同期」の設定が有効になっている場合、アップデートのためにiPhone、iPadをパソコンに接続すると、同期が自動的に開始されるので、データが消えたり重複する可能性があります。一旦それをオフにしておくことがおすすめです。
ステップ 1.iTunesを起動して、「編集」>「環境設定」をクリックします。
ステップ 2.「デバイス」タブに切り替えて、「iPod、iPhone、およびiPadを自動的に同期しない」項目で、チェックを入れなくてOKをクリックします。
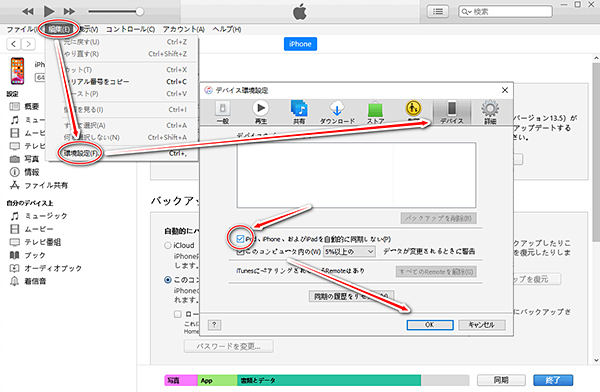
3iPhone・iPadデータのバックアップを取る
アップデート中に何か問題が発生した場合、データが消失する可能性があるため、重要なデータを保護するためにiOS更新の前にバックアップを作成しておきましょう。iTunesを使ってバックアップを取ることで、デバイスの全体像を保存することができます。
Part 2.パソコンのiTunesでiPhone・iPadをアップデートする方法
上記の準備が完了したら、本番のiTunes経由でiPhone・iPadを更新することへ進みましょう。
macOS Catalina 10.15以降を搭載したMacの場合はFinderを使いますが、操作方法は少し異なります。以下では、具体的な手順を分けて説明していきます。
iTunesを利用してiOSアップデートする方法(Windows/macOS Mojave 10.15以前)
ステップ 1.iTunesを立ち上げます。
ステップ 2.お使いのiPhone・iPadをパソコンに接続して、検出されたら、iTunesの左上のデバイスアイコンが表示されます。それをクリックします。
ステップ 3.概要画面で「アップデート」をクリックして、表示されたポップアップで「アップデート」を選択します。
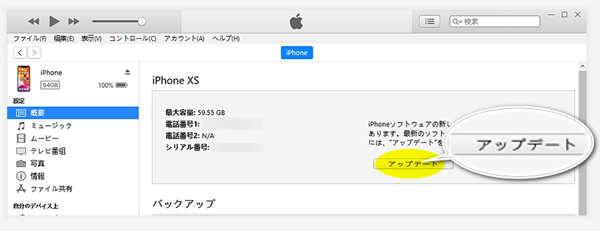
ステップ 4.続いて、画面指示に従って使用許諾契約の同意など操作を行い、iOSのダウンロードが始まります。
ステップ 5.ダウンロードが完了したら、自動的にバージョンアップが始まります。途中でインターネットとケーブルの接続を切断しないでください。
Finderを利用してiOSアップデートする方法(macOS Catalina 10.15およびそれ以降)
ステップ 1.Finderを開き、iPhoneまたはiPadとMacを接続します。
ステップ 2.Finderの左側のメニューで、「場所」→「iPhone/iPad」を選択します。
ステップ 3.右の画面で「一般」または「設定」を選択して、「アップデート」をクリックします。
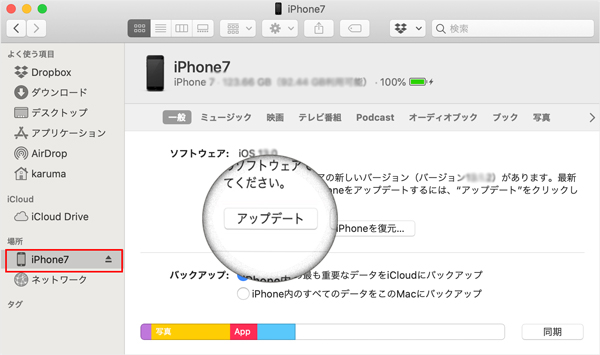
ステップ 4.表示されているポップアップで再度「アップデート」をクリックして、画面指示に従って操作を行い、ソフトウェアのダウンロードを開始します。
ステップ 5.ダウンロードが完了したらインストールします。ポップアップで「OK」をクリックして、アップデートが完了するまでお待ちください。
Part 3.パソコンのiTunesでiPhone・iPadをアップデートできない時の対策
iTunes経由でiPhoneやiPadをアップデートする際に、何か不具合が生じて更新できません!どうすればいいでしょうか?そんな時、「iMyFone Fixppo」という代替ソフトを使ってiOS更新を試すことが強くおすすめです。これはシステム更新と修復が一体化にするツールで、データを損害しなくて簡単な手順で修理作業が実行できます。

FixppoでiOSアップデートをする方法
ステップ 1.上記のボタンをクリックし、ソフトをWindowsあるいはMacパソコンにダウンロードして起動します。後は「iOS更新/ダウングレード」モードを選択します。
ステップ 2.左側の「iOSをアップデート」を選択します。

ステップ 3.USBケーブルを使用してデバイスをコンピュータに接続し、画面上の指示に従ってリカバリーモードを起動したら、インストールしたいiOSファイルをダウンロードします。

ステップ 4.「iOSアップデートを開始する」をクリックすると、バージョンアップは開始します。「完了」が表示されれば、iOSアップデートに成功しました。

Tips:
Fixppoは最新のiPhoneシリーズ/iPad全モデルなど、ほとんどのAppleデバイスに対応します。また、ソフト内にシステム修復機能もあり、何か不具合が発生した場合は公式ガイドを参考にして試してください。
また、iTunesエラーを修正してからiOSアップデートができるとも考えられます。詳細は『iTunesにエラー4000が出た時の対策』でご確認ください。
Part 4.パソコンのiTunes経由のiPhone・iPadアップデートに関する質問
質問1 iTunes経由でiPhoneアップデートの所要時間は?
一般的に、数十分から1時間程度かかります。ただし、インターネットの速度、iOSアップデートファイルのサイズ、またiTunesを実行するパソコンの性能もiPhone・iPadのアップデートの所要時間を影響します。アップデート中はパソコンを動かさないようにし、安定したインターネット接続を確保することが重要です。
もしiTunes経由でiPhoneのアップデートが遅くて、何時間をかかっても終わらない場合は、本体設定でのアップデートや別のアップデートツールも試してください。
質問2 Wi-Fiなし、パソコンなしの場合はiPhoneをアップデートできる?
Wi-Fiもパソコンも使用できない場合、アップデートを行うことは難しいです。iOSデバイスをアップデートするには、まずファームウェアファイルをダウンロードしなければなりません。それを行うために、Wi-Fiやパソコンのいずれかのインターネット接続が必要です。
テザリングまたは5G通信を利用するのは可能ですが、不安定なのでiOSデータがダウンロード中に破損する恐れも高いです。あまりおすすめしません。近くのWi-Fiスポットが利用できるか探してみましょう。
最後に
今回はパソコンのiTunesを利用してiPhoneやiPadのiOSをアップデートすることを中心に、やり方や注意点などを詳しく紹介しました。iOSのアップデートにより、最新の機能やセキュリティの強化が行われるため、定期的なアップデートをおすすめします。また、アップデートを行う際には重要なデータをバックアップすることを忘れずに行ってください。
また、PCのiTunesでアップデートできない場合、または新iOSに更新した後で問題が発生して、バグを修正したりダウングレードしたりしたい場合は、ぜひ下でおすすめしたiOS不具合修復ツール「Fixppo」を入手して自己対応を試してください!

