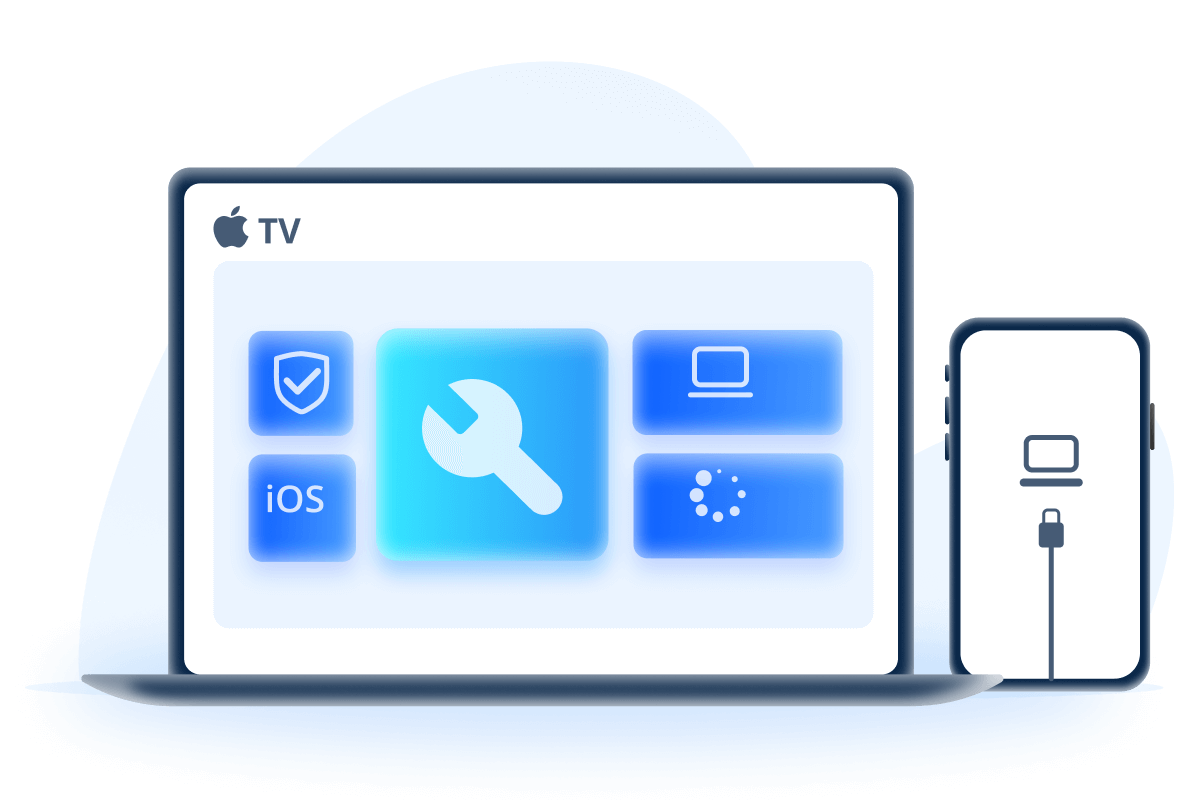普段はiPadを頻繫に使っていると、きっと様々な不具合やトラブルがありますね。その中でよくあるのは、iPadがリカバリーモードになって復元できない問題です。原因といえば、iPad自体の故障やシステム不具合などがあります。
突然に黒画面になって、USBケーブルを挿すと提示しますが、どのようにリカバリーモードを解除するか困りますね。この記事では、iPadリカバリーモードを解除する方法を紹介して、正常の状態に復元できない時の直し方も解説します。簡単で自宅で修理できますよ!
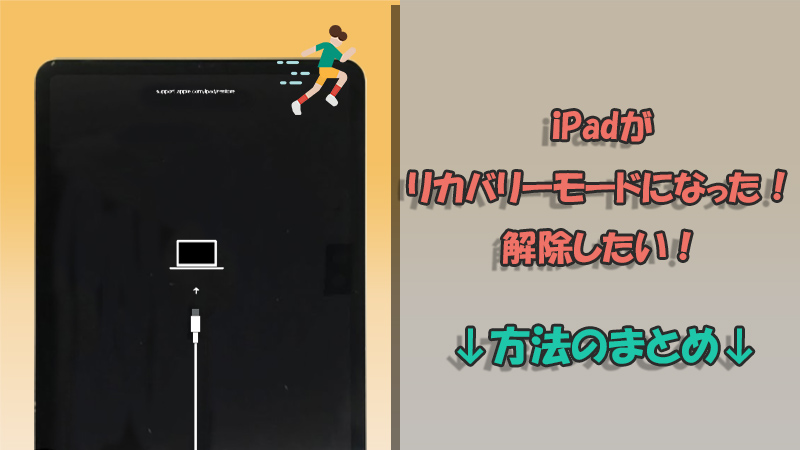
Part 1.iPadリカバリーモードを解除する方法
リカバリーモード状態になったiPadを復元するために、よく使われる方法はデバイスを強制的に再起動することです。パソコンは要らなくてiPad本体だけで実行できます。手順は次の通りです。
Face ID非搭載のiPad:ホームボタンと電源ボタンを同時に押し、Appleロゴが表示されるまでそのまま押し続けます。
Face ID搭載のiPad:音量を上げるボタンを押してすぐに放し、音量を下げるボタンを押してすぐに放します。そして、デバイスが再起動するまで電源ボタンを押し続けます。

iPadを強制再起動する時の注意点
ボタンを押すタイミングを把握しない場合は、強制再起動に失敗します。端末本体に負荷が大きいので、より厳しいシステム崩壊を防ぐために、リカバリーモードを解除できなくても強制再起動を繰り返しないでください。
合わせて読む:【万能】iPadが再起動・強制再起動できない時の修理法
Part 2.iPadリカバリーモードから解除できない時の直し方
ハードリセットでもiPadのリカバリーモードを解除できない場合、また以下の復元する方法があります。使用についての注意点も紹介しますので、確認した上で実行してくださいね。
直感的に解説するために動画マニュアルも用意⇩
1ワンクリックでiPadのリカバリーモードを解除【無料&高成功率】
無料版のiPadOS不具合修復ソフト「iMyFone Fixppo」を利用すれば、たったクリックだけでiPadをリカバリーモードから解除することが可能です。操作はとても簡単で、強制再起動の手順に迷っている方におすすめします。さらに、WindowsパソコンとMacの両方に対応し、データ損失もないので、安心で使えますね。

Fixppoを使用してiPadのリカバリーモードを解除する手順
ステップ 1.上記のボタンからソフトをダウンロードして起動したら、iOSデバイスをコンピュータに接続してください。
ステップ 2.デバイスがコンピュータに接続されると、「解除」ボタンが点灯します。それをクリックしてください。
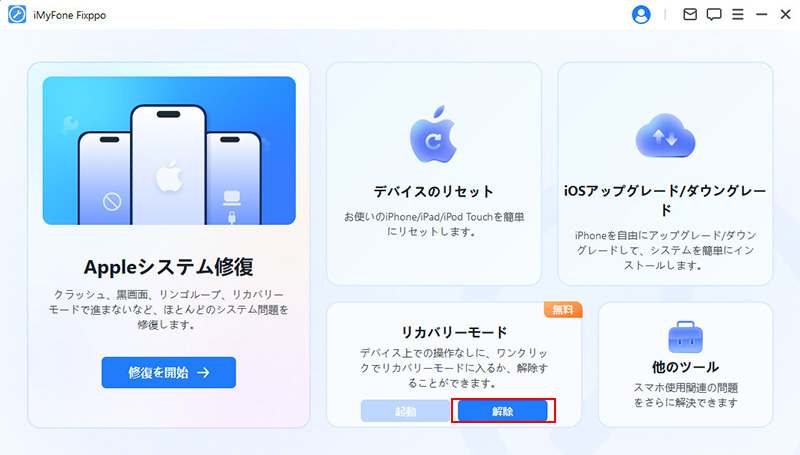
ステップ 3.しばらく待ってから、お使いのデバイスがリカバリーモードから脱出します。デバイスが自動的に再起動し、正常な状態に戻ります。
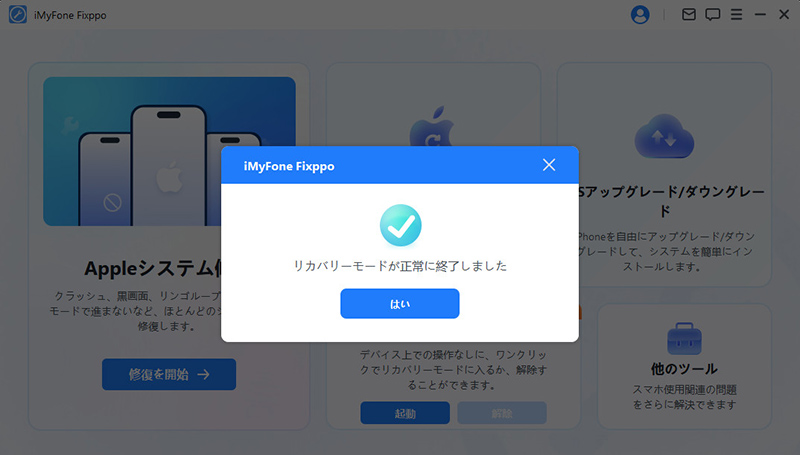
操作ボタンを1回クリックするだけでリカバリーモードに陥ったiPadを復元できますので、初心者の方に最適でしょう。
FixppoでiPadをリカバリーモードから解除する時の注意点
正常に機能するために、リカバリーモードを解除する途中で、iPadとパソコンの接続を切らないでください。
2iPadOS不具合修復でiPadのリカバリーモードを解除【データ損失なし】
iPadがリカバリーモードから復元できない場合は、同一のシステム障害修復ツール「iMyFone Fixppo」の修復機能を利用することもおすすめします。標準モードによって、デバイスのデータを消去せずにリカバリーモードやリンゴループ、起動できないなど、様々なトラブルから復活させることができます。
ステップ 1.ソフトをダウンロードして実行し、ホーム画面から「Appleシステム修復」>「標準モード」をクリックします。

ステップ 2.修復したいデバイスをパソコンに接続します。デバイス情報と利用可能なファームウェアが検出されますので、確認ができたらそれをダウンロードします。
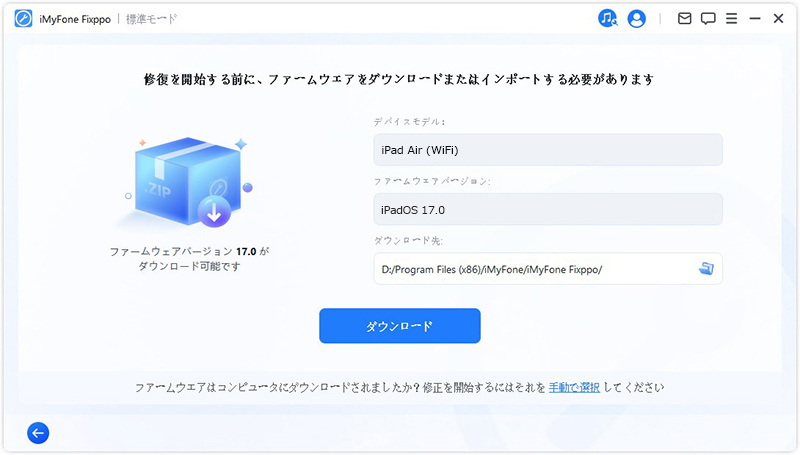
ステップ 3.「標準修復を開始」ボタンをクリックして修復作業を実行します。数分後、iPadはリカバリーモード状態から復元して再起動します。
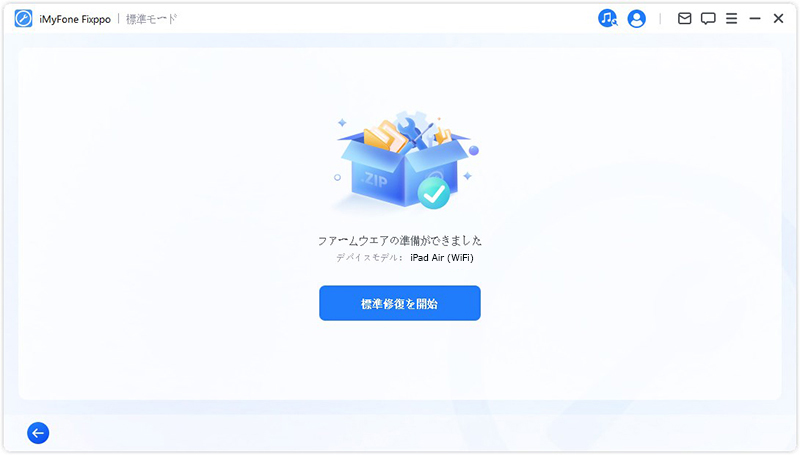
3iTunesでiPadを復元【データ消去】
また、リカバリーモードからiPadを復元するには、iTunes経由で強制初期化する方法は最後の手です。操作手順は以下となります。
ステップ 1.パソコンやMacで最新のiTunesを起動して、リカバリーモードになったiPadをPCに接続します。
ステップ 2.iTunesで「アップデートまたは復元を必要としているiPadに問題があります。」というアラードが出てきたら、「復元」を選択します。
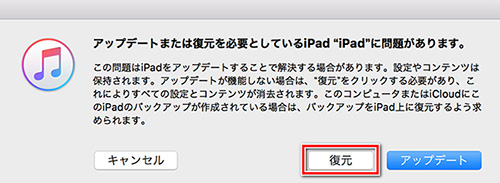
完了後、iPadはリカバリーモードから復元できたか確認しましょう。
iTunesでiPadを復元する時の注意点
iPadは初期化されて工場出荷時の状態に戻って、すべてのデータが消去されます。また、データ量によって、長い時間がかかる場合もありますので、ご了承ください。
Part 3.iPadリカバリーモードについて
ここでは、リカバリーモードについて、よくある質問も合わせて紹介して答えます。
質問1リカバリーモードとは何ですか?
iPadのリカバリーモードとは、システムの不具合でiPadの黒い画面に「USBケーブルと音符マーク」(またはUSBケーブルとパソコンマーク)と白い文字「support.apple.com/ipad/restore」が表示され、一切操作できなくなることです。
これは、デバイス自体の故障や、iPadOSアップデート中にWiFi接続が切れたり、PCやデバイス本体の電源が落ちたりする場合、よく発生するトラブルです。
質問2リカバリモードに入ったiPadをアップデートするには?
iTunesは必要です。最新バージョンのiTunesをパソコンにインストールしたら起動し、リカバリーモードになったiPadをPCに接続します。デバイスがiTunesに認識されたら、アップデートを求めるメッセージが表示されます。指示に従って最新バージョンのiOSをダウンロードしてインストールします。
最後に
iPadがリカバリーモードに陥ると、デバイス自体の機能は制限され、解除するために強制再起動の試しは必要です。それでも復元できない場合、コンピュータと接続して直すことも検討しましょう。
また、今回紹介した無料のiPad用不具合解消ツール「iMyFone Fixppo」はリカバリーモードを解除するための一番安全で有効な対策です。使い方も簡単で、ぜひ下で入手してご利用ください!