最近、一部のユーザーからiPhoneで写真や動画を共有できないことが報告されています。AirDropで写真を共有しようとすると、画面に「共有の準備中にエラーが起きました。あとでやり直してください」というエラーメッセージが表示されます。または、メールやメッセージを経由しても画像が送られません。
インターネット接続の問題や、iOSシステムの問題など、iPhoneで写真を共有できないエラーを引き起こす可能性があります。もし同じ問題に悩むなら、この記事を読み続けてください。iPhone写真を共有できない問題を修正する最も効果的な解決策を提供します。

事前に各種の設定を確認して、どうしてもこの問題を解決できない場合、直ちに目次でPart 3に飛んで効果的な対処法を試すことがおすすめです。
Part 1.iPhone写真を共有する方法のまとめ
iPhoneの標準共有機能やサードパーティーのアプリを経由して簡単に写真と動画を共有することができます。主に以下の3つの方法あります。
1.メールやメッセージで写真を共有
写真アプリで共有したい画像を開きます。左下隅にある上向きの矢印アイコンをタップして、メールやメッセージ、通信アプリなど、共有オプションから1つを選択すればいいです。
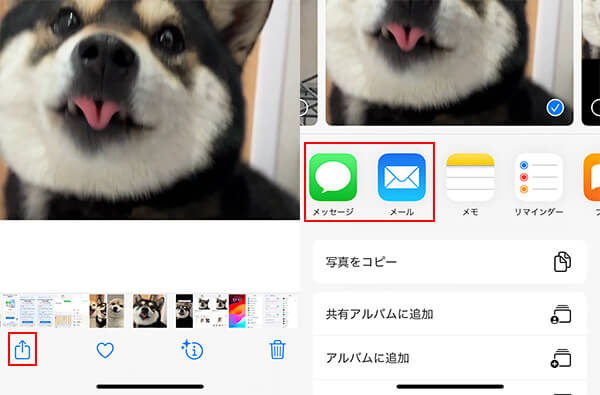
2.AirDropで写真を共有
AirDropは、近くにいる他のiOSデバイスと写真を共有するための便利な方法です。同様に写真アプリから送りたい画像を開き、共有ボタン>AirDrop>受信者を選択するだけで、写真を送信できます。

3.iCloud共有アルバムで写真を共有
iCloud共有アルバムは写真やビデオを特定の人とだけ共有と管理できる機能です。共有相手も自分の写真やビデオをアップロードしたり、コメントを付けたりできるので、友達や家族と一緒に使用すれば楽しいですね。
手順は上記の2つと比べて少し複雑です。「設定」アプリ >「ユーザー名」>「iCloud」>「写真」と進んで、「共有アルバム」をオンにします。
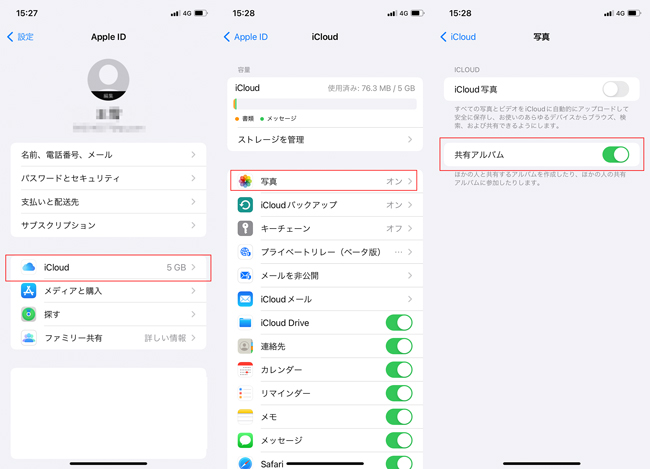
この機能を有効にしたら、「写真」アプリの「アルバム」で、左上の「+」>「新規共有アルバム」をタップして、名前を付けて招待したい方の宛先情報を入力して共有アルバムを作成しましょう。後は写真や動画をこのアルバムに追加すれば、自動的に招待した方に送られます。
Part 2.iPhone写真を共有できない時に確認すべき3つのこと
正しい手順に従ってもiPhone写真が送られない場合は、まず以下のことをチェックしてみましょう。
1インターネット接続をチェック
iPhoneで写真を共有するには、安定したインターネット接続が必要です。それによって、何よりも最初にチェックする必要があるのはインターネットの接続です。
セルラーデータを使用している場合、Wi-Fiネットワークの接続に変更してください。Wi-Fiを使用している場合、別のWi-Fiに切り替えてください。
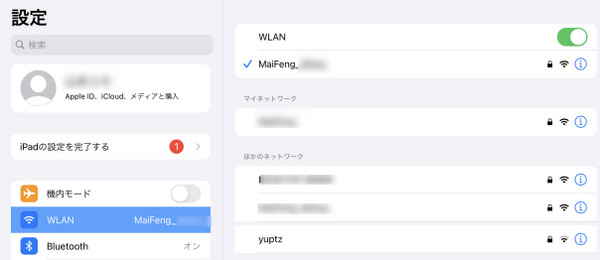
2低電力モードをチェック
周知のように、低電力モードがオンになる場合、写真が共有できない可能性はあります。「設定」>「バッテリー」>「低電力モード」に移動し、それがオンになっている場合、オフに切り替えましょう。
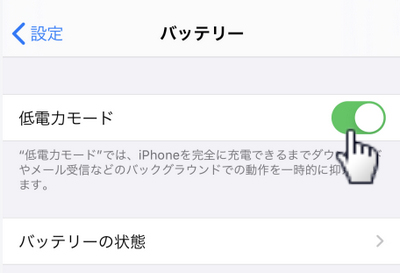
3iCloudフォトライブラリの設定をチェック
iCloudの原因で写真が共有できない場合もあります。その際は、iCloud写真を一度オフにしてからオンにします。そうすると、問題が修正される可能性はあります。
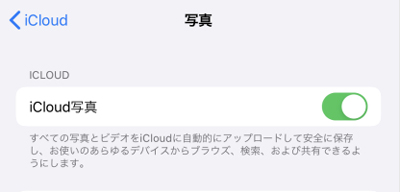
Part 3.iPhone写真を共有できない問題を修正
上記の簡単なチェックでこの問題を修正できない場合、次の高度な方法をお勧めします。
1iOSを修復して写真を共有できない問題を解決
iPhoneが突然に写真を共有できない原因はiOSシステムに不具合が出来たこととも考えられます。特に最近アップデートした場合、その可能性は高いです。こんな時、iOSを修復すれば、正常の状態に戻るはずです。
迅速に対処したい方に、効果的で使いやすく、優れた機能を備えた「iMyFone Fixppo」というiOSエラー修復に特化したソフトをおすすめします。

データ損失なしでiPhone写真共有できない問題を修理する手順
ステップ 1.上記のボタンからソフトをパソコンにダウンロードして起動します。次に、「Appleシステム修復」>「標準モード」を選択して開始します。

ステップ 2.USBケーブルでiPhoneをコンピューターに接続します。iPhoneモデルが検出されると、いくつかのファームウェアオプションが提供されます。その中で1つを選択して「ダウンロード」をクリックしてください。

ステップ 3.ファームウェアがダウンロードした後、「標準修復を開始」をクリックすると、iPhoneの修復が始めます。

修復は数分かかります。その後、iPhoneは自動的に再起動するが、無事に写真が共有できるようになるはずです。
2サインアウトしてiCloudアカウントにログイン
iCloudで写真を保存して、共有アルバムで送りたい時にうまくいけない場合、iCloudアカウントからサインアウトしてからもう一度サインインすると、問題がたやすく解決される可能性があります。
ステップ 1.設定を開き、「ユーザー名」をタップします
ステップ 2.下部にある「サインアウト」をタップします。
ステップ 3.数分待ってから再度ログインして、問題が解決したかどうかをチェックしてください。
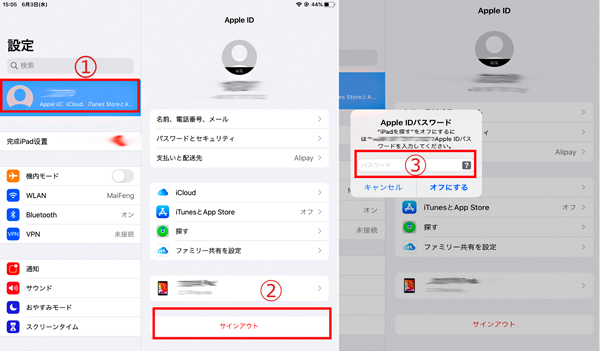
3iPhoneを強制的に再起動
それでも解決できない場合は、iPhoneを強制的に再起動しましょう。iPhoneを強制的に再起動することは異常な動作を解除するのも役立ちます。
iPhone 8以降の場合-音量大ボタンを押してすばやく放し、音量小ボタンで同じ操作を行います。次に、Appleロゴが画面に表示されるまで電源ボタンを押し続けます。
iPhone 7シリーズの場合-Appleロゴが表示されるまで、電源ボタンと音量小ボタンを押し続けます。
iPhone 6s以前の場合-画面にAppleロゴが表示されるまで、ホームボタンと電源ボタンを押し続けます。

Part 4.iPhoneアップデートできないに知るべき情報
質問1 iPhoneで写真をたくさん送るには?
写真アプリで複数のサムネールのある画面を表示しているときに、右上の「選択」をタップしてから、共有したい写真のサムネールをタップすれば、複数の画像が選定されます。後はPart1で紹介した通りに、メールやAirDropを経由して共有してください。
質問2 iPhoneの共有アルバムは誰でも見れる?
デフォルトの設定なら、共有アルバムにある写真は招待先から参加した人のみ見れます。でも、このアルバムのオーナーは共有アルバム設定で「公開Webサイト」項目を有効にした場合は、公開リンクにアクセスした誰でも閲覧できるようになります。そのため、プライバシー漏洩に心配していれば、この一般公開設定をオフにしましょう。
質問3 iPhoneとiPadの写真を共有しない方法はある?
iPhoneとiPadで同じApple IDをサインインして、iCloud同期もオンにしている場合に、片方で保存した写真が自動的に他の端末に共有されます。そのため、どちらのデバイスで「設定」アプリ>「ユーザー名」>「iCloud」>「写真」の順でタップして、「iCloud写真」項目をオフにすれば共有が解除できます。また、iPhoneとiPadで異なるApple IDを登録するのも1つの方法です。
まとめ
iPhoneで写真を共有できない問題が発生する場合、上記の解決策が問題が役立つことを期待しております。他にもっと良い解決策がある場合は、下のコメント欄に記入してください!
写真は共有できないことは大した問題ではないので、たやすく修正できます。もし基本処置を実行しても解決できない場合は、ぜひ推薦したiOS不具合修復ツール「iMyFone Fixppo」をダウンロードして試してみましょう!










