「朝起きたらiPhoneが全く動かない、画面真っ暗になった。やばいな…まだ現像してない写真がたくさんある🙏」
iPhoneを使用していると、突然動かなくなって再起動も出来なくなることがあります。急にそのような状態になってしまうと、焦りますよね。
iPhoneがフリーズした原因といえば、間違えた操作やバッテリー、iOS故障など、様々あります。この記事では、スマホ画面が固まって再起動できないことについて、よく考えられる原因と解決法を詳しく説明します。こんな厄介な状況から脱出するために、ぜひご参考にして積極的に対処しましょう。

Part 1. iPhoneが動かなくて再起動もできないのはなぜ?
まずはiPhoneが動かなくなって、再起動も出来ない原因について見てみましょう。主に以下の4つあります。
1再起動の方法の間違い
iPhoneの再起動の方法が間違っていると、もちろん再起動そのものが出来ません。再起動の正しい手順は以下の通りです。モデルによって異なりますので、再確認してください。
iPhone再起動方法(クリックして展開)
iPhone X以降:画面に「スライドして電源を切る」が表示されるまで「音量ボタン」の1つと「サイドボタン」を同時に長押しします。電源オフした後30秒ほど、再度「サイドボタン」を押します。
iPhone SE(第2/3世代)、8、7、6:画面に「スライドして電源を切る」が表示されるまで「サイドボタン」を長押しします。電源オフした後30秒ほど、再度「サイドボタン」を押します。
iPhone SE(第1世代)、5以前:画面に「スライドして電源を切る」が表示されるまで「トップボタン」を長押しします。電源オフした後30秒ほど、再度「トップボタン」を押します。

2バッテリー残量の不足
iPhoneのバッテリー残量が残りわずかで不足していると、iPhoneが動かなくなって再起動が出来ない可能性があります。その際はiPhoneを充電して、バッテリー残量の回復に努めましょう。
3古いiOSバージョン
iOSが古いままだと、iPhoneがフリーズして再起動できなくなることがあります。古いバージョンを使い続けていると、iPhoneが起動しなくなることがあるので注意しましょう。
4ボタンなどiPhone本体損傷
iPhoneの本体自体が損傷していることで、iPhoneが動かない場合もあります。例えば、再起動に必要なボタンや基盤、スクリーンが故障しています。その際は専門店に持っていき、修理してもらわなければなりません。
Part 2. iPhoneが動かなくて再起動もできない時の対処法5選
iPhoneが動かなくなって再起動出来ない原因がハードウェアの損傷でない場合は、次の対策を試すと修理できます。順番に実行してみましょう!
1iPhoneを強制再起動
iPhoneが動かなくなって再起動も出来ない場合は、iPhoneを強制再起動させることで対処できます。普通の再起動と同じように、操作はモデルによって違いますので、ちゃんと確認して行ってください。
▼ iPhoneを強制再起動する方法
動画マニュアルで直感的に確認⇩
iPhone 6以前:電源ボタンとホームボタンを同時に、Appleロゴが表示されるまで長押しします。
iPhone 7シリーズ:電源ボタンと下のボリュームボタンを同時に長押しします。
iPhone 8以降:上のボリュームボタンと下のボリュームボタンを各1回短く押した後、電源ボタンをAppleロゴが出るまで長押しします。

iPhone画面が固まって再起動もできない不具合など、システム故障が発生する時に、これはよく使う方法です。ただし、システム崩壊の恐れがあるので、修理失敗した場合は、強制再起動を繰り返しないでください。
2iOSを再インストールして修復-データ損失なし
iPhoneが動かなくなって再起動も出来ない原因で、システム不具合は80%を占めます。強制再起動しても修理できない場合、より根本的な対処法として、iOSの再インストールをおすすめします。
これを行うために、専門ツールは必要です。今回は各種のiOS故障を修理するに特化した「iMyFone Fixppo」を利用します。独自の最新技術による修復モードを搭載して、データを損傷せずにiOSを再インストールすることは可能ですよ。

Fixppoの機能一覧
- 100%に近い成功率で画面フリーズ、iPhoneが起動できない、アップデート失敗など150種類以上のiOS問題を解決
- 初心者でも簡単に自宅で3ステップだけでiPhoneを修理でき、情報漏洩の心配もない
- 端末本体での操作をせず、無料でリカバリーモードのON/OFF切り替えが可能
- インストールするiOSバージョンは選択可能で、修復と同時にアップデートも実行できる
▼ Fixppoを使用してiOSを再インストールしてiPhoneの起動できない問題を修理する手順
ステップ 1.上記のボタンからソフトをパソコンにダウンロードして起動します。「Appleシステム修復」>データ損失がない「標準モード」を選択します。

ステップ 2.修復したいデバイスをパソコンに接続します。この画面でiPhoneにインストールするiOSバージョンを選定してダウンロードします。

ステップ 3.「標準修復を開始」ボタンをクリックすると、Fixppoがファームウェア情報を分析し問題を修理します。

しばらく待ってからiPhoneは正常に再起動して動作できます。ぜひ試してみてくださいね!
3Assistive Touch機能を使ってiPhoneを再起動
iPhoneのボタンが壊れたから、動かなくて再起動できない事象が発生するとも考えられます。画面の一部がフリーズして、まだ操作できる場合は、アクセシビリティ機能のAssistive Touchを使ってiPhoneを再起動させる方法もあります。
▼ Assistive Touch機能を使ってiPhoneを再起動する手順
ステップ 1.「設定」>「アクセシビリティ」を選択します。
ステップ 2.「身体機能および操作」項目にある「タッチ」をタップして、「AssistiveTouch」を選びます。
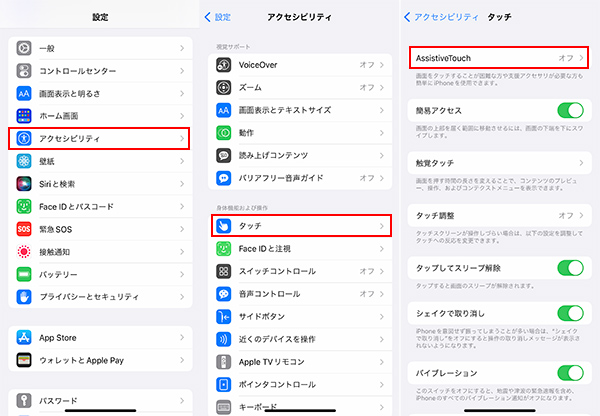
ステップ 3.スイッチをタップしてONにします。後は「カスタムアクション」項目にある「シングルタップ」を開きます。
ステップ 4.「再起動」を指定します。
ステップ 5.すると画面上に白い丸が表示されます。それをタップし、「再起動」を求めるポップアップで確認します。
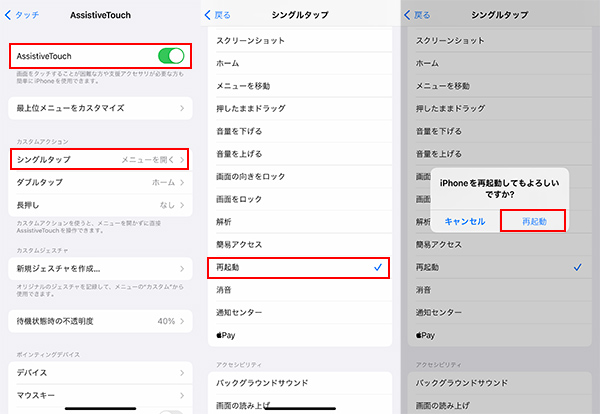
残念ながら、iPhone画面が完全に固まって再起動もできない時、この方法は不適用ですね。でも、Assistive Touchは、画面をロックする、音量を調節するなど、様々な使い道があります。覚えて設定しておくと、万が一の場合に非常に役立ちますよ。
4しばらく充電してから再試行
iPhoneのバッテリーが不足しているから、フリーズして再起動できないケースも時にあります。充電をしてバッテリー残量を回復させてからもう一度試してみましょう。また、充電ケーブルや充電状態の確認も忘れないでください。
5熱くなっているなら、冷やしてみる
iPhoneが熱くなっている場合は、冷却することも重要です。デバイスの温度が高いと正常に動作しないことがあります。風通しの良い場所に置き、ケースを外して冷やしましょう。充電や高負荷アプリの使用も一時的に控えると効果的です。
6iTunesでiPhoneを復元
上記の方法を試してもiPhoneの動かなくて再起動できない問題が解決できない場合、最後の手段として、iTunesでiPhoneを初期化する対策を紹介します。
初期化とは、工場出荷状態に戻るということです。iPhone既存のすべてのデータは消去されるので、バックアップがない場合は慎重に検討してみてください。
▼ iTunesでiPhoneを復元する手順
ステップ 1.iPhoneをリカバリーモードに移行して、パソコンに接続します。
ステップ 2.iTunesを起動します。「アップデートまたは復元を必要としているiPhone“○○”に問題があります。」と表示されるので、「復元」を選択します。
ステップ 3.画面指示に従って、復元を続行します。
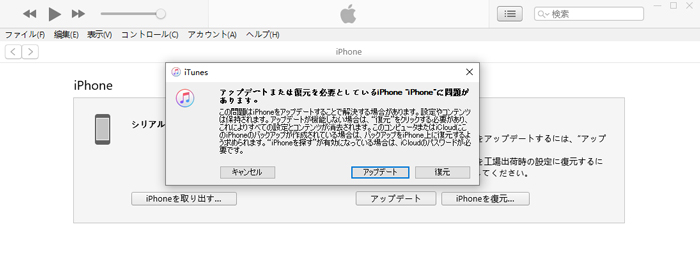
復元が完了してiPhoneが再起動した後、言語などのセットアップは必要です。また、iPhone既存のデータ量によって、復元に時間がかかる場合もあります。ご了承くださいね。
Part 3. iPhoneが動かなくて再起動もできない症状のまとめ
ここまで、iPhoneが動かなくて再起動もできない不具合が起きた時、利用可能の対処法を詳しく紹介しました。実際に、一言で再起動できないといっても、具体的な症状は違います。以下の一覧表で可能な事象と対処法、予防策などをまとめます。クリックして合わせて読んでください。
| ホームまたはアプリ画面で固まった | iPhoneがフリーズしてスライドできない時の対策へ |
| 真っ暗の画面で歯車がぐるぐる回った | 再起動画面でフリーズした問題の対処法へ |
| リンゴマークが表示されて再起動できない | リンゴループの対処法へ |
| iPhoneが真っ暗で動かない | 黒画面の対処法へ |
まとめ
今回はiPhoneが動かない、再起動もできない原因と対処法をまとめました。ご紹介した方法を参考にして、無事にiPhoneを修復できたら嬉しいです。
その中でも、特にiOSの不具合が原因である場合は、iPhone不具合修復ソフトを使ってiOSを再インストールし、修復する方法を試す価値があります。成功率が高く、パソコンが苦手な方でも簡単に利用できます。ぜひ安心してこちらから入手し、ご利用ください!


