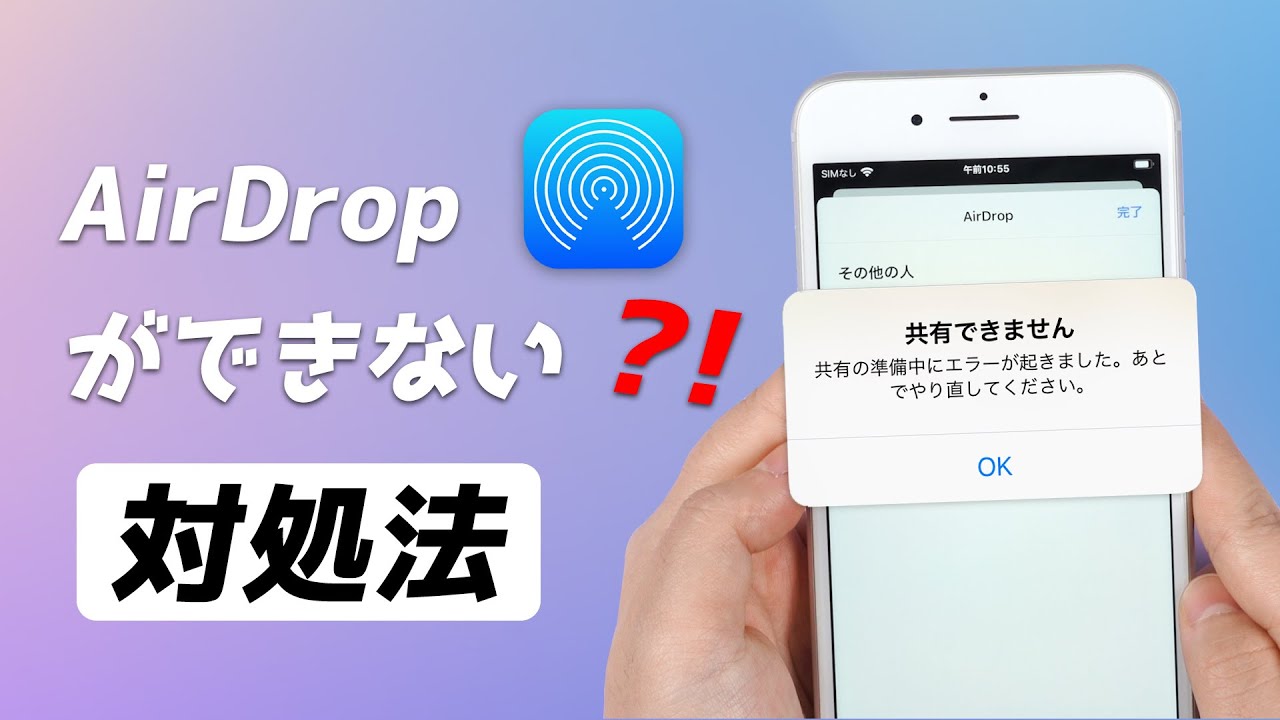この苦情はAppleに何度も報告されております。iOSデバイスとMacの間でファイル、写真などを共有するためのエアドロップができないと、けっこう不便ですね。
本記事では、iPhoneやiPadで、AirDrop(エアードロップ)のやり方を紹介して、使えない原因を分析し対処法もまとめて紹介します。

Part 1.エアードロップ(AirDrop)の設定とやり方
AirDropとは、書類、写真、ビデオ、ウェブサイト、位置情報などを近くのiPhone、iPad、iPod touch、Macにワイヤレスで送信・受信するために使用される機能だが、多くの人はそれを認識していません。(iOS 7/iPadOS 13/OS X 10.10またはそれ以降のバージョンに対応)
そこで、まずはiPhoneやiPadでAirDropを使用してファイルを送受信する方法を説明してきます。使用する前に、有効にする方法を知っておくべきです。
1AirDropをオンにする
- まず、下から中央へまたは右上隅から下にスワイプしてコントロールセンターを開きます。
- 次に、AirDropオプションを長押しします。
- オプションから【すべての人】または【連絡先のみ】を選択します。
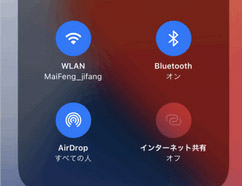
2AirDropを使ってファイルの送受信
iOSデバイスのほとんどのネイティブアプリには、AirDropを簡単に使用できるiOS共有ボタンがあります。ここでは、写真を例としてAirDropの使い方を紹介します。
AirDropで写真を送信:
- iPhoneまたはiPadの写真アプリに移動し、共有したい写真を選択します。
- 【共有】>【AirDrop】をタップすると、近くのAirDropデバイスが画面に表示されます。
- 写真を送信するデバイスを選択すると、受信者は転送を受け入れる必要があります。

AirDropで写真を受信:
- 誰かが写真やコンテンツを転送しているとき、転送を【受け入れる】か【辞退】するかを尋ねるプロンプトメッセージが画面に表示されます。
- 転送プロセスを完了するには、【受け入れる】をタップするだけで十分です。
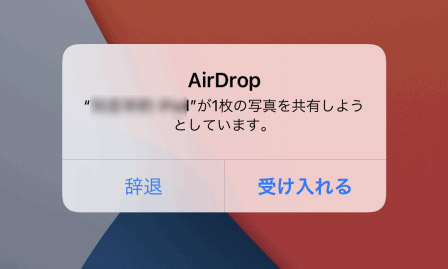
追記:最新のiOS 18を実装した2台のiPhoneを近付けるだけでAirDropでデータを共有できて、共有メニューを呼び出す必要がありません。
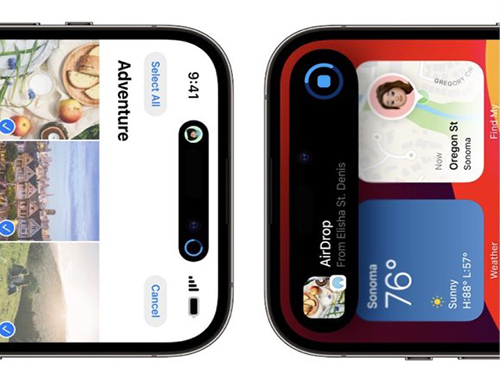
また、以下のような変更点が挙げられます。
- 端末同士iCloudにログインしていると、離れてもインターネット経由でAirDropのデータ転送を継続できる。
- 電話番号、メール、連絡先ポスターを同様の方法で共有できる「NameDrop」機能が追加。
- 使用中のゲーム、再生中の音楽と映画も共有できて一緒に楽しめる
- 性的内容を含む写真やビデオに自動にぼかしをかけて、警告メッセージを表示。(AirDrop痴漢の嫌がらせを防ぐ方法へ)
Part 2.エアドロップ(AirDrop)が送れないのはなぜ?
次に、エアドロップできない原因について見てみましょう。主に以下の7つが挙げられます。
- AirDropの受信側に「すべての人」と指定していない
- インターネット共有がオンになっていてエアドロップと衝突した
- BluetoothとWi-Fiがオフになっているか信号は弱い
- 機内モードがオンになっている
- iCloudにサインインしていない
- 受信側と送信側の距離が離れている
- iOSシステムまたはiPhone本体に故障が起きた
このように、受信側の不具合があれば送信側のトラブルもあります。続いては、これらの原因によってiPhone・iPadでAirDropできない時の対策をそれぞれ説明します。
Part 3.エアドロップ(AirDrop)できない時に修正すべきこと
iPhoneやiPadでAirDropが失敗した場合は、まず次の5つのことを確認して修正しましょう。
一部の解決方法の動画ガイドも用意しておりますので、ぜひご覧ください。
1AirDrop設定の変更
iPhoneからMacまたは他のiOSデバイスにファイルをAirDropしたいのに共有相手が見つからない場合は、AirDropの設定を変更すると、エアードロップ送れない問題を解決するのに役立ちます。
- 画面の下から中央にまたは右上隅から下にスワイプし、コントロールセンターを開きます。次に、AirDropをタップし、【受信しない】、【連絡先のみ】、【すべての人】の3つのオプションから検出可能性を設定します。
- iOSデバイスを近くのすべてのデバイスに表示するための最もおすすめで便利なオプションは【すべての人】なので、これをオンにしましょう。
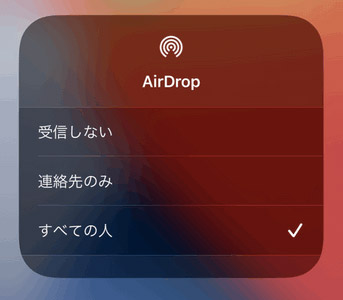
特にiOS/iPadOS 16.2以降では、AirDropを「すべての人」に設定しても10分後に、自動的に「連絡先のみ」に変更されます。エアドロップができない時、ぜひ送信側と受信側の両方ともこの設定を再確認してください。
2インターネット共有をオフにする
ほかの人があなたのiPhoneやiPadのインターネットにアクセスできる【インターネットを共有】機能が有効になっているかどうかを確認してください。両方が衝突してiPhoneのAirDropができない可能性があります。
以下の手順に従ってそれを無効にし、AirDrop失敗の問題を修理しましょう。
- 【設定】を開き、【インターネットを共有】をクリックします。
- 【ほかの人の接続を許可】のスイッチを押してオフにします。
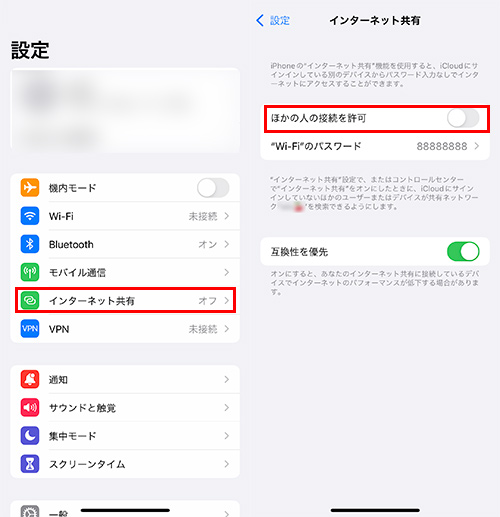
3機内モードをオフにし、BluetoothとWi-Fiを再起動
AirDropを正常に機能させるには、BluetoothとWi-Fiの両方をオンにする必要があります。一方、機内モードを有効にすると、BluetoothやWi-Fiを含むiOSデバイス上のすべての無線ネットワークが無効になり、AirDropが機能できなくなります。iPhoneやiPadでエアドロップできない場合はこれも確認しましょう。
- 機内モードをオフにする:コントロールセンターを開き、飛行機アイコンをタップしてオフにします。
- BluetoothとWi-Fiをオンにする:同じのコントロールセンターで、それぞれのアイコンをタップして青いようにします。
AirDropはデバイスのBluetooth機能を使用して2つのデバイス間の近接性を判断し、データを送信するにはWi-Fiが必要です。BluetoothのみがオンでWi-Fiがオフの場合、またはその逆の場合、AirDropは機能しません。
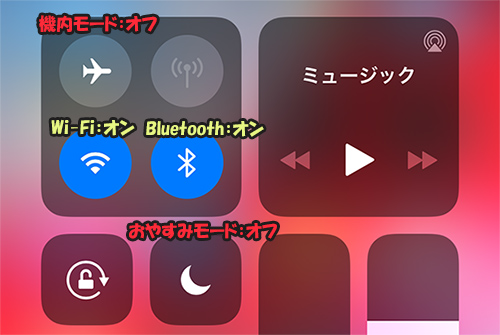
4iCloudにログイン
デバイスのAirDropが【連絡先のみ】モードに設定されている場合は、送信デバイスと受信デバイスの両方がiCloudアカウントにログインしている必要があります。そうしないと、エアードロップできなくなりました。
さらに、送信側デバイスのAppleIDに関連付けられている電話番号またはメールアドレスのいずれかが受信側デバイスに保存されていることを確認してください。そうでなければ、デバイスが検出されません。
また、自分のiDeviceの間にAirDropするファイルがある場合は、受信デバイスで送信デバイスと同じiCloudアカウントにログインしてください。
5ネットワーク設定をリセット
それでもAirDropが送れない場合は、ネットワーク設定をリセットすることを検討してください。これにより、iPhoneとiPadでAirDropが機能しないなどの様々な問題が確実に解決されるが、デバイスに保存されているすべてのネットワーク設定が消去され、工場出荷時の設定に戻ります。これは、以前に保存したWi-Fiネットワークをデバイスで再接続する必要があることを意味します。
- 【設定】に移動し、【一般】をタップします。
- 次に、【リセット】をタップしてから、【ネットワーク設定をリセット】をタップします。

Part 4.エアドロップ(AirDrop)できない時に最後の対処法
上記のことを改善してもまだエアドロップできない場合、iOSシステムに不具合が起きた可能性が高いです。そんな時は以下の2つの方法を実行して修正してみてください。
1【データ損失なし】AirDrop不具合を修復
手軽にiOS問題を修復したい方に、iOS修復ソフト「iMyFone Fixppo」の使用がおすすめです。強力なツールですが、データを失うことなくAirDrop失敗という問題を修理することができます。その優れた機能により、最も人気のあるシステム修復ソフトウェアの1つと見なされています。

Fixppoの機能一覧
- エアードロップ失敗、リンゴループ、再起動の繰り返しなど50以上のソフトウェア関連の問題を解決できる
- 個人情報は完全に保護されており、初心者でも自宅で簡単にiOSを修復できる
- iOSバグ修復の同時に最新のiOS 18バージョンアップでき、古いシステムによるトラブルも改善できる
- WindowsとMacの両方で動作可能、ほとんど全モデルのiPhone・iPadの問題修正に対応できる
Fixppoを使用してAirDropできない問題を修理する手順
ステップ 1.上記のボタンからソフトをパソコンにダウンロードして起動します。次に、「システム修復」>「標準モード」を選択して開始します。

ステップ 2.デバイスをパソコンに接続します。
ステップ 3.後はファームウェアをオンラインでダウンロードすることです。ここで端末にインストールするiOSバージョンを決定できます。

ステップ 4.すると、「開始」ボタンをクリックすると、ソフトがファームウェア情報を分析し、それを使用してAirDrop失敗の問題を修理します。

2iPhone・iPadを強制的に再起動
エアドロップが送れないなどの問題が発生している場合は、もう1つの方法はデバイスを強制的に再起動することです。再起動すると一般に問題の70%が解決するためです。
ただし、再起動を繰り返したり、手順を間違えたりすると、より深刻なシステム障害が起きる恐れがあるので、ご注意くださいね。
モデル別にiPhoneを強制再起動する方法(クリックして表示)
- iPhone 6以前:電源ボタンとホームボタンを同時に、Appleロゴが表示されるまで長押しします。
- iPhone 7シリーズ:電源ボタンと音量を下げるボタンを同時に長押しします。
- iPhone 8~16:音量ボタン(上)を押してすぐに放し、音量ボタン(下)を押してすぐに放します。後は電源ボタンをAppleロゴが出るまで長押しします。

モデル別にiPadを強制再起動する方法(クリックして表示)
- ホームボタン搭載のiPad:ホームボタンと電源ボタンを同時に押し、Appleロゴが表示されるまでそのまま押し続けます。
- Face ID搭載のiPad:音量を上げるボタンを押してすぐに放し、音量を下げるボタンを押してすぐに放します。そして、デバイスが再起動するまで電源ボタンを押し続けます。

Part 5.エアドロップ(AirDrop)できない不具合の関連質問
iPhoneやiPadでエアドロップができない不具合の症状は多いです。例えば、AirDropデバイスが表示されない、送信できても受信できない、などが挙げられます。そんな時は以下のような原因を特定できます。治し方も合わせて参考にしてみてください。
Q1.AirDropが表示されない!どうすればいい?
上記で紹介した対処法通り、まずはBluetoothとWi-Fiの【オン】、機内モードの【オフ】、AirDrop設定の【すべての人】という状態を確認してください。
また、デバイス間の距離が離れすぎる場合、または別の電子機器による電波信号が干渉しているか、地下鉄など通信環境が悪い場合、AirDropが正常に動作しません。信号がよい環境でデバイスを近接させてから再試行しましょう。
Q2.AirDropが受信できない時の対策は?
受信側がポップアップで「受け入れる」と確認する必要があります。また、受信側デバイスのストレージ容量が不足している場合、AirDropが受信できないエラーが起きます。一旦確認してください。
一方、スクリーンタイムを使用している場合、設定アプリ>スクリーンタイム>コンテンツとプライバシーの制限と進んで確認してください。この機能がオンになっていて、「許可されたApp」項目で「AirDrop」がオンにならないと、AirDropも受信できません。
最後に
AirDropは確かにAppleの優れた機能であり、ファイル共有のために効果的のある方法と見なされています。今回紹介した対処法はAirDropの問題を修理するための簡単なヒントでした。iPhoneでエアドロップができない時、まずはAirDrop、iCloudまたはネットワークなどの設定からチェックして修正しましょう。それでも問題を解決できない場合はiOS故障と疑われているので、ぜひおすすめした使い勝手が良くて修復成功率が高い専門iPhone不具合修理ソフト「iMyFone Fixppo」を試してみてください。下でクリックすればすぐに入手できますよ!