複雑の操作は要らなくて、ワンクリックでMacのデータを復元できる強力ソフト!
Macを使用しているところ、「○○エラー」のポップアップが出てきて、どう対応するのかわからないことがあるでしょうか?また、何らかの理由でMacに不具合が生じ、プログラムが作動しなくなったり、パソコンの動きが遅くなったり、読み込みマークが頻繁に表示されたりして、最終的には起動できなくなります。これらの問題に対処できる、Mac内蔵のディスク修復プログラム:ディスクユーティリティで復元する方法を紹介します。
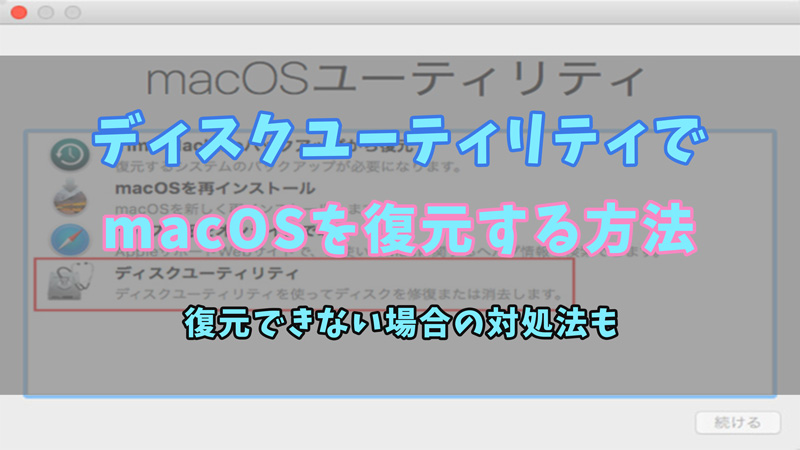
ディスクユーティリティでmacOSを復元できない場合
⇒iMyFone D-Back for Macで復元(操作方法はこちらへ)
1.ディスクユーティリティとは
ディスクユーティリティとは、Mac のディスクの管理及び検証・修復機能を持つプログラムです。ディスクによるエラーが生じる場合、Mac を使用している時に思わぬ状況になって、プログラムが正常に作動しなくなったり、データが損傷・紛失したりするなどの症状が予想できましょう。さらに、重大なエラーになると、macOSにまで影響を及ぼしMacが起動しなくなる可能性があります。
そこで、Mac内蔵の修復ツールディスクユーティリティを利用したら、ディスクのエラー・不具合を検証して修復できます。また、ディスクユーティリティを利用してストレージデバイスのボリュームを簡単に作成・削除するなど管理できます。そして、外付けHDDを初期化してAPFS形式にし、暗証番号をかけて保護することもできます。
ただし、ディスクユーティリティがあらゆる状況に対応できるとは限りません。そして、操作のややこしさによく批判の声も寄せてきます。
今回はまずディスクユーティリティでmacOSを復元する方法を紹介した上で、ディスクユーティリティで対応できない場面の対処法も検討したいと思います。
2.ディスクユーティリティでmacOSを復元する方法
注意:
注意:修復を開始する前に、バックアップの作成を強くお勧めします。
2.1 正常に修復できる場合
ステップ 1.バックアップを作成しておきます。
ステップ 2.Mac の電源を入れてすぐに「Command」+「R」キーを長押しし、Apple ロゴやその他の画像が表示されるまで押し続けます。
ステップ 3.ユーティリティから「ディスクユーティリティ」を選択し、「続ける」をクリックします。
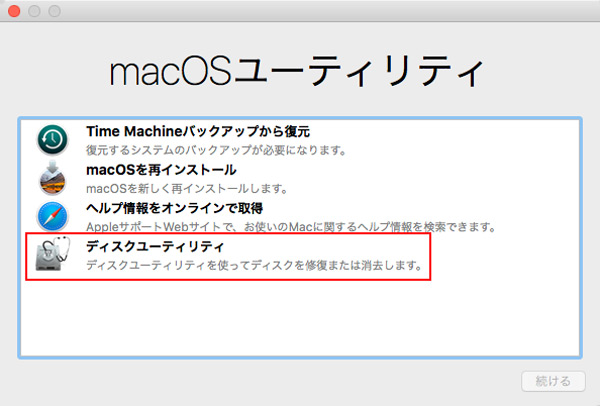
ステップ 4.ディスクユーティリティのメニューバーから「表示」>「すべてのデバイスを表示」をクリックします。
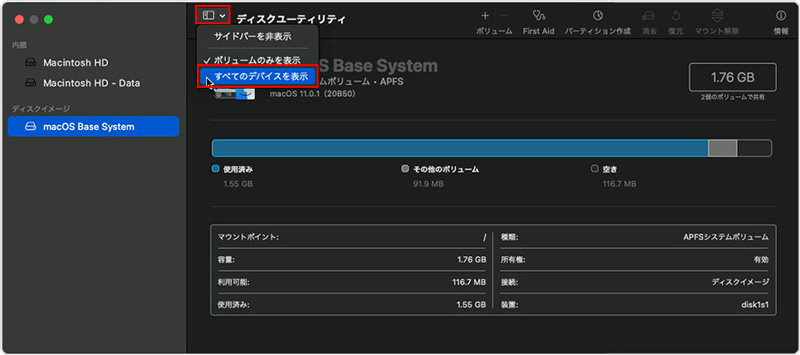
ステップ 5.左側に利用可能な各ディスクとその他のストレージデバイスが、起動ディスクを筆頭に表示されます。各ディスクの下には、そのディスクのコンテナとボリュームが表示されます。
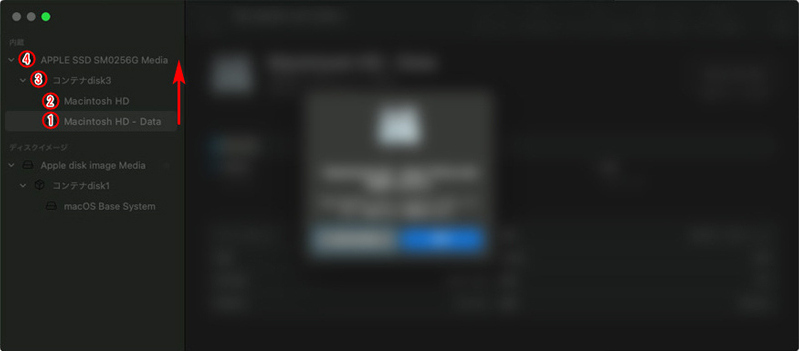
ステップ 6.ボリューム > コンテナ > ディスク本体の順番で、「First Aid」ボタンをクリックして修復を「実行」します。
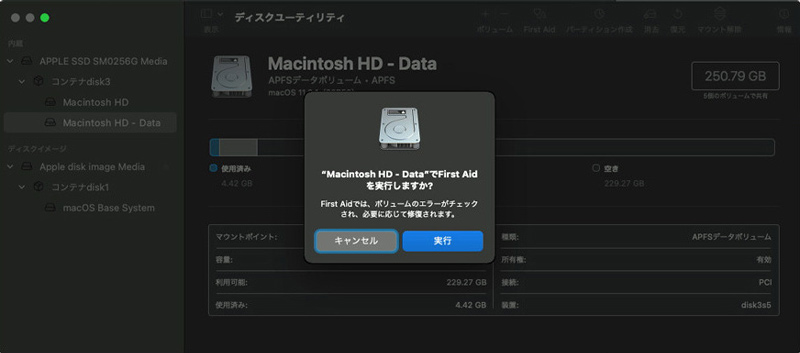
(操作するときは、当該ディスクの一番下/最後のボリュウームから上の項目(当該ディスクまで)へ一つずつ修復して行きます。)
2.2 修復不能なエラーが見つかった場合
ステップ 1.ディスクユーティリティの左側から「Macintosh HD」を選択します。
ステップ 2.上のツールバーに「消去」ボタンをクリックし、必要な情報を入力して「ボリュームグループを消去」をクリックします。
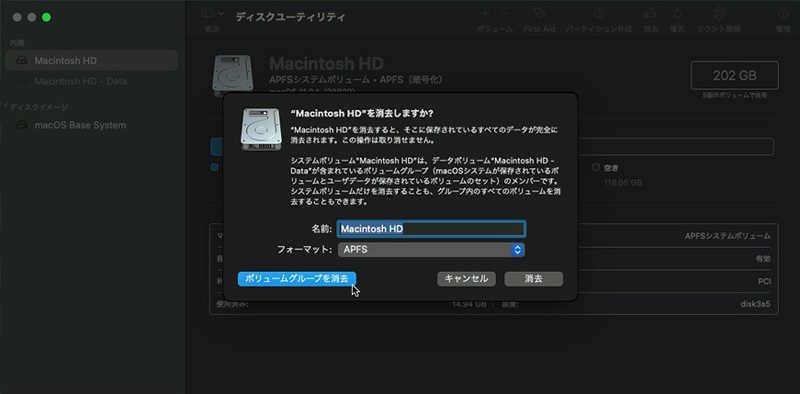
ステップ 3.消去が終わったら、左側のほかの内蔵ボリュームを一つずつ削除します。
ステップ 4.ディスクユーティリティを終了し、ユーティリティウインドウに戻ります。
関連記事
3.ディスクユーティリティでmacOSを復元できない場合
3.1 ディスクユーティリティではなくソフトを選ぶ理由
● バックアップを作成しなければならない
復元したいファイルがある場合・修復できないエラーを見つかった場合を考慮して、データ紛失を防ぐためバックアップの作成を強くお勧めします。
しかしながら、日頃からバックアップ作業を定期的に行うのは大変です。そして日頃からバックアップ作業を定期的に行っていない場合、初回目のバックアップは数時間以上かかります。これに比べたら、復元ソフトの効率よさが著しくなります。
● ディスクユーティリティの操作はややこしい
前に述べた通り、ボリューム > コンテナ > ディスク本体の順番で一個ずつ修復します。それに修復できない場合では、初期化 > 再インストール > データ復旧の手続きで遠回りします。これに比べたら、復元ソフトでの修復は思わぬほど簡単です。
● ディスクユーティリティで復元ができない
ディスクユーティリティで必ず復元できるとは保証できません。論理的な障害から復元するには、復元ソフトをまず試したほうがよいと思います。それでも復元できない場合、あるいは物理障害の場合、アップルサポートセンターもしくは復元業者に連絡してください。
3.2 復元ソフトならD-Back for Mac
前述した通り、①事前にバックアップしていない場合;②ディスクユーティリティの操作に不満を感じる場合;③ディスクユーティリティで復元ができない場合、復元ソフトに頼る必要があります。そこで、Macからデータを復元するには、D-Back for Macをおすすめします。
高い復旧率に、初心者でも簡単に操作できる使いやすさが目立ちます。ぜひ無料体験版を使用して、三つのステップで失われたデータを復元してみましょう。
このチャンスを逃さずにデータを復元しましょう!macOSを復元するには以下の手順に従ってください:
ステップ 1.クラッシュしたパソコンをリカバリーする準備をします。
- 動作できるもう一台のパソコン
- 空にしたUSBドライブあるいはCD/DVD
ステップ 2.起動可能なメディアを作成します。
USBドライブあるいはCD / DVDを動作中のパソコンに接続し、認識されることを確認してからスタートします。
1.パソコンのクラッシュリカバリーを開始
動作できるパソコンからを起動し、「クラッシュしたPCからリカバリー」を選択します。
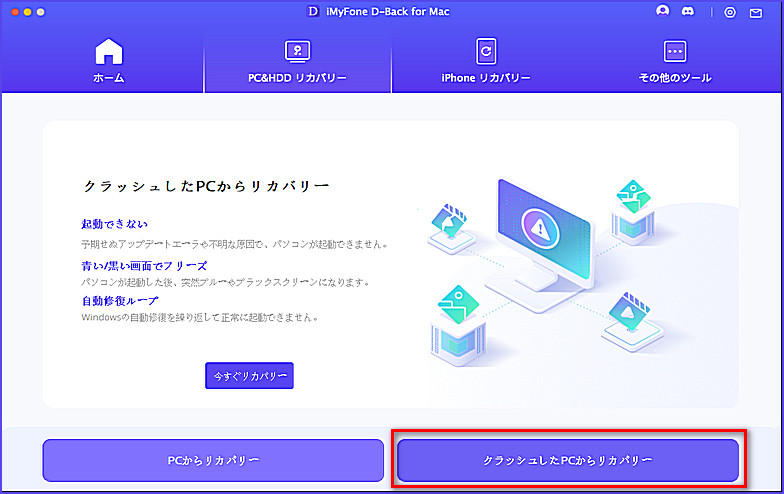
2.起動可能なドライブを正常に作成
ドライブ作成用のデバイスを選択し、「作成」ボタンをクリックして開始します。
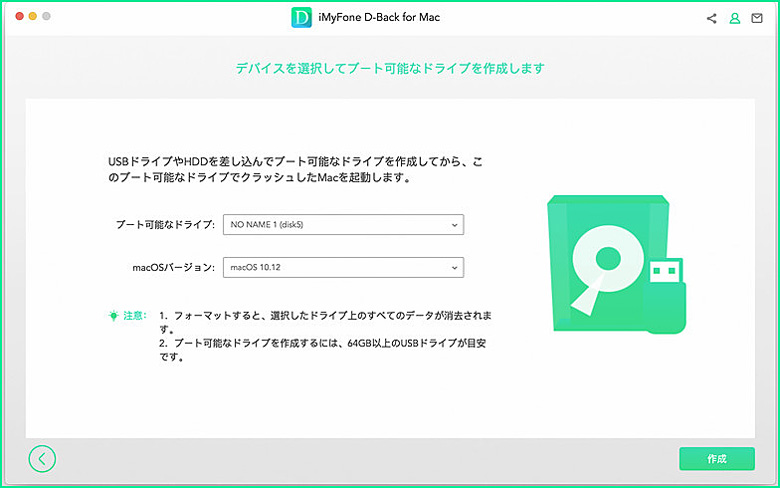
そこでドライブが初期化されることを警告するメッセージがポップアップ表示されます。重要なデータをバックアップしたことを確認してから、「初期化」をクリックします。
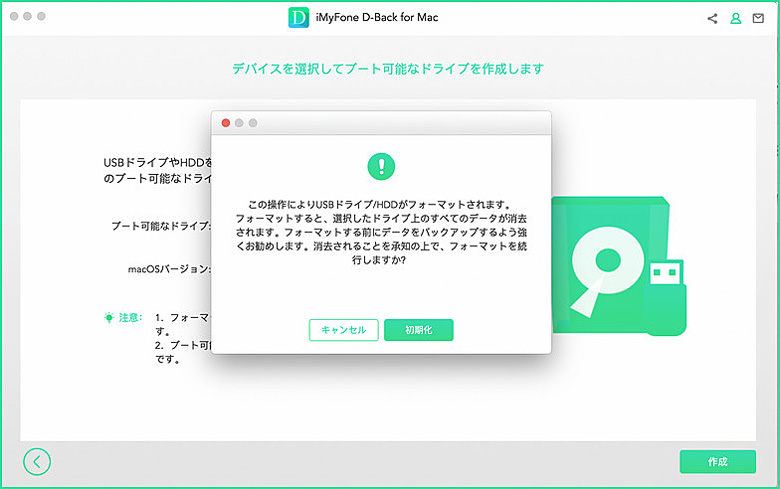
本プログラムはファームウェアのダウンロードを開始します。完了したらUSBドライブあるいはCD / DVDの初期化を開始し、後に起動可能なドライブが作成されます。
3.クラッシュしたパソコンを起動
起動可能なドライブが正常に作成されたら、以下の手順に従ってクラッシュしたパソコンを再起動してください。
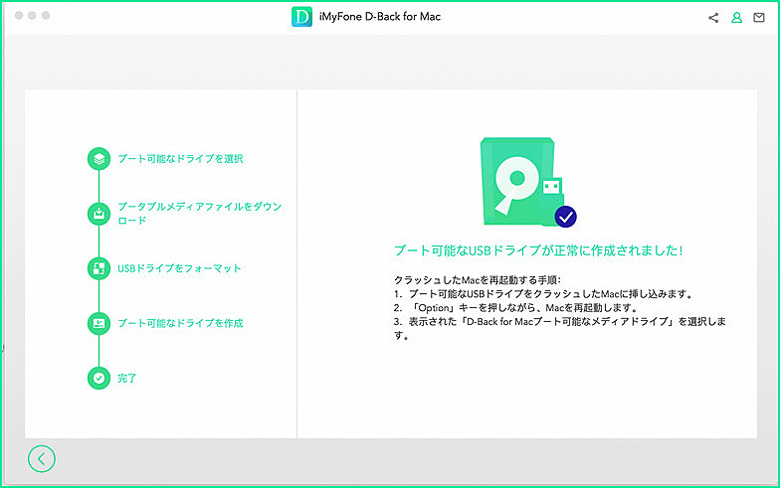
- USBフラッシュドライブあるいはCD / DVDから起動するようBIOSを調整します。
- クラッシュしたパソコンにUSBフラッシュドライブあるいはCD / DVDを接続します。
- パソコンを再起動してください。
ステップ 3.クラッシュしたパソコンからデータを復旧します。
上記の手順に従うと、クラッシュしたパソコンが起動可能になります。その後、iMyFone D-Back for Macを利用して元のパソコンからデータ復旧ができます。
まとめ
今日はディスクユーティリティについて簡単に紹介してきました。更に、ディスクユーティリティでmacOSを復元する方法と復元できない場合データ復元ソフトを利用してmacOSを修復する方法も説明しました。更に、D-Back for Macを利用すれば、様々な状況からMacから消えたデータを復元できます。ぜひお試しください。









