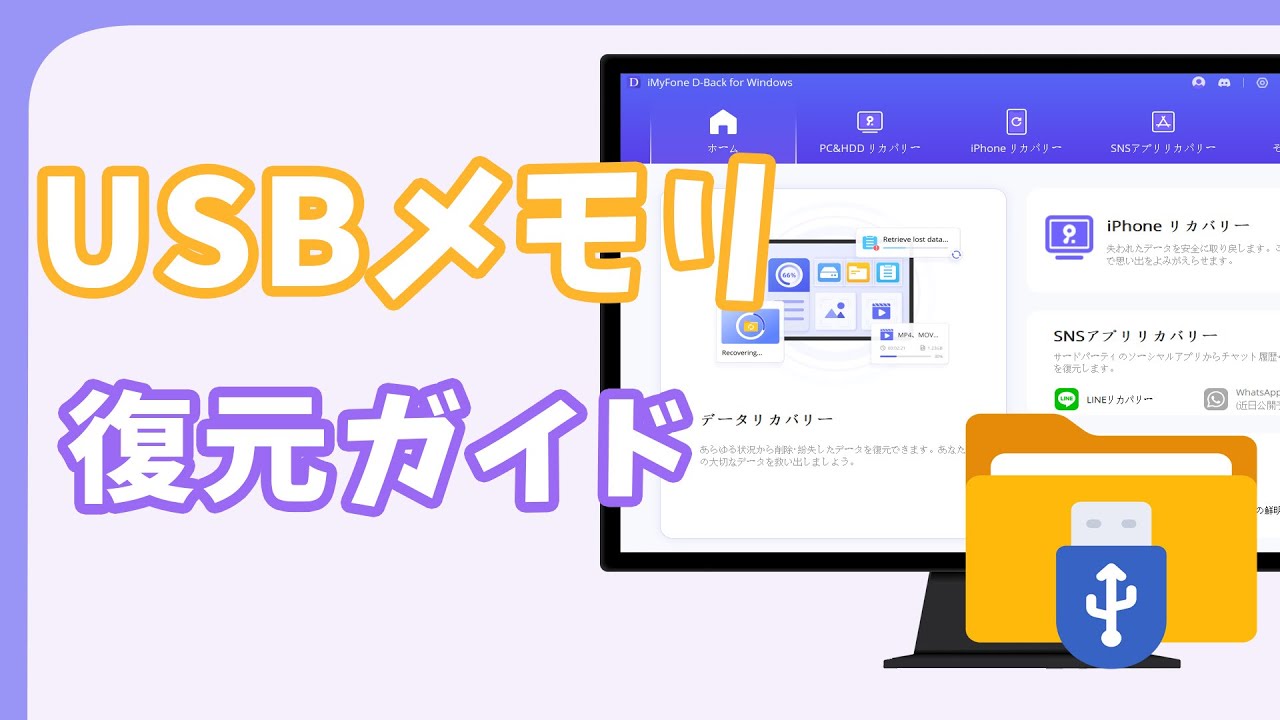バックアップなしでもMacから消えたデータを手軽に復元できる強力ソフト!
MacでUSBメモリが認識されないあるいはUSBのファイルが表示されないと、データのやり取りやバックアップなどの作業がストップしてしまいます。しかし、心配はいりません。この記事では、MacがUSBメモリを認識しない原因とその解決策について詳しく解説します。問題を迅速に解決し、スムーズな作業を再開しましょう!

Part 1.MacでUSBメモリを認識しない原因と対処法
MacでUSBメモリを認識しない原因と解決策は下の通りです。原因を特定して、解決策を実行しましょう。
原因1USBポートの問題
まず最初に確認すべきは、MacのUSBポート自体に問題がないかどうかです。USBポートが汚れていたり、物理的な損傷がある場合、正常に機能しないことがあります。
▼ 対処法:
1.USBポートを確認し、汚れや損傷がある場合は清掃しましょう。
2.別のUSBポートにUSBメモリを挿入してみて、問題が解決するかどうか確認してください。
原因2USBメモリのファイルシステムの問題
USBメモリが認識されない場合、そのファイルシステムに問題がある可能性があります。Macは様々なファイルシステムをサポートしていますが、一部の古いファイルシステムは正常に機能しないことがあります。
▼ 対処法:
1.別のコンピューターでUSBメモリを認識し、ファイルをバックアップします。
2.フォーマットツールを使用してUSBメモリをmacOS拡張(ジャーナリング付き)ファイルシステムにフォーマットします。
原因3ドライバーの問題
一部のUSBメモリは、Macに接続するためのドライバーが必要です。ドライバーが古い場合やインストールされていない場合、USBメモリが正しく認識されないことがあります。
▼ 対処法:
1.USBメモリの製造元のウェブサイトから最新のドライバーをダウンロードしてインストールします。
2.Macを再起動してみてください。
MacがUSBメモリを認識しない問題は、さまざまな原因によるものですが、上記の対処法を試してみることで解決できる可能性があります。
Part 2.Macで表示されないUSBメモリのファイルを復元する方法
MacでUSBデバイスを接続したとき、ファイルが表示されないという問題もよくありますよね。これから、それを復元する方法について紹介します。
iMyFone D-Back for Macのような専門家が開発したデータ復元ソフトウェアを利用すれば、表示されないファイルを簡単に再表示することができます。また、破損したファイルを修復することもサポートします。その具体的な操作法は下となります。
▼ D-Back for MacでUSBメモリを復元する手順:
Step 1.まずは上記のボタンをクリックして、ソフトを無料でダウンロードし、Macにインストールします。起動した後、復元場所をクリックするとデータのスキャンが自動的に始まります。

Step 2.復元したいファイルを見つけるまで少々お待ち下さい。

Step 3.希望のデータをダブルクリックし、プレビューしながら復元しましょう。選択したデータを指定した場所に保存し、データの復元が完了します。

USBメモリが認識されないで消えたり、ファイルがマックで表示されなかったりする場合、iMyFone D-Back for PCのような専門家が開発したデータ復元ソフトウェアを利用すれば、データを失う心配はありません。
詳細はこちらの動画チュートリアルを参照してください。
Part 3.MacでUSBメモリを認識しないに関するよくある質問
問題1USBメモリがMacに接続されても表示されない場合、どうすればよいですか?
「ディスクユーティリティ」を開き、USBメモリが認識されているか確認します。もし表示されていない場合、SMC(System Management Controller)リセットやPRAMリセットを試みると解決することがあります。
問題2USBメモリのドライブアイコンが表示されない場合、原因は何ですか?
Finderの設定でUSBメモリのアイコン表示がオフになっている場合があります。「Finder」の設定を開き、「一般」タブで「外部ディスク」のチェックを入れてみてください。
問題3他のMacではUSBメモリが認識されるが、自分のMacでは認識されない理由は?
使用しているMacのUSBポートやソフトウェアに問題があるかもしれません。USBポートの不具合、古いmacOSのバージョン、またはUSBドライバの問題が考えられます。macOSを最新バージョンにアップデートし、ポートをチェックしてみてください。
問題4USBメモリがMacで認識された後、データにアクセスできない場合はどうすればいいですか?
USBメモリが破損している可能性があります。データ復旧ソフトを使用して、データの復元を試みることができます。また、「ディスクユーティリティ」で修復を試みることも有効です。
まとめ
今日はMacでUSBメモリを認識しない原因とそれに対応する解決策について詳しく紹介してきました。いかがでしたか?
ちなみに、認識しないUSBメモリを修復する途中で大切なデータが消えたら、あるいはUSBに保存したファイルはMacで表示されないなら、データ復元に専用ソフトD-Back for Macの利用をおすすめします。様々な状況から消えた写真や動画、ドキュメンなど1000種類以上のデータを復元できます。今は無料で体験機会を提供するので、下のボタンでダウンロードし、使ってみましょう。