今や、ゲーム動画やTikTokのライブ配信から重要な会議まで、多くの場面で画面録画が重要な役割を担っています。
しかし、一部のGoogle Pixelでは最新のアップデートをしないと内蔵の画面録画機能が利用できませんでした。この場合、画面録画を行うために専門のアプリをインストールする必要があります。
今回の記事では、Google Pixelの画面録画やスクリーンショットを撮る方法を詳しくご紹介します。

Part 1.Google Pixelに内蔵されたアプリを利用して画面録画やり方
Android 11の登場により、ついにGoogle Pixel(グーグル ピクセル)でも画面録画が可能になりました。
この機能はAndroid 10でも実装されていましたが、不具合や操作性の悪さから、多くの批判が寄せられていました。
それを踏まえて、Google Pixelで内蔵の画面録画機能を利用したいのであれば、お使いのデバイスが最新バージョンであることを確認してください。
Google Pixelに内蔵アプリの利用して画面録画手順
ステップ1.Google Pixelのホーム画面で2回スワイプします。そして、「スクリーンレコード」アイコンをタッチ&ホールドして、設定にはいります。
ステップ2.スクリーンレコードアイコンが表示されるまで画面を右にスワイプし、そのアイコンをタップします。
ステップ3.「開始」をタップすると、Google Pixelで画面録画を行うことができます。
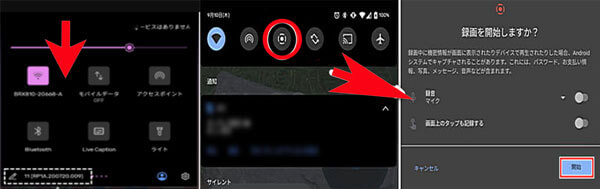
Part 2.専門のソフトを使ってGoogle Pixelで画面録画を行うやり方
Google Pixelは画面録画の需要に応えるべくアップグレードされましたが、外部アプリを使った画面録画も見逃せません。
2.1. iMyFone MirrorTo
「iMyFone MirrorTo(ミラートゥー)」は、Google Pixelで画面録画が実現できる専門のアプリです。
このアプリを利用することで、Google Pixelを大画面で簡単に操作できたり、無制限でお気に入りのコンテンツを録画することができます。
Android 11.0にアップグレードしなくても、Google Pixelで画面録画機能を利用したい人におすすめです。
MirrorToを使ってGoogle Pixelを録画するやり方
ステップ1.MirrorToを起動します。

ステップ2.Google Pixelをパソコンに接続して、表示されたお使いのデバイスを選択します。
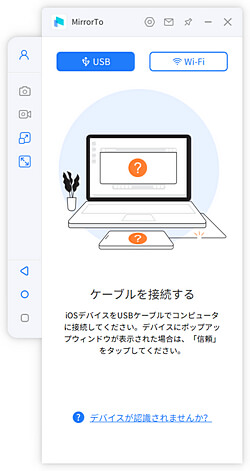
ステップ3.ミラーリングが完了すると、お使いのGoogle Pixelの画面がPC画面に表示されます。

ステップ4.左側にある「録画」ボタンをクリックすれば、パソコンにミラーリングされたGoogle Pixelの画面を録画できます。
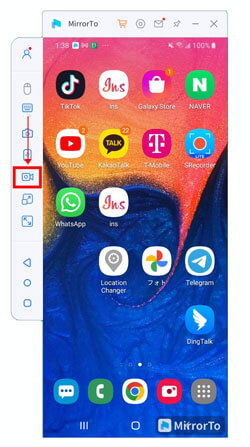
2.2. AirDroid Cast
iMyFone MirrorToの他に、 AirDroid Castというアプリがあります。
このアプリを使えば、パソコンでGoogle Pixelの画面操作を行うことができます。AirDroid Castを使って、写真を撮ったり、動画を撮影してGoogle Pixelで共有することができます。
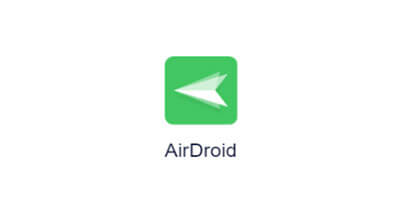
AirDroid Castの利用手順
ステップ 1.ブラウザでAirDroid Castを検索し、パソコンにインストールします。
ステップ 2.QRコードを読み取るか、キャストコードを入力してください。
ステップ 3.Google Pixelで画面録画を行うことができます。
Part 3.Google Pixelでスクリーンショットやり方
気に入った画面を保存したい場合は、Google Pixelで簡単にスクリーンショットを撮ることができます。次に、Google Pixelでのスクリーンショット方法を紹介します。
Google Pixelでスクリーンショット手順
ステップ 1.スクリーンショットしたい画面を開きます。
ステップ 2.側面にある電源ボタンと音量小ボタンを同時に押します。
ステップ 3.Google Pixelの画面スクリーンショットが完了します。
Google PixelのバージョンはAndroid 12以降の場合、「スクロール スクリーンショット」機能が利用でき、スクロールスクリーンショットを使うことで、Google Pixelで表示されていない画面のスクリーンショットを撮れます。
ステップ 1.スクリーンショットが完了した後、画面下部にある「キャプチャ範囲を拡大」ボタンをクリックします。
ステップ 2.スクリーンショットを撮りたい範囲に広げて、左上の「保存」をタップすればいいです。
Part 4.Google Pixelに関するよくある質問
1Google Pixelで画面録画できる機種は?
現在の時点で、Pixel 2以降の機種はAndroid 11にアップデートでき、直接にスマホでの画面録画が可能になりました。だが、操作がすこし複雑のが残念と思います。
また、不具合などの報告もよくユーザーから報告されており、専門のミラーリングソフトを利用すればより簡単です。
2ピクセルレコーダーの文字起こしは?
グーグル製のスマートフォン「Pixel」シリーズの録音アプリ「レコーダー」には、録音した音声をテキスト化する機能があります。
従来は対応言語が限られていたが、2021年10月に登場した「Pixel 6」では、日本語の音声をテキスト化できるようになった。「レコーダー」アプリは、Pixelシリーズさえ入手すれば基本的に無料で利用できるのが魅力である。
最後に
以上、Google Pixelで画面録画を行う方法と、画面録画対応の内蔵アプリと外部アプリについて、ご紹介でした。
Google Pixelで価格を抑えて、かつ高機能な外部アプリをお探しでしたら、スマホ画面ミラーリング&録画ツールiMyFone MirrorToがおすすめです。この機会に、ぜひご利用ください。











