「ゲーム実況をやりたい」「スマホゲームをPCで配信したい」と思っていませんか。

今や、ゲーム実況をライブ配信する方法は数多くあり、ゲーム実況にもいくつかの機器が必要です。最良のゲーム実況体験を得るにはどうすればよいでしょうか?
そこで今回は、スマホゲーム実況をPCで配信するやり方を詳しく紹介します。これからスマホゲーム実況の配信をしたいと考えている方は、ぜひ最後まで読んでください。
Part1:ゲーム実況の種類
ゲーム実況は、YouTubeなどのプラットフォームでゲームをプレイする過程を他の人に見せながらゲームの攻略方法を解説するものです。ゲーム実況には2つのモードがあり、1つは「動画投稿」、もう1つは「ライブ配信」です。
1動画投稿
動画投稿は、あらかじめ再生されたゲーム画面を動画編集して動画投稿共有サイトに投稿する方式です。これは、ゲームのハイライトだけを編集して、ゲーム画面にテクニックや手持ちのゲームコントローラの操作を表示し、後でコメントや字幕を追加できる方法です。
2ライブ配信
ライブ配信は遅延がほとんどなく、リアルタイムで行われる生放送です。視聴者は実況者がゲームする全過程を見ることができます。参加感が強く、コメントや投げ銭を通じて実況者とコミュニケーションをとることもできます。このようにして、視聴者は実況者がどのようにゲームに勝ったかを明確に理解できます。
Part2:スマホゲーム実況をPCで配信するやり方
ミラーリングソフトとして大人気のある - MirrorTo(ミラートゥー)を利用すれば、スマホ画面を簡単にPCにミラーリングできます。そのため、PC画面でスマホゲーム実況を配信することが可能になるのです。
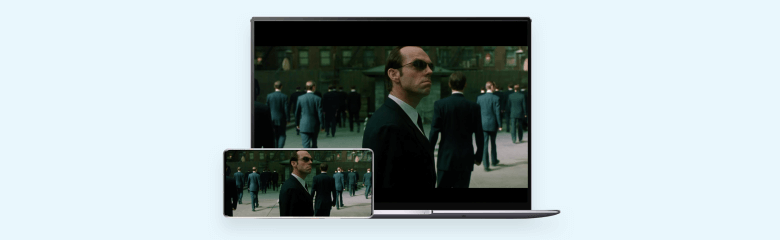
最高のiOS&Android画面ミラーリングソフト
「MirrorTo」でスマホゲーム実況をYouTubeで配信する手順
Step 1.「MirrorTo」をインストールして、PCにスマホを有線または無線で接続します。MirrorToを起動して、ツールバーにある「配信」を選択します。
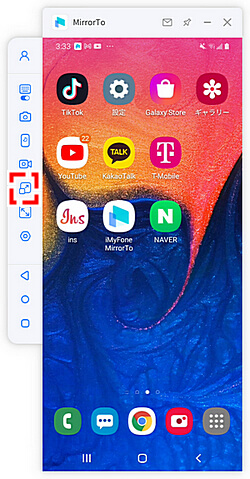
Step 2.次に「ライブストリーミングプラットフォームへ」を選択します。
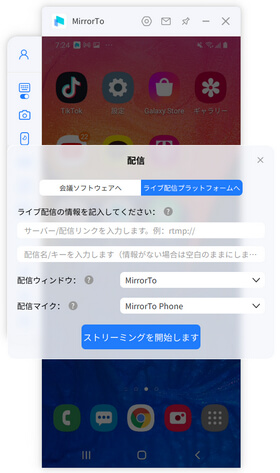
Step 3.YouTube側で「作成」>「ライブ配信」を選択してライブストリーミングを開始する。YouTubeの画面で「ストリームコード」を見つけてコピーします。
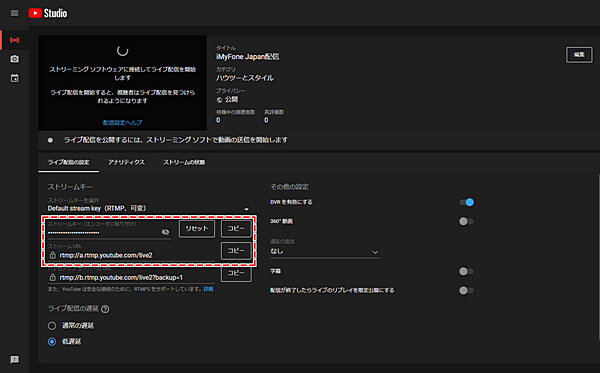
Step 4.MirrorToの画面に戻り「ライブ配信の情報を入力してください」欄の2行において、1行目に「ライブ配信URL」を入力し、2行目には先ほどでコピーしたストリームコードを貼り付けます。
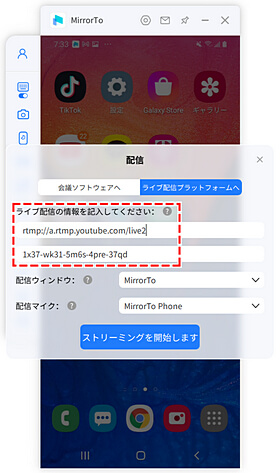
Step 5.最後に「ストリーミングを開始します」をクリックします。
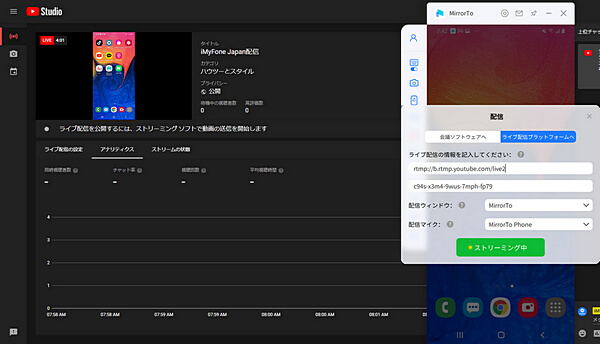
こうすると簡単にPCでスマホゲームの実況を配信できます。ゲーム配信をする方には、ぴったりのソフトでしょう。スマホを自由に使えるので、動画撮影など配信に関する操作を自由にできます。
関連記事
Part3:スマホゲーム実況をPCで配信する時に準備すべき機材
スマホゲーム実況をPCで配信するときに、準備すべき配信機材は意外に多いもの。MirrorToを利用すればUSBケーブルだけで大丈夫ですが、通常の場合は以下の6つが必要になります。
- キャプチャーボード
- ゲームのできるPC
- HDMI変換アダプター
- ヘッドフォン
- コンデンサーマイク
- カメラ
以下で詳しくみていきましょう。
キャプチャーボード
ゲーム配信に欠かせない機材が、キャプチャーボードです。キャプチャーボードは、スマホの音声や映像をPCに取り込むための機械になります。
スペックや値段はさまざまですが、ゲーム配信目的ならフルHDかつ60fpsに対応していれば大丈夫です。

ゲーム実況を配信できるPC
一般的なノートPCではスペックが足りなくて、ゲーム配信ができない可能性があります。
また、デスクトップが欲しい方もいるとは思いますが、初期費用がかなり高くなるので、ゲーム配信メインであれば、ゲーミングノートを購入することをおすすめします。コスパの良いPCを探せば、10万円以下で購入できます。
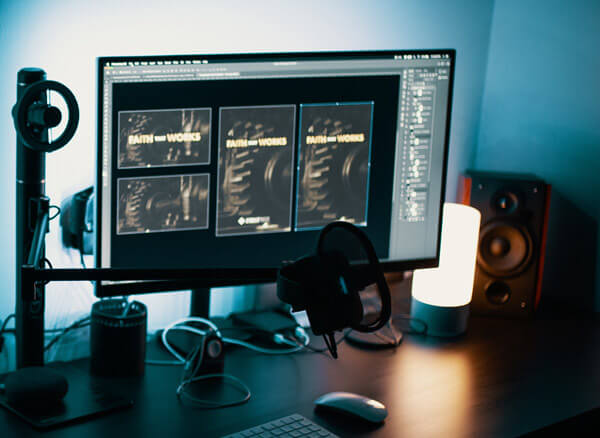
HDMI変換アダプター
キャプチャーボードとスマホを接続するのに必要なのが「HDMIケーブル」です。しかしスマホにHDMIポートがないため、合わせてHDMI変換アダプターも必要になります。
安い物を買うと映像が頻繁に途切れる場合があるので、少し高くても純正品の購入がおすすめです。

ヘッドフォン
ヘッドフォンがあると、手軽に声を取り込めます。また、ゲーム内の音が聞き取りやすくなるので、あった方が便利でしょう。
安い物だとマイクの音質が悪い場合がありますので、1万円前後のヘッドフォンを買うのがおすすめ。配信中は、スマホのマナーモードをOFFにしておかないと、音声が入らない場合があるので注意しましょう。

コンデンサーマイク
マイクの質にこだわりがあるのなら、コンデサーマイクを用意しましょう。ヘッドフォンがあれば、コンデサーマイクがなくても配信することは可能です。
マイク周りの機材を調べていくと、かなりのお金が必要となります。初めのうちは、お手軽なヘッドフォンで試してみましょう。

カメラ
自分がゲームしている手元なども配信したいなら、カメラも必要です。ゲーム配信者は、ほとんどの人が顔や手元を映しているので用意しておくのがベターです。
※ゲーミングノートであればカメラが内蔵されているので、別途買う必要はありません。

最後:配信するソフトでゲーム配信すること(OBSを例に)
ゲーム実況を配信するときには、配信ソフトで実況配信することは通常利用される方法です。配信ソフトはいろいろありますが、今日紹介するのは「OBS」です。
OBSは無料で利用できて、かつ人気の配信者でも愛用している方が多いツールです。そのため、OBSに関するコンテンツはたくさん見つかります。
ご利用方法は、以下の手順通りです。
Step 1.OBSのインストールして、起動、使用目的を選択
Step 2.配信先のプラットフォームを選択
Step 3.プラットフォームへのログイン
Step 4.キャプチャ映像の取り込み
Step 5.自分好みで設定する
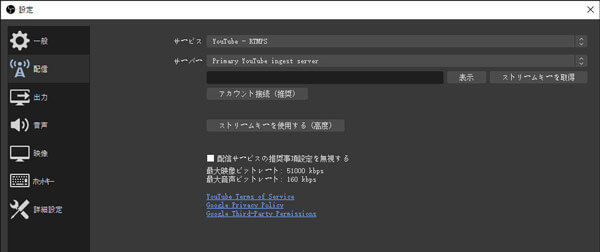
これでOBSを利用開始できます。
詳細を見る:OBSでTikTokライブ配信する方法
Tips:
OBSはMirrorToと違い、まず何らかの手段でスマホ画面をPCにミラーリングしてから、OBSをライブ配信開始できますが、MirrorToの場合、そのまま直接YouTubeライブで配信できます。比較的簡単ともいえるでしょう。
まとめ
今回は、PCでゲーム配信をする際に必要なものや機材要らずのソフトについて紹介しました。MirrorToは、Wi-Fi環境があればいつでもミラーリング可能です。ゲーム配信の機材を揃えるとなると、たくさんのお金が必要となります。お金をあまりかけずにゲーム配信を始めたい方には、こちらのミラーリングソフトをおすすめします。今すぐ無料版を試してみましょう!











