高速かつ高画質でパソコンからiPhoneに写真を送ることをサポートして、ミラーリング・ライブストリーミングなど多彩な機能も提供します。
パソコンに保存した写真をiPhoneで見たり、家族や友達にすぐシェアしたいと思ったことはありませんか?大切な写真をいつでも見たい場合はiPhoneに移せたら便利ですよね。でも、具体的なやり方がわからなくて困ったり、難しそうに感じて諦めてしまったことがあるかもしれません。
ご安心ください!この記事では、初心者でも簡単にできるパソコンからiPhoneに写真を送るをご紹介します。特別な技術や知識は必要ありません。この記事を読めば、数分で写真をiPhoneに移す方法が分かります。さあ、便利な操作をマスターして、大切な写真をどこでも楽しめるようにしましょう!(今すぐ高速でパソコンに写真を送る方法へ飛ぶ)
📌ほとんどの方法はWindowsおよびMacに対応しています。一部、Mac専用の方法については「Mac限定」と明記しています。

方法1. MirrorToでパソコンからiPhoneに写真を送る【最速&高画質】
パソコンからiPhoneに写真を送る最もおすすめの方法は、iMyFone MirrorToという専門のミラーリングソフトを使うことです。ミラーリングされた後、iPhoneとパソコンを同じWi-Fiネットワークに接続するだけで、iOSデバイスに取り込みたい写真を超高速かつ高画質で、制限なく送ることができるんです。
操作もとっても簡単で、初心者でもすぐに使えるのが魅力です。また、iMyFone MirrorToはパソコンからiPhoneへの写真転送もサポートしているので、逆の操作も問題なくできますよ!
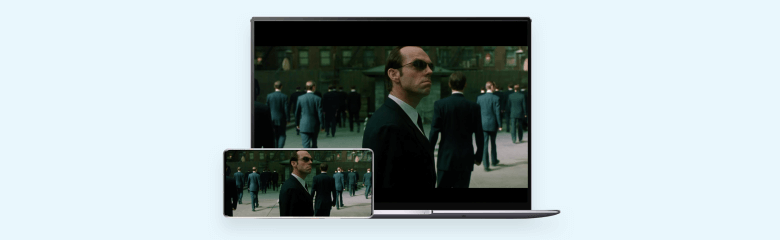
最高のiOS&Android画面ミラーリングソフト
- 写真のみならず、PDFなど他のファイルも高速でパソコンからiPhoneに送る可能。ファイル転送、スマホコントロール、ホワイトボードなど多彩な機能が搭載される。
- 同じネットワークに接続していれば、初心者でも簡単にパソコンからiPhoneに写真を転送できます。
- 安定したiOS/Androidデバイスの画面ミラーリングをPCに提供。
- スマートフォンの液晶・画面が割れても、4K解像度と60FPSの高品質な画面を提供します。
- PCで気軽にAndroid画面を録画・スクリーンショットでき、高画質の画面共有体験を提供します。
- ライブ配信サービスや会議ソフトに画面を共有できる。
MirrorToでパソコンからiPhoneに写真を送る方法は下記の通りです。
ステップ1.デバイス画面が無線ミラーリングされると、ツールバーの「ファイル転送」ボタンをクリックします。
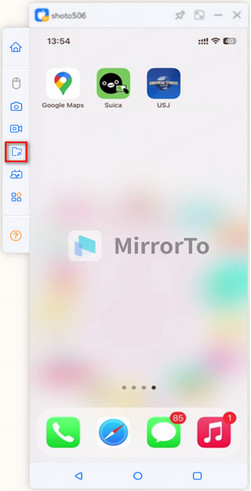
ステップ2.「ファイルを追加」をクリックしてから、転送したファイルを選択し、「開く」をクリックします。
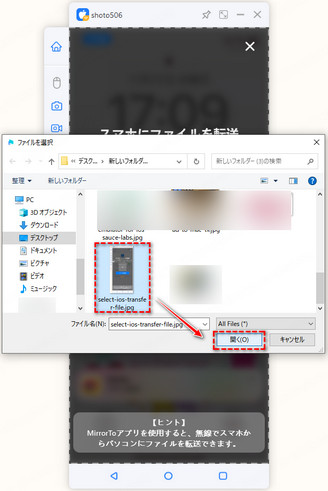
(※複数のファイルを選択して一括で転送することも可能です。)
ステップ3.ファイルの情報と送信先を確認した後に、ファイル転送を開始します。
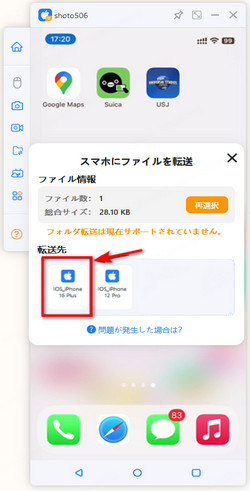
ステップ4.しばらく待つと、ファイルの転送が完了します。PCまたはスマートフォンで転送状況を確認することができます。
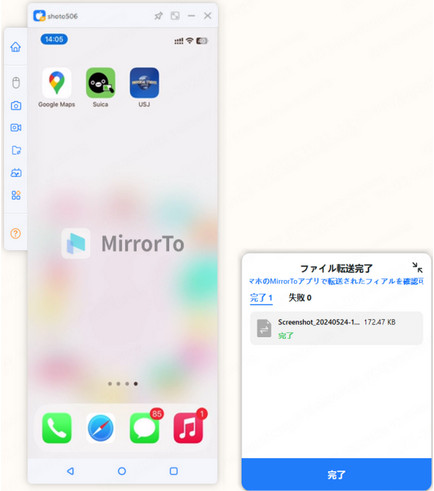
方法2. AirDropでパソコンからiPhoneに写真を送る【Mac限定】
もしお使いのPCがMacの場合、一番シンプルな方法は「AirDrop」です。AirDropを使えば、ケーブルなしで、たった数秒で写真を転送できちゃいます。Wi-FiとBluetoothさえあれば、あっという間に写真が移動するので、Appleユーザーにはとても便利な方法ですよ!
AirDropでパソコンからiPhoneに写真を送る手順
ステップ1.Macで「Finder」を開き、BluetoothとWi-Fiがオンになっていることを確認します。そしてiPhoneでコントロールセンターを開き、Wi-FiとBluetoothをオンにし、AirDropを「すべての人」に設定します。
ステップ2.「Finder」またはで「写真」アプリで共有したい写真を選んで、「共有」>「AirDrop」を選びます。
ステップ3.iPhoneが表示されるので、そこをクリックし、「受け入れる」を選択します。
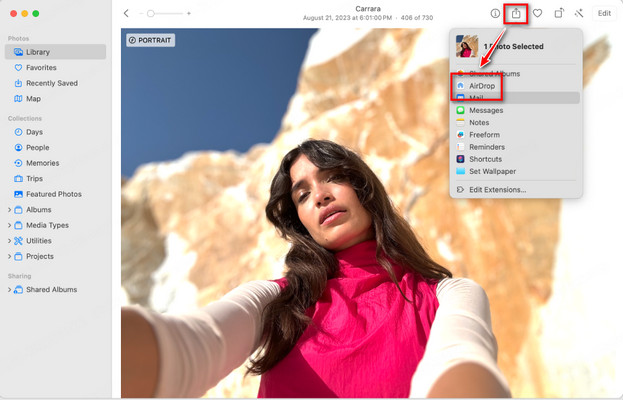
方法3. iCloudでパソコンからiPhoneに写真を送る【Windows/Mac対応】
インターネット環境があるなら、iCloudを使って、iPhoneとパソコン間で写真を自動で同期することができます。Appleの公式サービスなので信頼性が高く、ケーブルがなくても手軽に転送できます。
iCloudを使ってパソコンからiPhoneに写真を送る手順
ステップ1.iCloud写真が有効になっていない場合は、まずiPhoneの「設定」>「写真」>「iCloud写真」の順にタップして、iCloud写真をオンにします。
ステップ2.パソコンでiCloud.comにアクセスしてログインします。
ステップ3.「写真」アプリを開き、「アップロード」ボタン(雲のアイコン)をクリックします。パソコンから写真を選択し、アップロードします。
ステップ4.数秒~数分後にiPhoneの「写真」アプリに自動で同期されます。
コツ
Google Drive、Dropbox、OneDriveなどのクラウドストレージサービスを使うのも可能です。まず、パソコンでクラウドストレージのアプリやウェブサイトに写真をアップロードし、次にiPhoneでそのサービスのアプリを開いて写真をダウンロードします。これで、パソコンにある写真もiPhoneに簡単に移すことができますよ!
方法4. USBケーブルでパソコンからiPhoneに写真を送る【Windows/Mac対応】
USBケーブルを使えば、パソコンから直接iPhoneに写真を転送することができます。iPhoneを接続した後、iTunesの「写真」タブから転送したいフォルダを指定して同期するだけです。少し手動操作が必要ですが、インターネット環境がなくても大丈夫です。大量の写真を確実に転送できるので、特に写真がたくさんあるときにはとても便利ですよ!
USBケーブルでパソコンからiPhoneに写真を送る手順
ステップ1.iPhoneをUSBケーブルでパソコンに接続して、「iTunes」を開きます。
ステップ2.デバイスアイコンをクリックします。
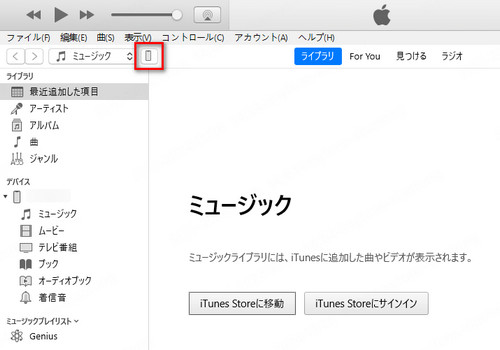
ステップ3.「写真」タブで同期設定を行い、転送したいフォルダを選びます。ビデオも転送したい場合は、「ビデオを含める」を忘れずに選択してください。
ステップ4.「適用」をクリックして同期します。
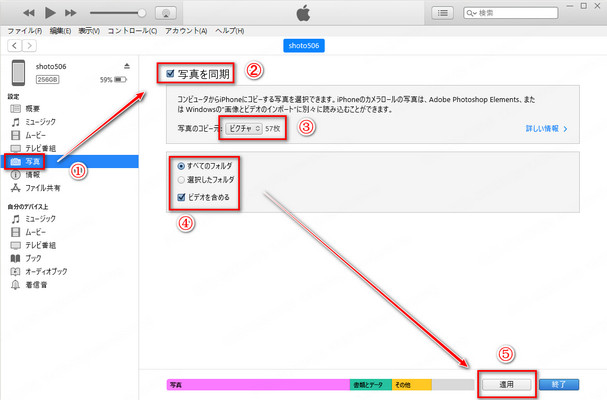
方法5. メールでパソコンからiPhoneに写真を送る【大量の写真には不向き】
少量の写真を送りたい場合、メールやメッセージアプリで送信するのが簡単です。写真を選択し、右クリックして「共有」を選びます。その後、パソコンから自分のメールアドレス宛てに写真を添付して送信し、iPhoneでメールを開いて保存するだけです。操作が直感的で初心者にもおすすめですが、多くの写真には不向きです。
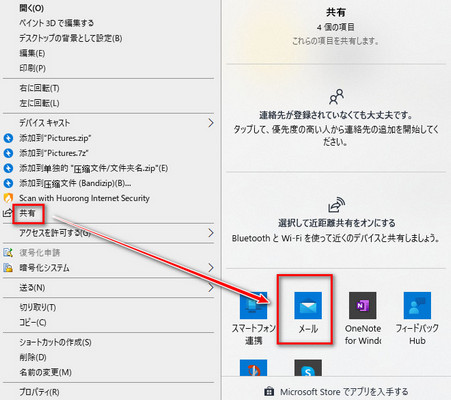
まとめ
これでパソコンからiPhoneへの写真移動がスムーズにできます!自分の環境や写真の量に合った方法を選んで、早速試してみて、大切な写真をいつでも持ち歩ける便利さを体感してください!また、パソコンからiPhoneに写真を送る方法の中で、MirrorToを使うのがおすすめです。iMyFone MirrorToを使えば、パソコンからiPhoneへの写真転送がとても簡単で便利になります。これで、どこでも簡単に大切な写真を移動できるようになりますよ!ぜひ今すぐ試して、スムーズな写真管理を体験してみてくださいね。











