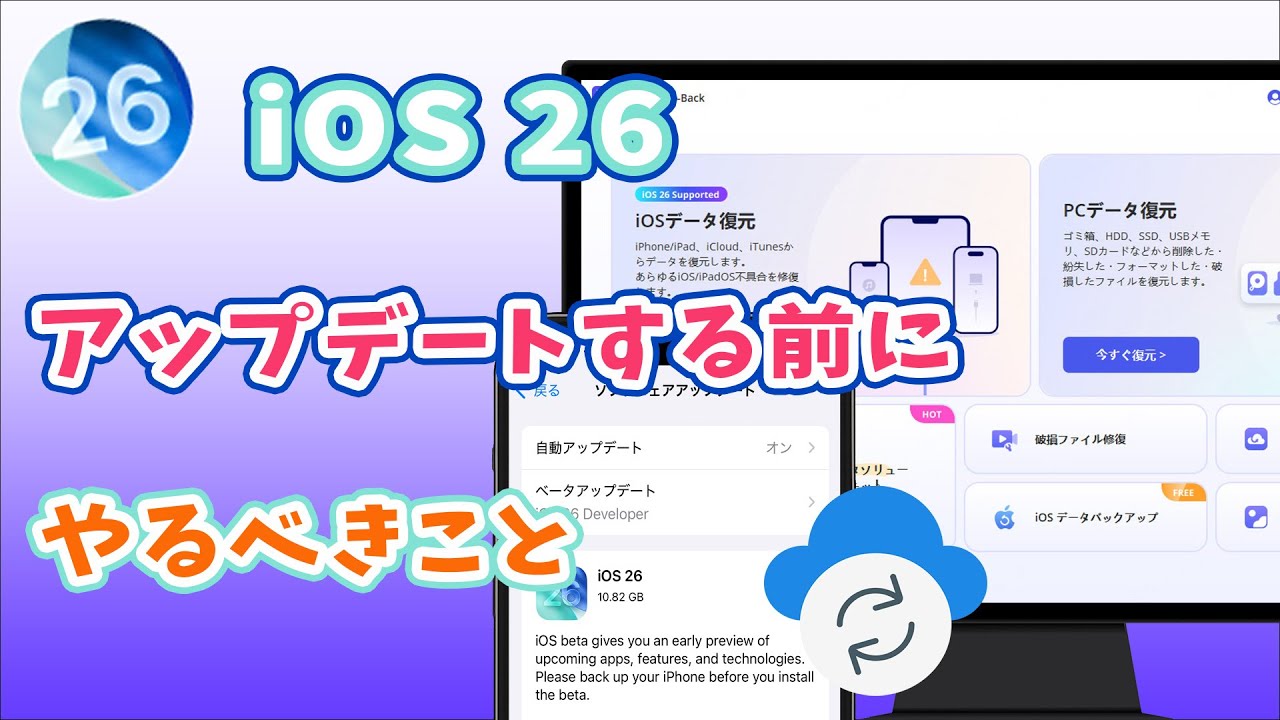複雑の操作は要らなくて、iOSデバイスをバックアップ&復元できる強力ソフト!
スマートフォンの急速な発展に伴い、私たちは今、より多くの重要な情報をスマホで得るようになりました。そのため、ほとんどの人にとって、携帯電話のストレージ容量は不足する傾向にあります。それのためにAppleがiCloudストレージを提供しています。しかし、無料で提供されているのは5GBだけで、多くの人にとってはまだ十分ではありません。もっと欲しい場合は有料にする必要があります。

iCloudにお金を払わずにiPhoneのデータを簡単にバックアップできる方法を探している人がいるはずです。確かに、iCloudは便利ですが、データを復元する時は初期化しなければなりません。非常に不便だと思います。
そこで今回は、iCloudを使わずにiPhoneをバックアップする方法をご紹介します。詳細は続いて読んでください。
方法 1:iTunesを使ってiPhone写真をバックアップ
iPhoneをバックアップする方法はたくさんありますが、一般的な方法の一つはiTunesを利用することです。お使いのコンピュータに最新のiTunesがインストールされている場合、簡単にiPhoneのデータをバックアップできます。
▼ iTunesを使ってiPhone写真をバックアップする手順:
ステップ 1:iPhoneをコンピュータに接続してから、iTunesを開きます。
ステップ 2:iTunesに検出されたら、左上のiPhoneアイコンををクリックします。
ステップ 3:最後に「概要」をクリックして、「今すぐバックアップ」をクリックして、画面指示に従って操作すると、iTunesでデバイスのバックアップを完了します。

ご注意:
すべてのデータを一括にバックアップしなければなりません。
初期化しないと、バックアップしたを見ることができません。
方法 2:iMyFone D-BackでiPhone写真を選択的にPCにバックアップ
iTunesと違って、iMyFone D-Backというソフトを使えば、iPhoneのデータを選択的にパソコンにバックアップすることができます。これは便利なiPhoneデータ抽出ソフトです。iPhone、iPad、iPod touchからデータを抽出して、パソコンにバックアップする機能を持っています。
iMyFone D-Back

iPhoneをバックアップする動画マニュアル⇩
▼ D-Backを利用してiPhoneから写真を選択的にバックアップする手順:
ステップ 1:D-Backをインストールしてから、起動してから、「iOSデータ復元」>「iPhone/iPadデータ復元」を選択します。その後、iPhoneをパソコンに接続して、「次へ」をクリックします。
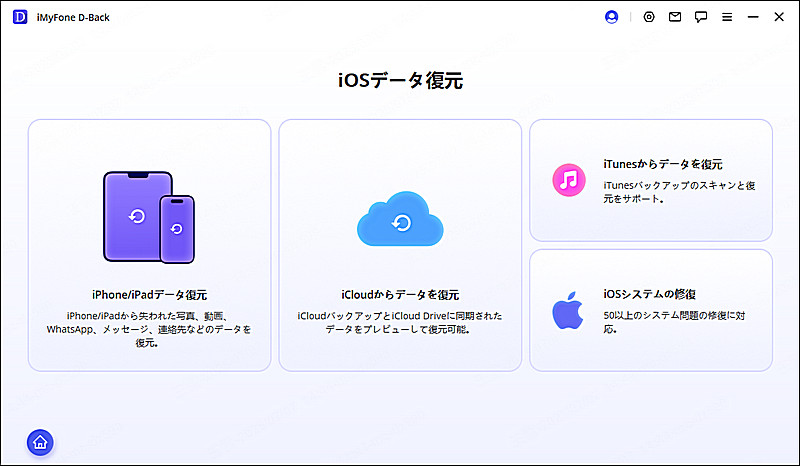
ステップ 2:次の画面でバックアップしたいデータを選択してから、「スキャン」をクリックします。

ステップ 3:iPhoneのスキャンが完了すると、バックアップ可能の写真を一覧表示されます。必要な写真を選択して、右下の「PCに復元」をクリックしたら、iPhoneの写真はパソコンの指定のファイルにバックアップされます。

方法 3:iMyFone D-BackでiPhoneをワンクリックでバックアップ
また、D-Backを利用しては、iPhoneにある写真をプレユーしながら大切な内容のみを選択的にバックアップできる以外に、iOSデバイスをワンクリックで全体をバックアップする機能も最新追加しました。その操作法を見ていきましょう。
▼ D-Backを利用してiPhone全体をバックアップする手順:
ステップ 1:上記のボタンをクリックして無料版ソフトをダウンロードし、起動します。その後、「iOSデータバックアップ」を選択します。
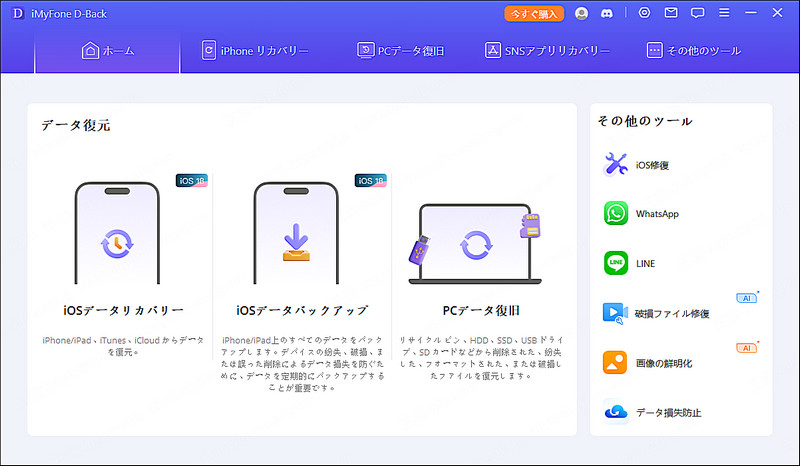
ステップ 2:iPhoneをパソコンに接続して、検索されたら「バックアップ」をクリックすると完了です。
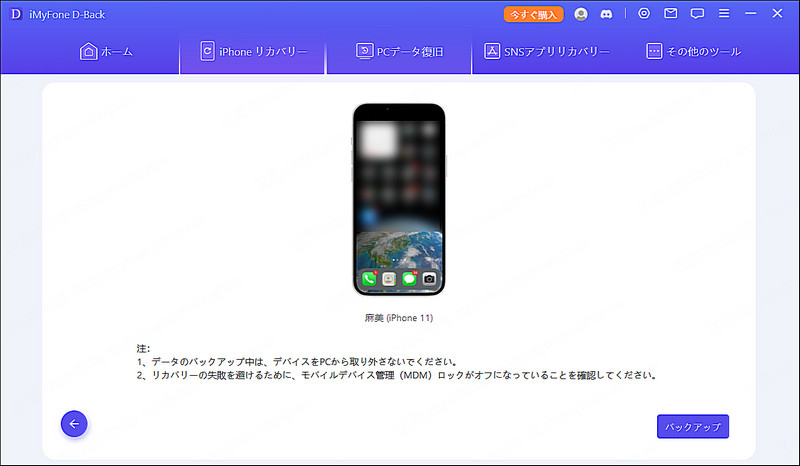
ご注意:この方法でバックアップした内容は「iOSデータ復元」>「iTunesからデータを復元」の順で確認できます。

まとめ
いかがでしょうか? 上記はiCloudを使わずiPhoneの写真をパックアップする方法です。iCloudでiPhone写真をバックアップできる以外に、iTunesでバックアップすることも可能です。しかし、iTunesを使うなら、iPhoneにあるすべてのデータを一緒にバックアップ・復元しなればなりません。しかも、iTunesバックアップからデータを復元する前に、チェックすることもできません。
このように、様々なデメリットがありますため、おすすめしません。最もおすすめするのはiOSデータ専門家でiPhone写真を選択的にバックアップすることです。iMyFone D-Back(iOS 26まで対応)を使って、大切なデータのバックアップを簡単に作成できます。無料体験版を試してみてはいかがでしょうか。