iMyFone Filme
iOS:
1 パスコードを入力して、お使いのスマホのロックを解除します。
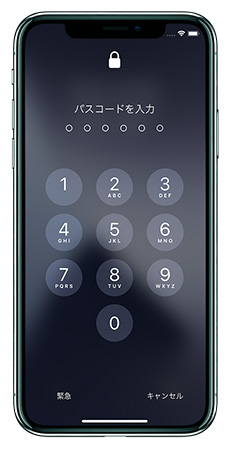
2 スマホで表示されるポップアップで、「信頼」をタップします。

3 もう一度パスコードを入力して、データへのアクセスを許可します。
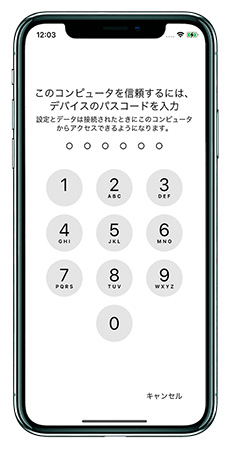
Andorid:
1 パスコードを入力して、お使いのスマホのロックを解除します。
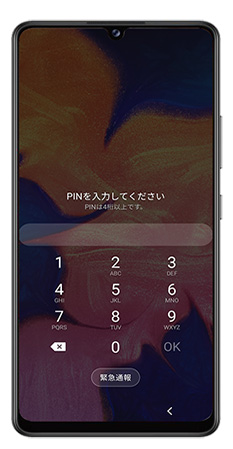
2 ポップアップが表示されたら、「許可」をタップします。
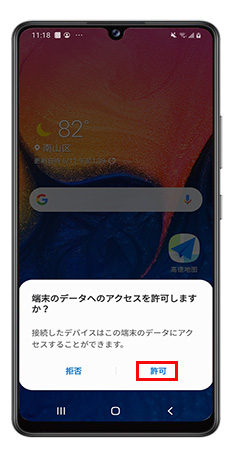
注意:
a.「信頼」または「許可」のオプションは表示されなければ、お使いのデバイスを再接続してみてください。
b.「信頼」または「許可」をタップしても接続できない場合は、お使いのデバイスを再接続してください。
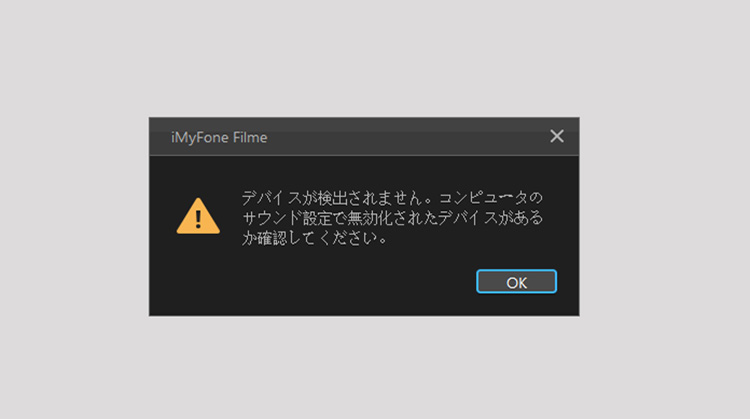
対処法1:マイクを有効にする
ステップ1、「スタート」メニューをクリップし、「コントロールパネル」を検索して開きます。
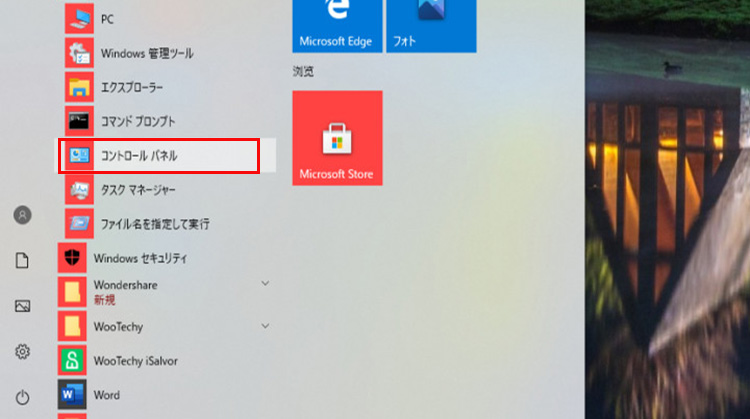
ステップ2、「ハードウェアとサウンド」を選択します。
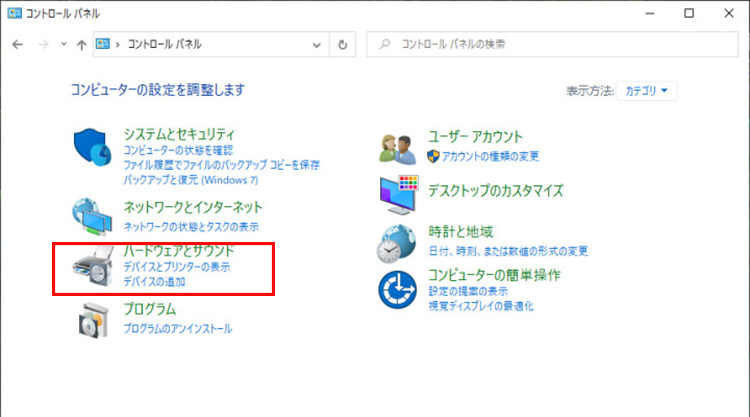
ステップ3、システムサウンドを設定します。
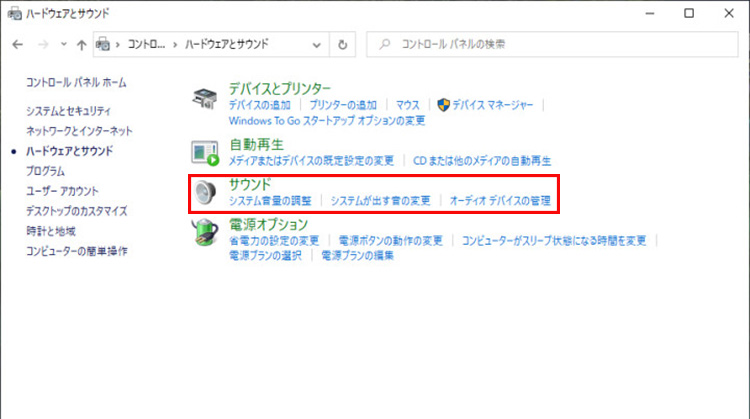
ステップ4、「再生」のタグで、「スピーカー」は有効になるかどうか確認してください。クリックして、「デバイスの使用状況」から「このデバイスを使用する(有効)」を選びます。
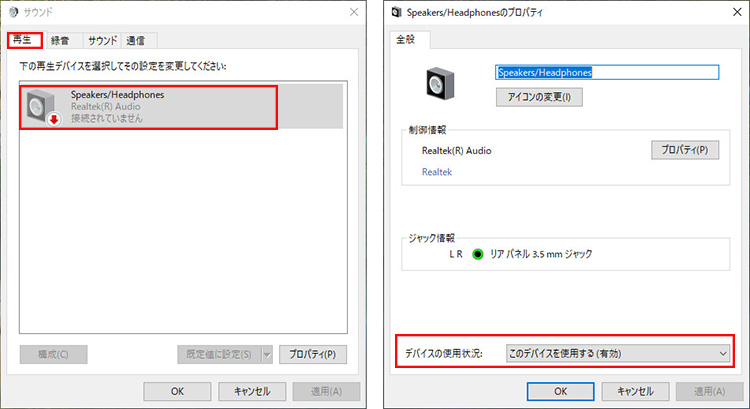
ステップ5、「録音」のタグで、「マイク」をダブルクリックして、同じく「デバイスの使用状況」から「このデバイスを使用する(有効)」を設定します。
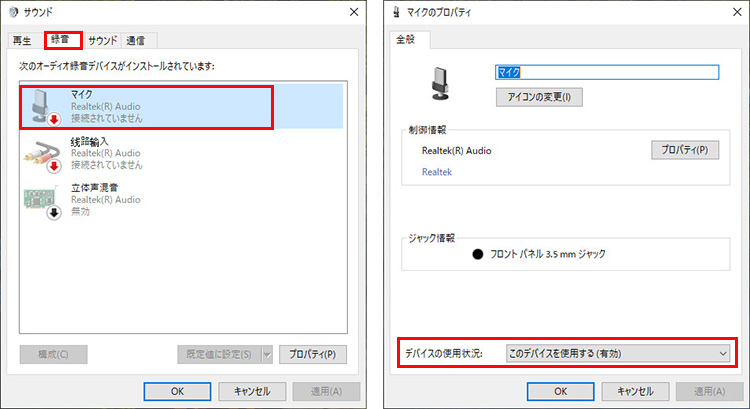
対処法2:Realtek HD Audio Driverがインストールされたかどうか確認する
ステップ1、「スタート」メニューをクリップし、「コントロールパネル」を開きます。
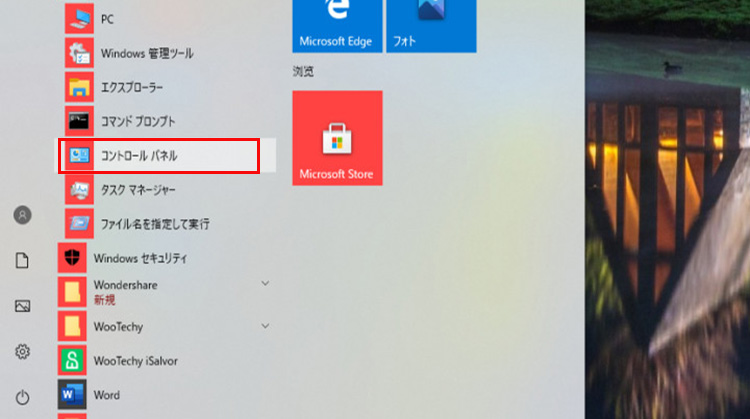
ステップ2、「デバイスマネージャー」を開き、「サウンド」をクリックして「Realtek(R) Audio Driver」があるかどうか確認します。
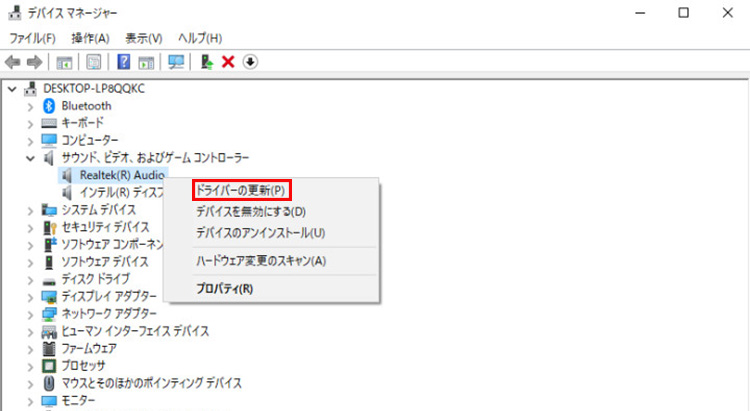
ステップ3、Realtek(R) Audio Driverがインストールされない場合、このサイトのガイドに従ってインストールしてください。https://www.realtek.com/ja/downloads
ステップ4、既にRealtek(R) Audio Driverがインストールされている場合、右クリック→「ドライバーの更新」でそれを最新のバージョンにアップグレードしてください。
| 背景合成の利用期間 | 更新プランの価格 |
|---|---|
| 10分間 | ¥1,980 |
| 30分間 | ¥4,980 |
- iMyFone AnyTo
- iMyFone MagicMic
- iMyFone TopClipper
- iMyFone DreamVid
- iMyFone VoxBox
- iMyFone D-Back
- iMyFone iTransor for LINE
- iMyFone ChatsBack for LINE
- iMyFone LockWiper
- iMyFone LockWiper Android
- iMyFone Fixppo
- iMyFone MirrorTo
- iMyFone D-Back Android
- iMyFone D-Back for PC
- iMyFone Novi AI
- iMyFone UltraRepair
- iMyFone Passper Pro
- iMyFone Filme
- iMyFone MarkGo
- iMyFone Umate Pro
- iMyFone iBypasser
- iMyFone TunesFix
- iMyFone KeyGenius








