iMyFone MagicMic
機能は完全に同じです。違いは、完全版ではすべての音声フィルターと効果音を楽しむことができますが、無料版では限られた音声とサウンドしか使うことができないということです。制限された音声フィルターまたは効果音を使用しようとすると、この機能を使うために更新する必要があるというメッセージが表示されます。全部の音声フィルターと効果音を楽しむには、プランをアップグレードしてください。
Macバージョンは公開されました。製品ページでパソコンのOSを切り替えてから、ダウンロードできます。
問題1.MagicMicで音が出ない/音が小さい
1)左側のメニューから、「設定」に移動します。ドロップダウンボタンをクリックして、実際のお使いのマイクとヘッドホンを選択します。
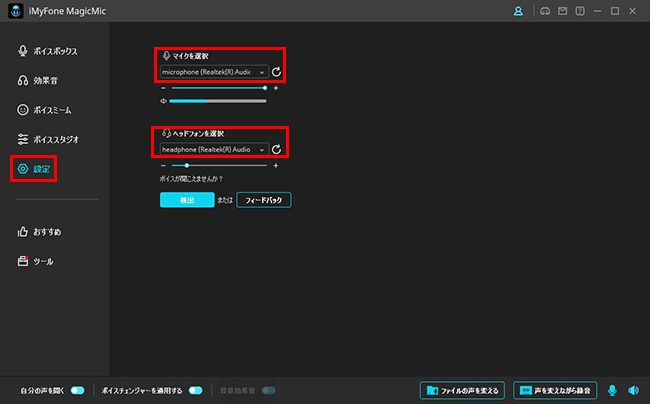
2)スライダーを右に移動して、マイクとヘッドホンの音量を上げてください。設定が正しい場合、音量が増減すると、音量検出バーが変化します。
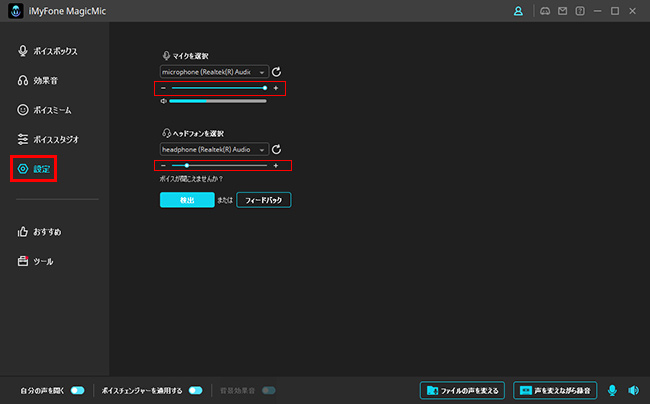
3)話しても自分の声を聞こえない場合、下側で「自分の声を聞く」と「マイク」ボタンがオンになっていることを確認してください。
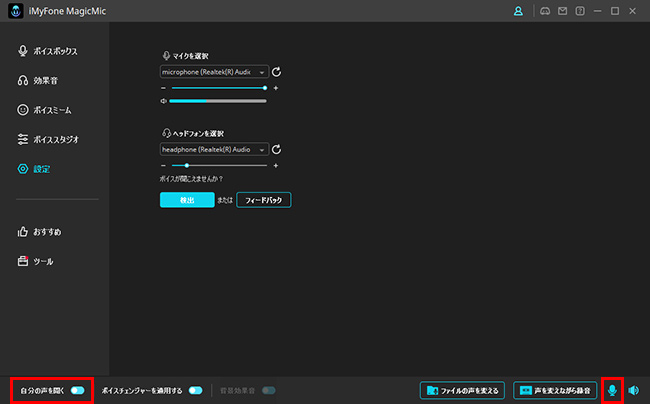
4)ボイスチェンジャーが機能しない場合、「ボイスチェンジャーを適用する」ボタンがオンになっていることを確認してください。
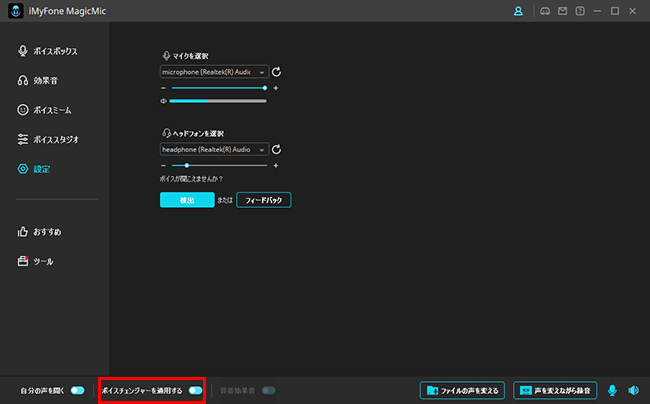
5)ノイズとエコーが非常に強い場合、「ノイズ減少」ボタンがオンになっていることを確認し、レベルを上げてノイズを減らしてみてください。
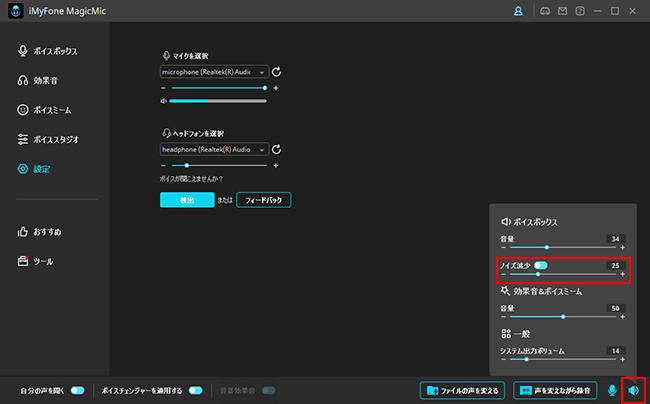
問題2.マイクやヘッドホンはMagicMicでは検出できない
1)パソコンの「サウンドコントロールパネル」を開いて、「再生/録音」タブで、「Voice Changer Virtual Audio Device(WDM)」を有効にします。
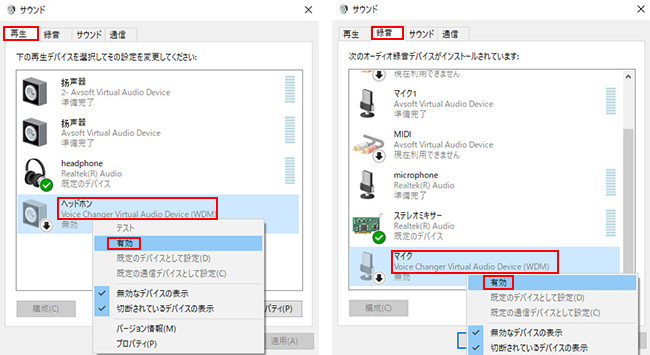
2)デバイスが利用できない場合は、出力デバイスをヘッドセットとして選択してください。
デバイスが接続されているが、WindowsまたはMacシステムで検出できない場合は、オンラインでソフトウェア「MaxxAudio」を無料でダウンロードしてください。(Dellコンピュータで標準搭載)。
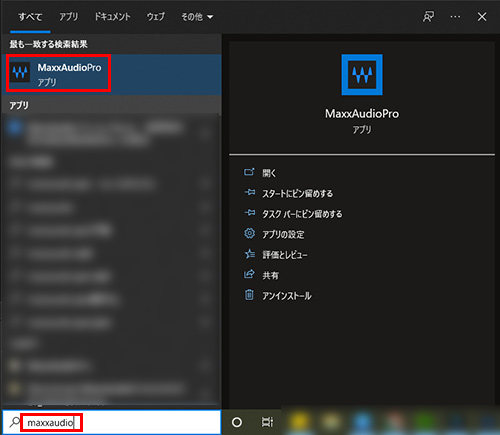
次に、「出力デバイスの選択」で「ヘッドセット」を選択します(この問題は、MagicMicではなく、Windows / Macシステムの検出が原因です)。
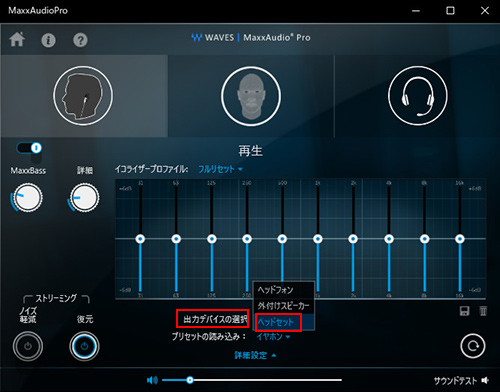
後は、「更新」ボタンをクリックします。
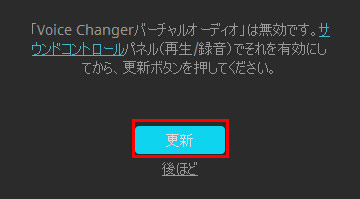
問題1.DiscordでMagicMicで機能しない
確認する必要があるポイントが4つあります:
1)MagicMicが正しく設定され、正常に機能していることを確認してください。
2)Discordの「音声・ビデオ」>「入力デバイス」で、「マイク(Voice Changer Virtual Audio Device)」が指定されていることを確認してください。
3)「出力デバイス」項目で、MagicMicで選択したデバイスと同じのものが指定されることを確認してください。
4)Discordの「入力感度を自動調整します」をオフにすることがおすすめです。さらに、はっきりと聞こえるまで下の音量スライダーを調整しましょう。
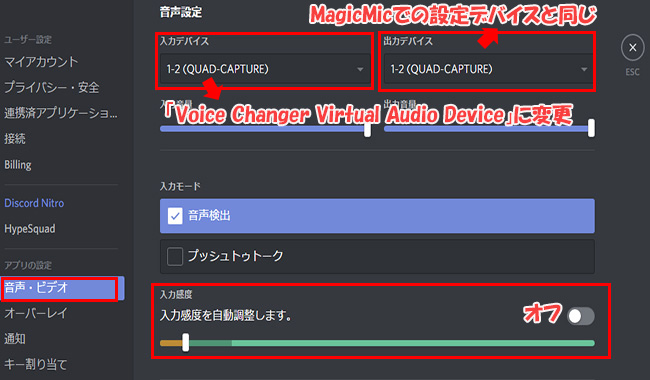
問題2.Discordでは正常に機能しますが、音声が途切れたりぼやけたりする
1)「音声・ビデオ」>「詳細設定」に移動し、「ノイズ抑制」をオフにします。
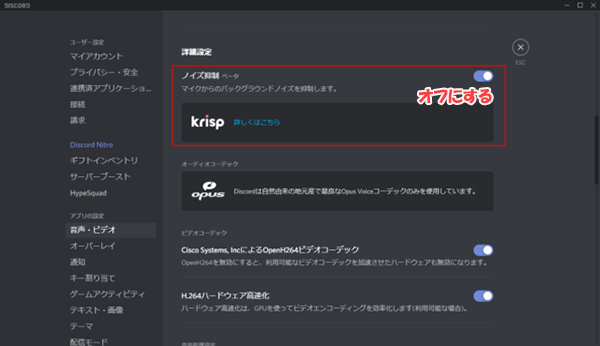
MagicMicを使って変えた声がノイズであることを意味するのではありませんが、Discordの「ノイズ抑制」は、会議や通話で人間の声をはっきりと聞こえるようにすることを目的として、人間以外のすべての声を抑制します。そのため、一部の音声フィルターは使えないかもしれません。
2)同じの設定画面で、「エコー除去」をオフにします。
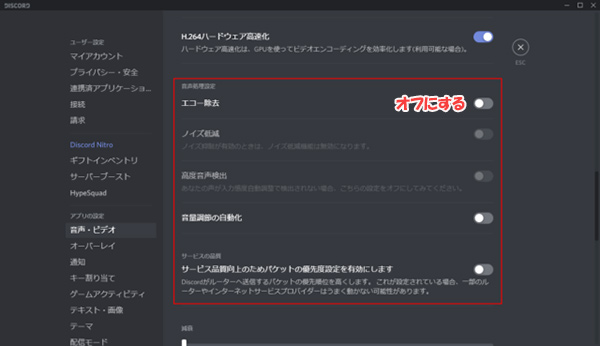
一般に、エコー除去をオフにすることをお勧めします。ただし、この機能はDiscordの使用にはほとんど影響しませんが、ユーザーの実際の環境によって開くかどうかを決めましょう。
3)その他の設定はデフォルトのままにしてもかまいません。他に問題がある場合は、解決するためにカスタムサポートにご連絡ください。
iMyFone MagicMicをコンピューターにダウンロードして開いてください。右上隅にあるユーザーアイコンをクリックすると、会員登録の画面が表示されます。
新規のユーザーの場合、ライセンスを購入する時に使ったメールアドレスと、受け取ったパスワードを入力して、「ログイン」をクリックします。
ライセンスコードを利用している、あるいはライセンスはまだ期間中となる場合、アカウント作成は必要です。「サインアップ」をクリックして、アカウント作成してから、ライセンス購入する時に使ったメールアドレスを入力し、パスワード、名前などを設定して、「アカウント作成」をクリックします。(MagicMi使用ガイドで詳しく確認 >>)
また、MagicMicのアカウント画面の右上にある「?」アイコンをクリックすれば、アカウントログイン・登録・パスコード変更などの情報の詳細を確認できます。このユーザーマニュアルにアクセスしてもすぐに確認できます。
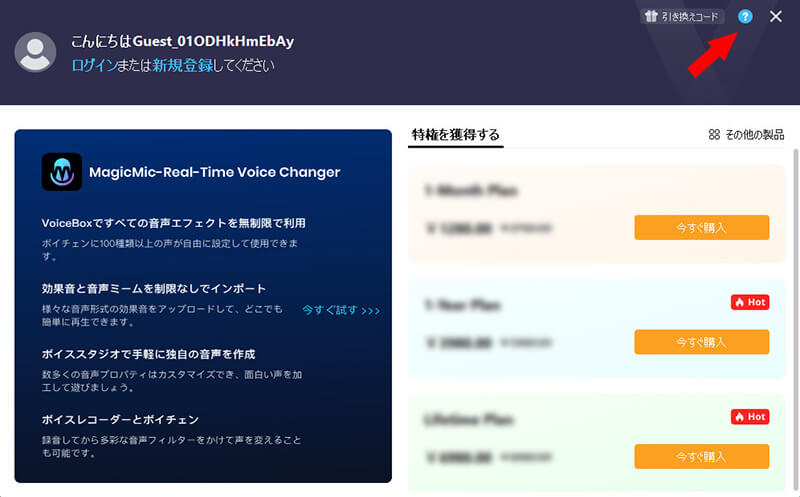
登録したメールアドレスやiMyFone ID /アカウントは変更できません。アカウントとパスワードを忘れた場合は、「support_jp@imyfone.com」宛てに電子メールで連絡して、購入IDをお知らせください。私たちのサポートグループが返信して助けさせていただきます。
1)PCでMagicMicを開き、ウィンドウの下部にある「MagicMic」トグルがオンになっていることを確認します。
2)Fortnite BattleRoyaleをダウンロードして起動します。
3)「設定」> 「オーディオ」> 「ボイスチャット」> 「ボイスチャットの入力デバイス」に移動し、「マイク(Voice Changer Virtual Audio Device)」を入力デバイスとして設定します。次に、「適用」を押します。
4)完了です!これで、MagicMicソフトで好きな声を選択して、Fortniteで使い始めることができます。
1)PCにMagicMicをダウンロード、インストール、設定します。
2)オンラインゲームに使用するコミュニケーションアプリ(Steam、Discord…)で、「Voice Changer Virtual Audio Device(WDM)」をオーディオ入力デバイスとして選択します。
3)MagicMicアプリでゲームで使用したいボイスを選択します。
1)PCにMagicMicをダウンロード、インストール、設定します。
2)ウィンドウの下部にある「MagicMic」トグルがオンになっていることを確認します。
3)音声フィルターとサウンド効果ライブラリを参照し、必要に応じてお気に入りのものにキーバインドを追加します。
4)League of Legendsで右上隅の「歯車」をクリックして、「クライアント/ボイス」設定画面を開きます。
5)メニューで「ボイス」オプションを選択します。 「入力設定」で、入力デバイスを「マイク(Voice Changer Virtual Audio Device)」に変更します。
Windowsでの設定方法は以下となります。
1)PCにMagicMicをダウンロード、インストール、設定します。
2)オンラインゲームに使用するコミュニケーションアプリ(Steam、Discord…)で、「Voice Changer Virtual Audio Device(WDM)」をオーディオ入力デバイスとして選択します。
3)MagicMicアプリでゲームで使用したいボイスを選択します。
Macでの設定方法は以下となります。
まずはCS:GOのマイクに関連するオプションをオフにしていないことを確認してください。
1)CS:GOを起動し、左側で「歯車」アイコンをクリックします。
2)「オーディオ設定」タブに移動し、下の「オーディオ」を選択します。次に、「オーディオデバイス」で、「BlackHole 2ch」を選択します。
3)「ゲーム設定」>「通信」に移動し、ゲーム内で友達や他の人をミュートしていないことを確認してください。
すべてが設定したら、CS:GOでMagicMicを使用できるようになります。
Windowsでの設定方法は以下となります。
1)PCにMagicMicをダウンロード、インストール、設定します。
2)World of Warcraftを起動し、アカウントにログインします。
3)「ESC」キーを押してから、「Options」ボタンをクリックします。
4)インターフェイスの下部にある「Voice」タブをクリックして、音声設定を確認します。
5)音声設定画面で、「Enable Voice Chat」チェックボックスをクリックします。
6)ボイスチャットが有効になりました。
7)「マイク」で、「Voice Changer Virtual Audio Device」をデフォルトのデバイスとして選択します。
8)「OK」をクリックします。設定を有効にするには、ゲームを再起動する必要がある場合があります。
Macでの設定方法は以下となります。
マイクがゲーム外で機能している場合は、ゲーム内の設定が正しく構成されているかどうかを確認する必要があります。次の手順を従ってください。
1)Blizzardクライアントを開きます。左上隅にあるBlizzardアイコンをクリックして、「設定」を選択します。
2)左側のメニューで、「ボイスチャット」を選択します。「入力デバイス」を「BlackHole 2ch」に設定します。次に、「完了」をクリックします。
3)WoWを起動します。ゲーム設定を開き、「ボイスチャット」を選択します。
4)「マイクデバイス」を「BlackHole 2ch」に設定します。次に、お使いのマイクをテストします。マイクが現在機能している場合は、「OKay」をクリックします。
1)PCにMagicMicをダウンロード、インストール、設定します。
2)Second Lifeを起動し、アカウントにログインします。
3)左上の「ミー」>「環境設定」を選択して、設定画面を開きます。
4)「環境設定」パネルで、「サウンドとメディア」カテゴリを選択します。
5)右側のパネルで、「入力・出力機器」ボタンを押します。
6)「入力」セクションで、マイクの設定を「Voice Changer Virtual Audio Device」に変更します。
7)「OK」ボタンをクリックして新しい設定を適用し、この設定画面を閉じます。
1)PCにMagicMicをダウンロード、インストール、設定します。
2)オンラインゲームに使用するコミュニケーションアプリ(Steam、Discord…)で、「Voice Changer Virtual Audio Device(WDM)」をオーディオ入力デバイスとして選択します。
3)MagicMicアプリでゲームで使用したいボイスを選択します。
1)PCにMagicMicをダウンロード、インストール、設定します。
2)オンラインゲームに使用するコミュニケーションアプリ(Steam、Discord…)で、「Voice Changer Virtual Audio Device(WDM)」をオーディオ入力デバイスとして選択します。
3)MagicMicアプリでゲームで使用したいボイスを選択します。
1)PCにMagicMicをダウンロード、インストール、設定します。
2)Discordを起動し、下部にある音声設定ボタンをクリックします。
3)ユーザー設定ウィンドウが開いたら、「音声・ビデオ」タブをクリックします。
4)「入力デバイス」から、Windowsユーザーなら「マイク(Voice Changer Virtual Audio Device)」、Macユーザーなら「BlackHole 2ch」を選択します。
5)「入力感度を自動調整します」をオフにします。
6)マイクに向かって話し、感度設定を調整して、話しているときに緑色で表示されるようにします。
7)「完了」をクリックします。
1)PCにMagicMicをダウンロード、インストール、設定します。
2)Skypeを起動し、アカウントにログインします。そして、「設定」を選択します。
3)設定パネルで、「音声/ビデオ」タブをクリックします。
4)「マイク」オプションで、Windowsユーザーなら「マイク(Voice Changer Virtual Audio Device)」、Macユーザーなら「BlackHole 2ch」を選択します。
5)「保存」をクリックします。
1)PCにMagicMicをダウンロード、インストール、設定します。
2)ズームを起動し、右上にある「設定」オプションボタンをクリックします。
3)設定ウィンドウが開いたら、「オーディオ」タブをクリックします。
4)マイク設定で、Windowsユーザーなら「マイク(Voice Changer Virtual Audio Device)」、Macユーザーなら「BlackHole 2ch」を選択します。
5)「マイク音量を自動調整します」をオフにします。
6)「マイクのテスト」ボタンをクリックしてマイクに向かって話し、話しているときにバーが中央に表示されるまでマイクの位置を口に合わせて調整します。元々セットアップされていなかった場合は、実際のお使いマイクを調整する必要があるかもしれません。これを行うには、一応実際のお使いマイクを選択してから「マイクのテスト」を実行した後、「MagicMic Virtual Audio Device」に切り替えます。 MagicMic Virtual Audio Deviceのマイクを50%のままにします。
7)設定ダイアログを閉じます。
1)PCにMagicMicをダウンロード、インストール、設定します。
2)Twitchを起動します。
3)ユーザー名の下にある「設定」をクリックします。
4)「オーディオ/ビデオ」セクションを選択します。
5)マイク設定で、Windowsユーザーなら「マイク(Voice Changer Virtual Audio Device)」、Macユーザーなら「BlackHole 2ch」を選択します。
6)「OK」を押して、「設定」ダイアログを閉じます。 Twitchの実行中に必ずMagicMicを実行してください。
1)PCにMagicMicをダウンロード、インストール、設定します。
2)Xsplitを起動します。
3)「設定」タブをクリックします。
4)「オーディオ」セクションを選択します。
5)マイク選択メニューを開いて、Windowsユーザーなら「マイク(Voice Changer Virtual Audio Device)」、Macユーザーなら「BlackHole 2ch」を選択します。
6)完了です。
1)PCにMagicMicをダウンロード、インストール、設定します。
2)Streamlabsを起動して、「設定」>「オーディオ」に移動します。
3)新しいオーディオ入力デバイスを追加し、Windowsユーザーなら「マイク(Voice Changer Virtual Audio Device)」、Macユーザーなら「BlackHole 2ch」を選択します。
4)これで、マイク信号を「MagicMicボイスチェンジャー」でリアルタイムに処理できるようになりました。
Macでの設定方法は以下となります。
1)Dota 2の左上隅にある「歯車」アイコンをクリックして、「設定」を開きます。
2)「オーディオ」タブを選択し、「サウンドデバイス」が「BlackHole 2ch」に設定されていることを確認します。
3)同じタブで、「ボイス(パーティー)」を有効にして、隣のショートカットキーを設定します。 次に、下部にあるスライダーを使用して適切なオープンマイクしきい値を選択し、マイクを快適なレベルで録音されるようにします。
Macでの設定方法は以下となります。
1)右下隅の「コンピュータ」アイコンをクリックしてメニューを開きます。
2)一番目のオプションを選びます。
3「ボイスチャット」の設定で、ボイスチャットにチェックマークを入れます。次に、「入力デバイス」を「BlackHole 2ch」に変更します。
Macでの設定方法は以下となります。
1)Steamの右下隅に移動し、「フレンド&チャット」をクリックします。
2)次に、左側のサイドバーにウィンドウが表示されます。「歯車」アイコンをクリックして設定画面を開きます。
3)「音声入力デバイス」をクリックし、ドロップダウンメニューで「BlackHole 2ch」を選択すると、ゲームでMagicMicを使用できるようになります。
4)誰かとボイスチャットを開始するには、Steamで通常のチャットを開き、ウィンドウの右上にある矢印ボタンをクリックします。
5)ドロップダウンメニューから「ボイスチャットの開始」を選択します。
6)反対側の人に、呼び出し音とSteam通知が届きます。チャットウィンドウの上部にあるボタンをクリックして、通話に応答するか、無視するかを選択できます。ボイスチャットリクエストが応答を受信しない場合、20秒後に自動的に無視されます。
7)ボイスチャットが開始されると、会話が始められます。ボイスチャット画面で、チャットウィンドウの上部にあるインジケータで着信と発信の音量レベルを確認できます。それをクリックすると、音声設定に直接移動します。
Macでの設定方法は以下となります。
1)Steamの右下隅に移動し、「フレンド&チャット」をクリックします。
2)次に、左側のサイドバーにウィンドウが表示されます。「歯車」アイコンをクリックして設定画面を開きます。
3)「音声入力デバイス」をクリックし、ドロップダウンメニューで「BlackHole 2ch」を選択すると、ゲームでMagicMicを使用できるようになります。
4)ゲームを開始する前に、ゲーム内の設定に問題がないことも確認する必要があります。Left 4 Dead 2の起動画面で、「オプション」>「オーディオ」の順に選択します。
5)「ボイスチャット」を有効にします。
その後、すべてがセットアップされるが、ゲームでMagicMicを楽しむことができるようになります。
1)PCでMagicMicを開き、実際のお使いのマイクとヘッドフォンを選択します。
2)PC版のLINEを開いて、左下の「設定」から「通話」に移動します。マイクの部分で、Windowsユーザーなら「マイク(Voice Changer Virtual Audio Device)」、Macユーザーなら「BlackHole 2ch」を指定します。
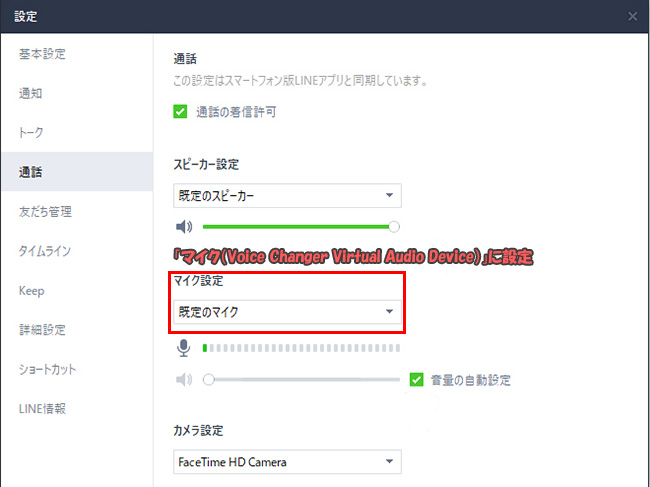
3)デバイスの設定は完了です!後はMagicMicでボイスチェンジャーしたい音声フィルターや再生したい効果音を使いましょう。
1)Windowsの検索バーに「サウンド」と入力します。
2)「サウンドコントロールパネル」をクリックします。
3)「録音」タブで既定のデバイスを選定して、「プロパティ」を選択します。
4)「レベル」タブで「マイク(80-100)」と「マイクブースト(0-10)」を調整します。
1)Google Meetを開き、右上隅の「設定」アイコンをクリックします。
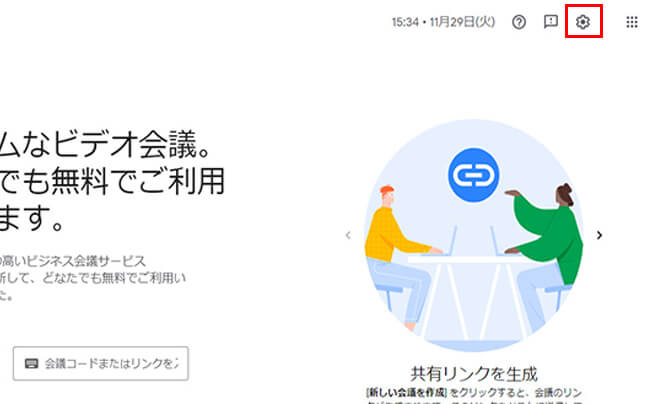
2)Google Meetの設定で、MagicMic仮想オーディオデバイスをマイクとして選択します。
MagicMic仮想オーディオデバイス: Voice Changer Virtual Audio Device (WDM)
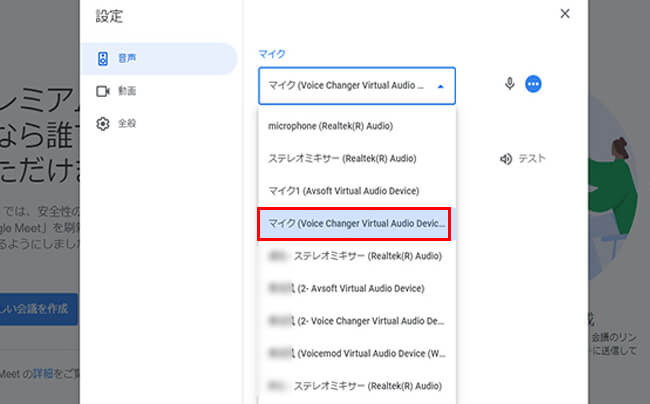
3)スピーカー設定で実際にお使いのヘッドフォンデバイスを選択します。
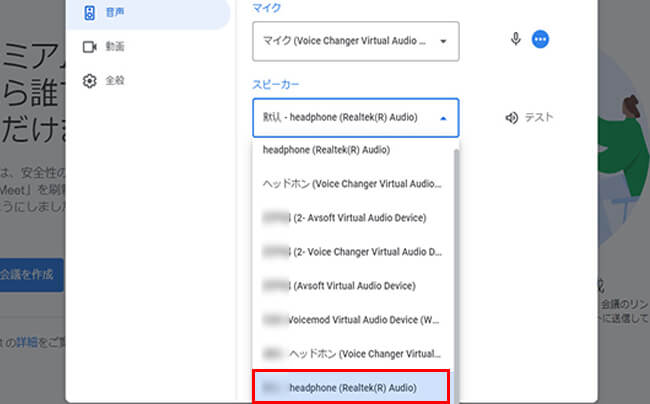
1)MagicMicを開いて、「設定」でお使いのマイクとヘッドフォンデバイスを正しく選択します。
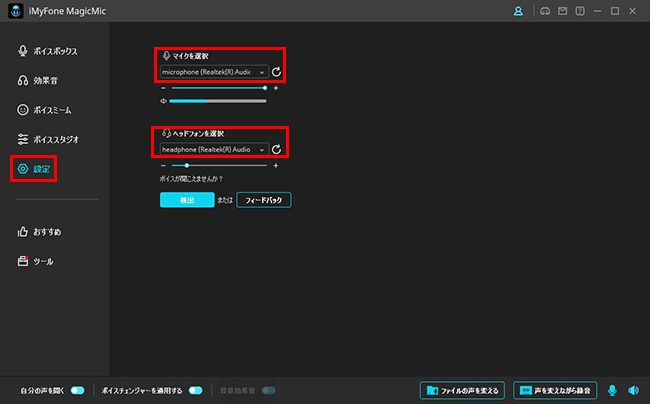
2)Robloxを開いてボイスチャットを使用すると、ボイスチェンジャーが機能します。(先にRobloxを開いた場合は、MagicMicを開く前にそれを閉じてください。)
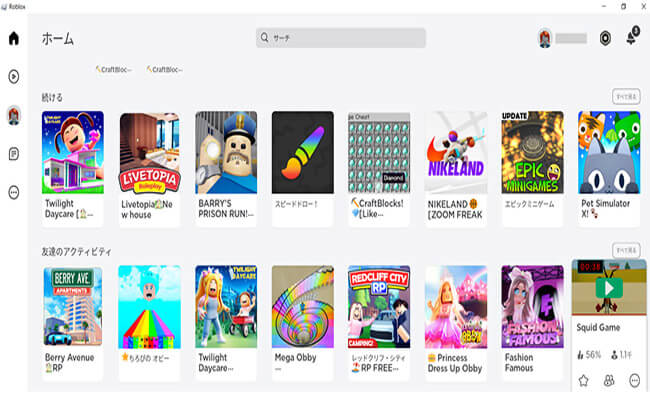
- iMyFone AnyTo
- iMyFone MagicMic
- iMyFone TopClipper
- iMyFone DreamVid
- iMyFone VoxBox
- iMyFone D-Back
- iMyFone iTransor for LINE
- iMyFone ChatsBack for LINE
- iMyFone LockWiper
- iMyFone LockWiper Android
- iMyFone Fixppo
- iMyFone MirrorTo
- iMyFone D-Back Android
- iMyFone D-Back for PC
- iMyFone Novi AI
- iMyFone UltraRepair
- iMyFone Passper Pro
- iMyFone Filme
- iMyFone MarkGo
- iMyFone Umate Pro
- iMyFone iBypasser
- iMyFone TunesFix
- iMyFone KeyGenius