iMyFone D-Back for Android
公式サイトからD-Back for Androidをダウンロード・インストールすることができなっかたら、下記のサイトより、最新のバージョンをダウンロード・インストールしてください。
https://download.imyfone.com/imyfone-android-data-recovery_setup-com_jp.exe
体験版と完全版はほぼ同じ機能ですが、少し違いがあります。
体験版は、 Androidデバイスから失われたデータをスキャン・プレビューすることだけです。完全版は失われたデータをスキャン・プレビューするだけではなく、復元することもできます。
恐れ入りますが、現在は表示されている以外のモデルに対応できかねます。また、このまま使うと、お使いのデバイスが壊れてしまう恐れがあります。
はい、D-Back for Androidは対応できるデバイスでならば、ダウンロードモードに入ることができます。
また、復元できないデバイスの状況もご参考ください:
- デバイスがロックされた(パターン、パスワード、指紋認証、顔認証、PINコード、 FRPロック、キャリアロック)
- デバイスが黒い画面になった
- デバイスの画面が割れてしまった
- スマホがフリーズしてしまった
デバイスを出荷時の設定にリセットすると、DB形式で保存されているファイルは完全に削除されます。このような場合はデータを復元することができなくなります。
削除したデータは上書きされていない場合は、iMyFone D-Back for Androidで復元することができます。しかし、まず無料版をダウンロードしてデータを検索することができるかどうかを確認してください。
パッケージをダウンロードする前に、下記のガイドに従ってデバイスのモデルを確認してください。
・スマホの裏蓋にある
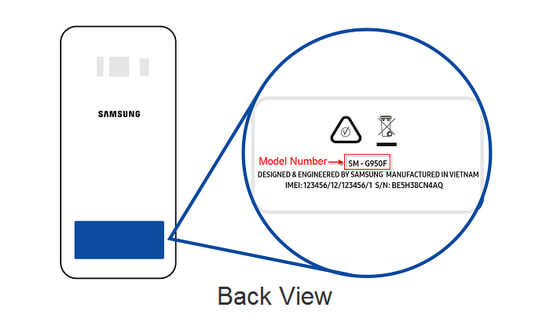
・バッテリーに貼ったステッカー
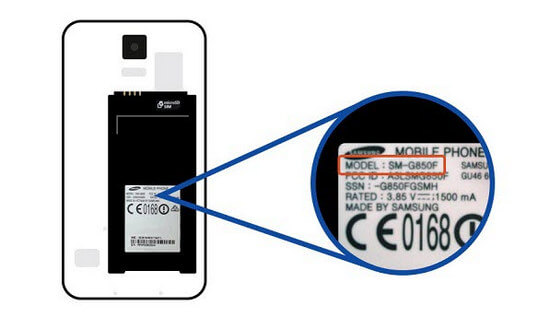
お使いのデバイスに保存されているファイル数によって決まります。
デバイスに大量なメッセージ、通話履歴、画像などを保存されている場合は、データを復元するには少し時間がかかりますが、デバイスモデル、インターネット速度とデータのサイズなどに関係があります。
削除したデータが上書きされたら、検索できない場合もあります。このようなことを避けるために、データを消してから、引き続き使用しないでください。
iMyFone D-Back for Androidを利用すると、お使いのデバイスは順にダウンロードモードとリカバリーモードに入ります。 このような場合は、デバイスをうまく使えなくなります。また、下記の手順に従って、デバイスを元の状態に戻すことができます。
スキャンの画面で【終了】ボタンをクリックすると、「ダウンロードモード或いはリカバリーモードを終了しますか」とアラートが表示されます。
はい、iMyFone D-Back for Androidはデバイスの内部ストレージのデータを復元するだけではなく、外付けSDカードのデータも復元することができます。
よくご注意頂くのは復元されたすべてのデータはAndroidデバイスに復元することではなく、PCの保存場所に保存しています。
もしデータを分析しているとき、デバイスはオフラインモードに入った場合、 Bus Houndというソフトで解決することができます。
またその操作手順をご参考ください:「Bus Houndをインストール」→「PCを再起動」→「D-Back for Androidでデータを再度スキャン」→「データを復元」
はい、復元したデータを選択して「復元」ボタンをクリックすると、データを復元する場所を自由に選択することができます。
MIUI 11およびそれ以降を実行しているXiaomi/Redmiを使用している場合
ステップ 1.設定アプリに移動>すべての仕様>MIUIバージョンを検索して7回タップ>設定画面に戻り、追加設定を見つけます。
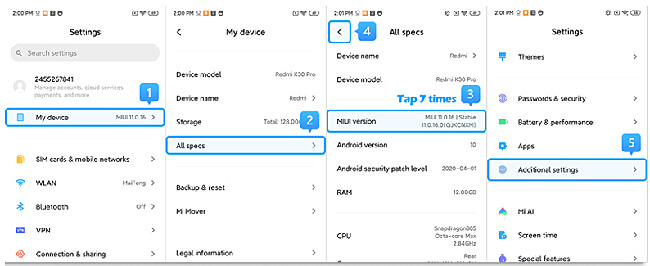
ステップ 2.「開発者向けオプション」がオンになっていることを確認>下にスクロールして、「USBデバッグ」オプションと「USB経由でインストール」オプションもオンにします。
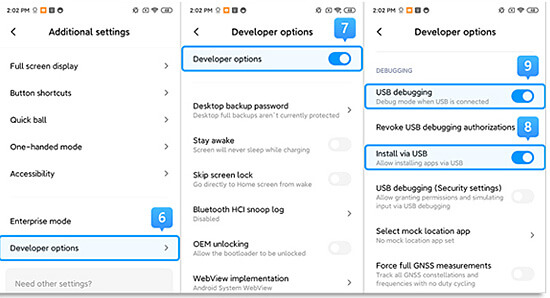
MIUI 6からMIUI 10を実行しているXiaomi/Redmiを使用している場合
ステップ 1.設定アプリに移動>電話についてを検索>MIUIバージョン/Androidバージョンを7回タップ>設定画面に戻り、追加設定を見つけます。
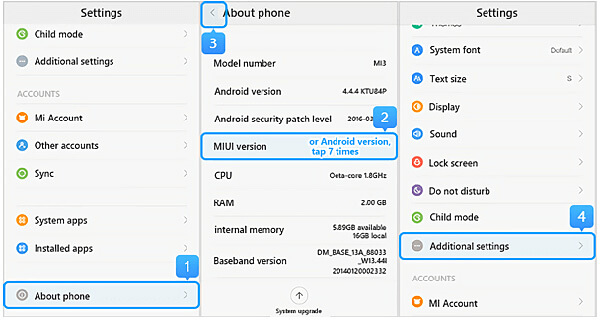
ステップ 2.「開発者向けオプション」がオンになっていることを確認>下にスクロールして、「USBデバッグ」オプションと「USB経由でインストール」オプションもオンにします。
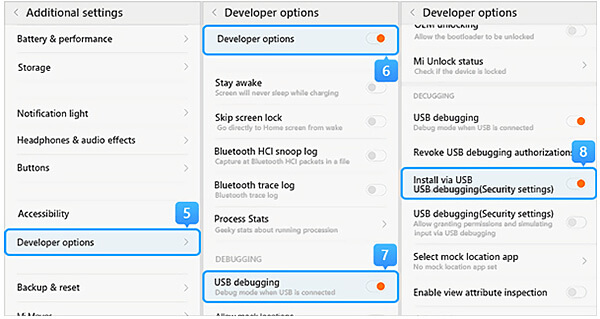
MIUI 5およびそれ以前を実行しているXiaomi/Redmiを使用している場合
ステップ 1.「設定」> 「端末情報」に移動し、ビルド番号/MIUIバージョンを7回タップして、開発者向けオプションをオンにします。
ステップ 2.設定画面>「開発者向けオプション」に戻り、「開発者向けオプション」がオンになっていることを確認してから、下にスクロールして「USBデバッグ」ボタンと「USB経由でインストールボタンも有効にします。
カスタマイズ版WhatsAppのデータが 保留したいものであることを確認してください。データの損失を回避するために、まずはiTransor for WhatsAppを使用してAndroidデバイス上のWhatsAppデータをバックアップしておくことをおすすめします。次に、以下の手順に従って、カスタマイズ版WhatsAppを最新の公式バージョンに更新します。
ステップ1.AndroidデバイスのWhatsAppをローカルストレージにバックアップします。WhatsAppで「設定」>「チャット」>「チャットをバックアップ」を開きます。
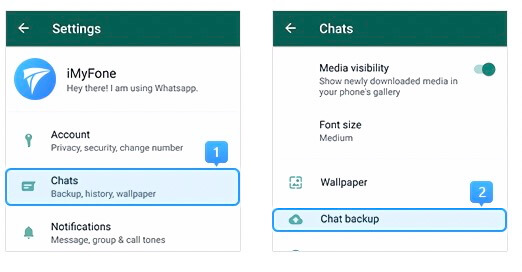
ステップ2.バックアッププロセスはすでに終了した場合は、最後のバックアップ時間を確認して、ステップ3に進みます。
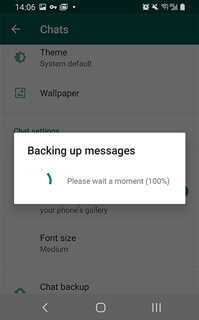
バックアップ画面が表示した場合は、Googleドライブへの自動バックアップをオフにして、「バックアップ」をクリックします。
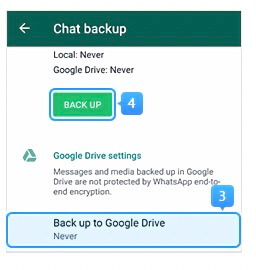
ステップ3.カスタマイズ版WhatsAppをデバイスからアンインストールしてGoogle Playから公式のWhatsAppをダウンロードします。新しくインストール公式版のWhatsAppにログインする前に、ストレージ権限がオンになっていることを確認してください。オンになっていないと、ローカルバックアップが認識されません。
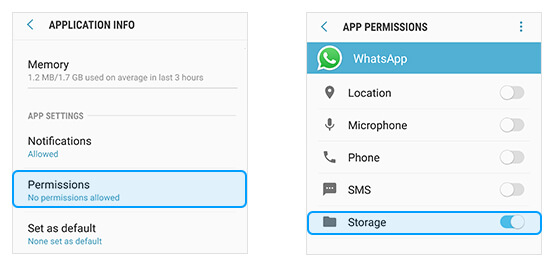
ステップ4.WhatsAppにログインし、作成したローカルバックアップを公式のWhatsAppに復元します。これで、カスタマイズ版WhatsAppが最新の公式バージョンに更新されました。
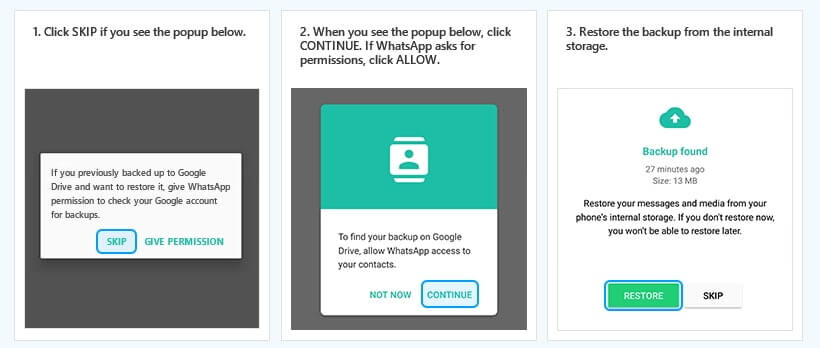
- iMyFone AnyTo
- iMyFone MagicMic
- iMyFone TopClipper
- iMyFone DreamVid
- iMyFone VoxBox
- iMyFone D-Back
- iMyFone iTransor for LINE
- iMyFone ChatsBack for LINE
- iMyFone LockWiper
- iMyFone LockWiper Android
- iMyFone Fixppo
- iMyFone MirrorTo
- iMyFone D-Back Android
- iMyFone D-Back for PC
- iMyFone Novi AI
- iMyFone UltraRepair
- iMyFone Passper Pro
- iMyFone Filme
- iMyFone MarkGo
- iMyFone Umate Pro
- iMyFone iBypasser
- iMyFone TunesFix
- iMyFone KeyGenius








