iMyFone D-Back for PC
「Del」ボタンを押すと、ファイルは削除済みと表示されますが、実はドライブの一部が削除したファイルに割り当てられます。この場合ファイルはゴミ箱に残り、元の状態に復元できます。残念ながらシステムが最終的にこのスペースを再利用し、ファイルへのポインターも上書きされます。そのため、パソコンの使用を一旦停止してD-Back for PCを実行するのが早いほど、ファイルを回復する可能性が高くなります。
さらに、ゴミ箱を空にした場合でも、D-Back for PCソフトウェアで紛失または削除されたファイルを取り戻すことができます。
プロセスを速くするには、「ブルートマスクアタック」を利用してパスワードを探すための情報を提供することをお勧めします。
必要になる前にD-Back for PCをインストールしたほうが万全です。これは、削除されたファイルをいち早くモニターするために時間を確保する必要があるからです。重要書類を誤って削除した後D-Back for PCをダウンロードしてご利用の場合、ダウンロードというプロセス自体がより多くの一時ファイルを作成し、本来削除されたファイルに割り当てられたメモリスペースが上書きされる可能性があります。インストールが完成する前に、削除されたファイルはすでになくなられましたら手遅れです。そこで、D-Back for PCがすでにインストールされている場合では、プログラムを実行してファイルを取り戻すだけであろう。
恐れ入りますが、ご利用のHDDがパソコンから読み取ったり検出したりできない場合、D-Back for PCがHDDからデータを抽出する術を何も持っておりません。さらなる操作を行う前に、ドライブがパソコンから識別させることが必要となります。故にHDDを修理させる必要があります。
D-Back for PCでプレビューできる下記のフォーマットリストを参照してください。
- グラフ:JPG、TIF、PNG、BMP、GIF、PSD、CRW、CR2、NEF、ORF、RAF、SR2、MRW、DCR、WMF、DNG、ERF、RAW、AIF、HEIC。
- ドキュメント:DOC、DOCX、XLS、XLSX、PPT、PPTX、PDF、HTM、HTML、ZIP、およびRAR。
現時点では、サポートされているファイルのみをレビューできます。別のファイルを復元できないことを意味するものではありません。
紛失したファイルを見つけてもプレビューできない場合、すべてのファイルを復元し適切なプログラムを利用して実行することをお勧めします。それでご希望のファイルが復元できたかを確認することができます。
削除されたファイルのスキャンが正常に完了し、ご希望のファイルが見つからない場合は、D-Back for PCの「オールラウンドリカバリー」モードをお勧めします。これによりドライブからあらゆる種類の削除済みファイルが検索されます。
外付けドライブが正しく接続されていない、あるいは破損していると、ソフトウェアが外付けドライブを識別できない可能性があります。場合によって、パソコンのシステム問題が原因である可能性があるため、問題への取り組みには次の手順に従って実行することをお勧めします。
- パソコンが外付けHDDを識別して読み取ることを確認
- 外付けHDDを抜き出して挿し直す
- パソコンを再起動
それでも見つからない場合、support_jp @ imyfone.comまでご連絡をお願い致します。
次の理由によるものと考えられます:リカバリーされたファイルに割り当てられたメモリスペースが破損あるいは上書きされた場合。これはWindowsストレージの一部を削除されたファイルに割り当て、一定期間にわたって他のデータで上書きするファイルストレージのメカニズムによるものである可能性があります。そして復元されたファイルの破損につながる恐れがあります。
D-Back for Macでドライブが見つからない場合、ディスクユーティリティを開いてドライブのステータスを確認することをお勧めします。
デバイスへのすべてのリンクがディスクユーティリティの下に一覧表示されるので、ドライブが破損しているか、一覧表示されているかを確認できます。
パソコンのストレージシステムからのデータ復旧は様々な要素が絡まり合うため、特定のファイルを復元できるのを保証できません。我々が保証できる唯一のことは、D-Back for PCでいつでも特定ファイルの復元可否を確認できることである。それぞれの回復ケースはユニークであるため、汎用レシピの提供は非常に困難であろう。ドキュメントを回復する可能性を高めるために、必要になる前にD-Back for PCをダウンロードすることをお勧めします。
カメラにはD-Back for PCで識別できない様々なファイル転送プロトコルを使用している可能性があります。ケーブルでデジタルカメラをパソコンに接続し、パソコンシステムから検出されない場合、まずカメラの電源が入れることを確認してください。電源が入れたままでも表示されない場合、メモリカードを引き出して、割り当てられたパソコンシステムポートに直接挿入してみてください。
無料体験版では、ファイルを無料でスキャンしてプレビューできます。これでも満足していない場合、先に進んでフルバージョンを購入し、ファイル全体を復元することができます。お支払いが完了すると、登録キーとフルバージョンへのダウンロードリンクが記載されたメールがお届きします。
D-Back for PCで復元できるのは、割り当てられたメモリスペースが上書きされていないファイルのみです。1年前に失われたデータの、割り当てられたメモリスペースがまだ上書きされていない場合はファイルを復元できます。データ復旧機能は、ファイルの削除日ではなくファイルに割り当てられたメモリスペースの可用性に基づいています。
ファイルシステムが破損されていない場合、フォルダ構造を復元することができます。ファイルシステムが不完全あるいは破損している場合、すべてのファイルは元の名前を失いRAWファイルフォルダに統合されます。故に「All RAW Files」パーティション内のファイルは、元の名前と日付を失われた状態で検出されます。
ファイルの回復オプションについて必要な時間を決めるにはいくつかの要因があります。
- ドライブの容量:ドライブの容量が大きいほど、D-Back for PCがスキャン・回復にかかる時間が長くなります。小さいドライブ(通常500GB未満)を完全回復するには約30分かかりますが、大きいドライブ(現在、最大1TBに対応)は数時間から数日かかる場合があります。
- ファイルの性質:ファイルが破損または損傷した場合、ファイル復元に必要な合計時間にも大きく影響を及ぼします。
大きなドライブからデータ復旧にはかかる時間が長すぎると思うかもしれませんが、スキャンを実行している以上途中から停止しないでください。
ええ、もちろんです。D-Back for PCをご利用いただければ初、期化されたドライブからでもファイルを復元できます。しかしながら、復元できるかどうかはドライブで行われた初期化のレベルによるものであります。そして復元できるファイルは、D-Back for PCが対応しているファイル形式(NTFS、FAT16、FAT32、exFAT、APFS、HFS+、HFSX)に限られています。ドライブの再初期化を行う前にすでに消去されたファイルなら、回復の可能性が低くなりかねません。
保存しようとしているあらゆるファイルのサイズに大きく左右されます。復元が正常に完了した後、役に立たない可能性のあるファイルをいくつか判明しました。ほとんどの場合、復元したファイルを保存するために必要なストレージスペースの合計量は、実際ファイルサイズをはるかに上回ることがあります。ストレージに必要なスペースを減らすため、役に立たないファイルをフィルターから除外するのが最善です。
1.パソコンに接続しているすべての外付けディスクを取り外す。
2.ファイル回復の対象ディスクだけを接続する。
これはフォーマットの繰り返しで複数のパーティションが作成されたことが原因だと考えられます。または、異常なファイルが見つかったことが原因である可能性もあります。
D-Backデータ復元ソフトは、USBメモリ、デジタルカメラ、MP3 / MP4プレーヤー、SDカード、HDD / SSDなどのストレージ装置からデータを復元できますが、Googleクラウドからのデータ復元はまだ対応していません。
ディスクが暗号化されている場合、当社の復旧ソフトを使ってスキャンを実行することができないため、まずはディスクのパスワードを入力する必要があります。または、ディスクの暗号化を無効にしておいてください。
その理由は、データの損失、破損、または不連続なストレージである可能性があります。
Macのファイルやフォルダーにアクセスする許可をD-Back for PCに出す理由は?D-Back for PCがアクセス許可なしの状態で、移動可能なデバイス上のデータを検索するのも、起動可能なメディアドライブを正常に作成するのもできないからです。
D-Back for PCにファイルとフォルダーへのアクセスを許可する方法は下のとおり:
- 1.Macで「システム環境設定」を開きます。
- 2.「セキュリティとプライバシー」に移動します。
- 3.「プライバシー」タブをクリックします。
- 4.左側のサイドバーで「ファイルとフォルダー」を選択します。
- 5.右側のアプリのリストでiMyFone D-Back for PCを見つけ、「リムーバブルボリューム」オプションにチェックを入れます。
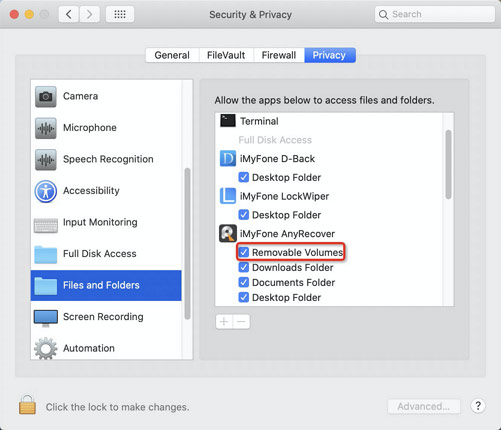
これで、移動可能なデバイスからデータのスキャンを開始するか、起動可能なメディアドライブの作成を続行できます。
注:iMyFoneは、お客様のプライバシーを尊重することをお約束します。当社のソフトウェアを使用した後、お客様の個人情報やデータなどにアクセスしたり保存したりはしませんのでご安心ください。
- iMyFone AnyTo
- iMyFone MagicMic
- iMyFone TopClipper
- iMyFone DreamVid
- iMyFone VoxBox
- iMyFone D-Back
- iMyFone iTransor for LINE
- iMyFone ChatsBack for LINE
- iMyFone LockWiper
- iMyFone LockWiper Android
- iMyFone Fixppo
- iMyFone MirrorTo
- iMyFone D-Back Android
- iMyFone D-Back for PC
- iMyFone Novi AI
- iMyFone UltraRepair
- iMyFone Passper Pro
- iMyFone Filme
- iMyFone MarkGo
- iMyFone Umate Pro
- iMyFone iBypasser
- iMyFone TunesFix
- iMyFone KeyGenius








