iMyFone LockWiper (Android)
ソフトインターフェースの右上隅にある「ユーザー」アイコンをクリックしてください。そして、会員登録のために、iMyFoneの新規ユーザーの場合、ライセンスを購入する時に使ったメールアドレスと、受け取ったパスワードを入力して、「ログイン」をクリックします。ライセンスコードを利用している、またはソフト内でライセンスを購入する場合は、手動的にサインアップする必要があります。(LockWiper (Android)使用ガイドで詳しく確認>>)
お使いのデバイスでどの機能を使用しているかによって異なります。 Google ロックの削除 (FRP) モードを使用すると、が消去されます。デバイス上のすべてのデータ。ただし、画面ロックの削除のデータ損失を伴わない削除モードを使用しても、デバイスからすべてのデータを消去します。 (注: Samsung デバイスの一部のモデルのみをサポートします。)
(1) デバイスを取り外し、再度接続します。プログラムを再起動し、再度接続します。
(2) 元の USB ケーブルを使用して別の USB ポートを試します。
(3) デバイスとコンピュータを再起動し、再度接続します。
一般に、デバイスがリカバリモードの場合、デバイスは認識されません。「デバイスはリカバリモードですか?」の後ろにある 「ここをクリック」をクリックしてください。
また、「スクリーンロックを削除」機能は、Samsung、LG、Motorola、Huawei などをサポートしています。
お使いのデバイスがサポートされているかどうか不明な場合は、無料試用版をダウンロードして確認できます。
決して しない場合は。 「お使いのデバイスはサポートされていません」というメッセージが表示され、リストからデバイス名を見つけることができます。つまりデバイスがサポートされています。
1.デバイスを接続します。
2.データパッケージをダウンロードします。
3.画面ロックを解除します。これらの手順に従うだけで、残りの作業はプログラムが自動的に実行します。
(1) 最後のステップで正しいデバイス情報を選択していることを確認してください。
(2) デバイス情報が正しい場合は、以下の手順を何度か試してください。
(3) 手順がお使いのデバイスと一致しない場合は、「フィードバックを送信」をクリックしてフィードバックを送信してください。
ステップ 1:デバイスの背面を見てください。
ステップ 2:デバイスの箱の背面に印刷されているモデル番号を確認します。
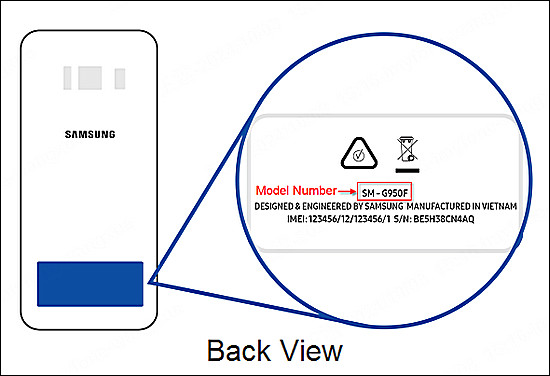
(2) 非密閉型モバイルデバイスの場合:
ステップ 1:背面カバーとバッテリーを取り外します。
ステップ 2:バッテリーのステッカーに印刷されているモデル番号を確認します。
注: モデル番号がバッテリーに記載されていない場合は、バッテリーを取り外し、その後ろの電話で確認してください。
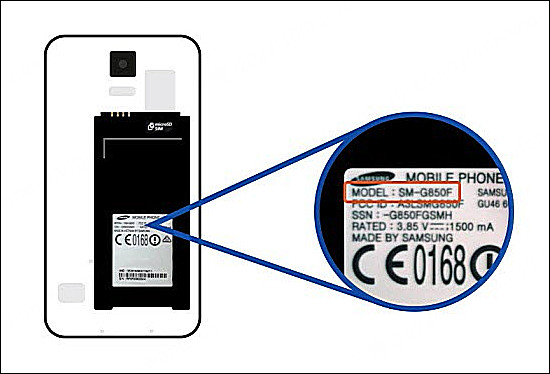
ホームボタン付きサムスンの場合
1.Samsung 携帯電話の電源を切り、USB ケーブルを介してコンピュータに接続します。
2.音量を上げるボタン、ホームボタン、電源ボタンを同時に押します。 Samsung のロゴが表示されるまでは手を放さないでください。
3.画面に「システムアップデートをインストールしています」または「コマンドがありません」と表示されたら、デバイスがリカバリモードになるまで待ちます。
4.次に、以下に示すように、リカバリモードでシステムのバージョンを確認できます。
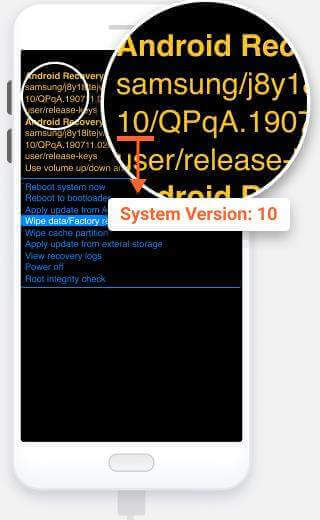
ホームボタンのないSamsungの場合
1.Samsung デバイスの電源を切り、USB ケーブルでコンピュータに接続します。
2.音量を上げるボタン、電源ボタン、および Bixby ボタン (ある場合) を押したままにし、Samsung ロゴが表示されたら放します。
3.画面に「システムアップデートをインストールしています」または「コマンドがありません」と表示されたら、デバイスがリカバリモードになるまで待ちます。
4.以下の図に示すように、リカバリモードでシステムのバージョンを確認します。
5.最後に、「今すぐシステムを再起動する」を選択して、Samsung デバイスを再起動します。
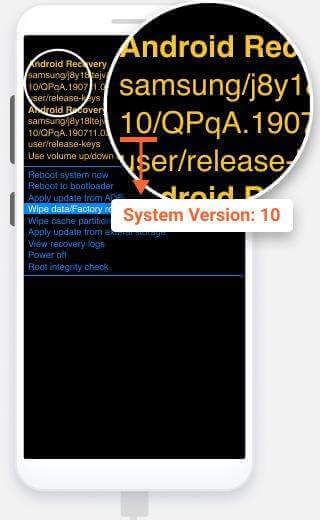
- iMyFone AnyTo
- iMyFone MagicMic
- iMyFone TopClipper
- iMyFone DreamVid
- iMyFone VoxBox
- iMyFone D-Back
- iMyFone iTransor for LINE
- iMyFone ChatsBack for LINE
- iMyFone LockWiper
- iMyFone LockWiper Android
- iMyFone Fixppo
- iMyFone MirrorTo
- iMyFone D-Back Android
- iMyFone D-Back for PC
- iMyFone Novi AI
- iMyFone UltraRepair
- iMyFone Passper Pro
- iMyFone Filme
- iMyFone MarkGo
- iMyFone Umate Pro
- iMyFone iBypasser
- iMyFone TunesFix
- iMyFone KeyGenius








