iMyFone MirrorTo
無料試用版と完全版の最大の違いは、使用制限です。
無料試用版では、基本的なスクリーンキャスト機能は期間限定でご利用いただけます。
ただし、MirrorToを購入すると、スクリーンキーボードを使用したり、画面キャストでより高くてスムーズな画質を楽しむことができます。また、新しい有料機能を含むすべての有料機能のロックが解除されます。
純正のUSBケーブルを使用してデバイスをコンピュータに接続します。ドロップダウンメニューに表示される「接続済み...」や「USB充電のみ」などの通知をタップします。
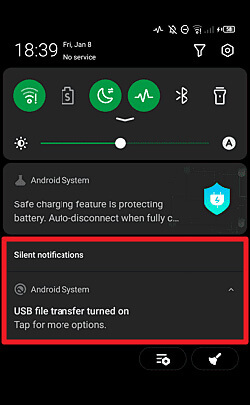
次に、USBコンピュータの接続オプションを確認し、リストからMTPまたはPTPを選択できます。
設定アプリを開き、検索バーで「USB接続モード」または「USB設定」を検索してもUSB接続オプションを確認することもできます。
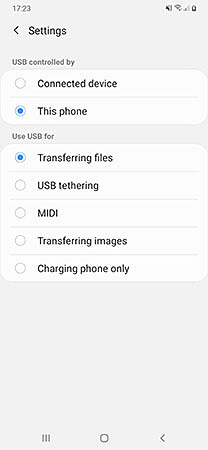
MIUI 11およびそれ以降を実行しているXiaomi/Redmiを使用している場合
ステップ 1.設定アプリに移動>すべての仕様>MIUIバージョンを検索して7回タップ>設定画面に戻り、追加設定を見つけます。
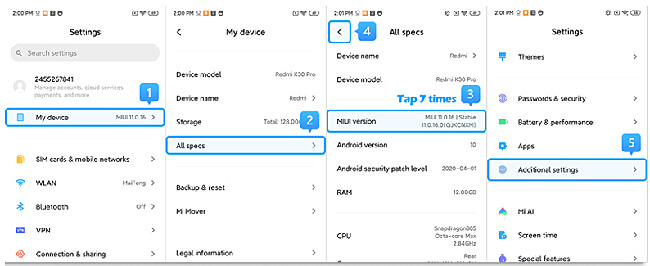
ステップ 2.「開発者向けオプション」がオンになっていることを確認>下にスクロールして、「USBデバッグ」オプションと「USB経由でインストール」オプションもオンにします。
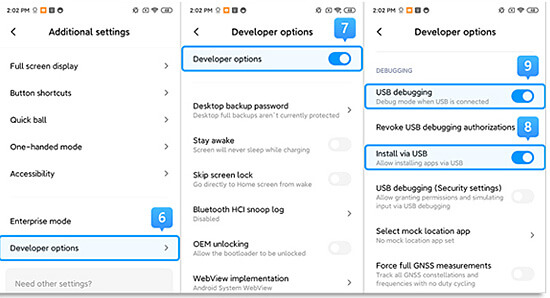
MIUI 6からMIUI 10を実行しているXiaomi/Redmiを使用している場合
ステップ 1.設定アプリに移動>電話についてを検索>MIUIバージョン/Androidバージョンを7回タップ>設定画面に戻り、追加設定を見つけます。
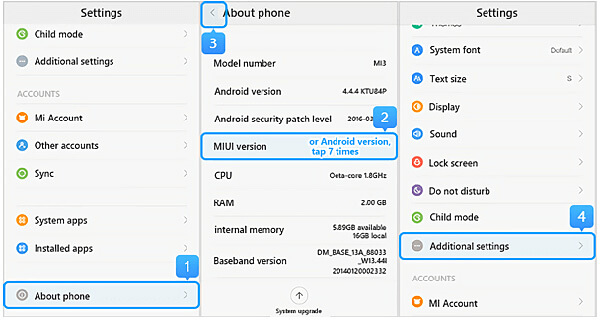
ステップ 2.「開発者向けオプション」がオンになっていることを確認>下にスクロールして、「USBデバッグ」オプションと「USB経由でインストール」オプションもオンにします。
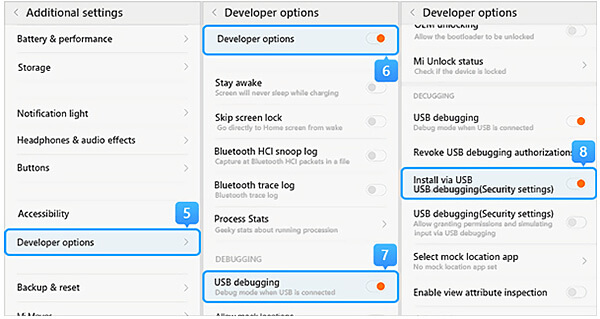
MIUI 5およびそれ以前を実行しているXiaomi/Redmiを使用している場合
ステップ 1.「設定」> 「端末情報」に移動し、ビルド番号/MIUIバージョンを7回タップして、開発者向けオプションをオンにします。
ステップ 2.設定画面>「開発者向けオプション」に戻り、「開発者向けオプション」がオンになっていることを確認してから、下にスクロールして「USBデバッグ」ボタンと「USB経由でインストールボタンも有効にします。
この問題には2つの原因があります。
1.携帯電話は提供元不明のインストールと操作を許可するように設定していません。
2.携帯電話のインストールプロセスの一部では、手動で設定する必要があります。スマホで「インストール」をタップしないと、インストールは完了できません(一部のAndroid電話には、オペレーティングシステムに権限と制限が設定されています)。
解決法:
1.まず、携帯電話に提供元不明のインストールを有効にする必要があります。
2.携帯のプラグを再度抜き差しし、ポップアップ表示されるインストール関連のメッセージを確認し、それに従って手動でインストールします。
ステップ 1.https://www.samsung.com/us/support/に移動します。
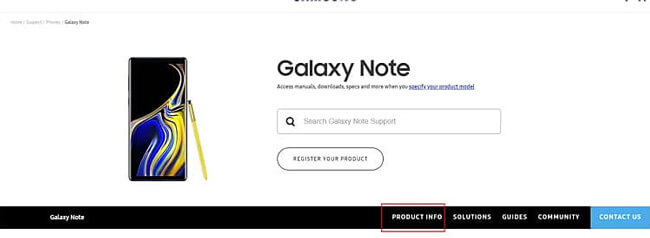
ステップ 2.製品種類とデバイス名を選択してください。
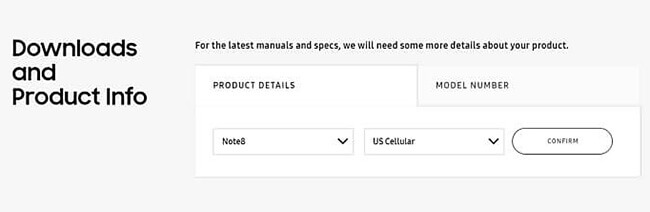
ステップ 3.「製品情報」をクリックします。
ステップ 4.製品の詳細を入力し、「ダウンロード」をクリックします。
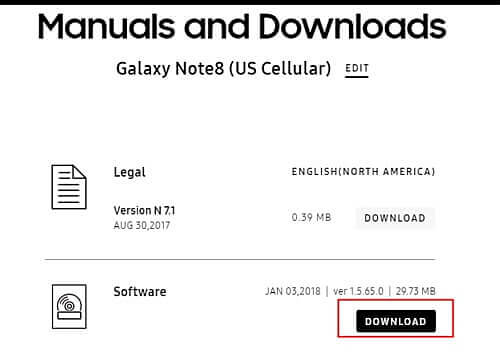
お使いのAndroidデバイスはモバイル終端をインストールする必要がありますが、それは自動的にインストールされます。インストールを成功にさせるために、対応する権限を許可してください。
普通に以下のような2種類の状況があります。
1.「画面ミラーリング」をクリックした後、「XXXXXX」に接続できません。
2.携帯で表示される画面ミラーリングリストにコンピュータ名が見つかりませんでした。
上記の2つの状況が発生した場合は、まず「コントロールパネル」>「システムとセキュリティ」>「Windows Defenderファイアウォール」>「Windows Defenderファイアウォールの有効化または無効化」に移動し、ファイアウォールをオフにすることを選択します。
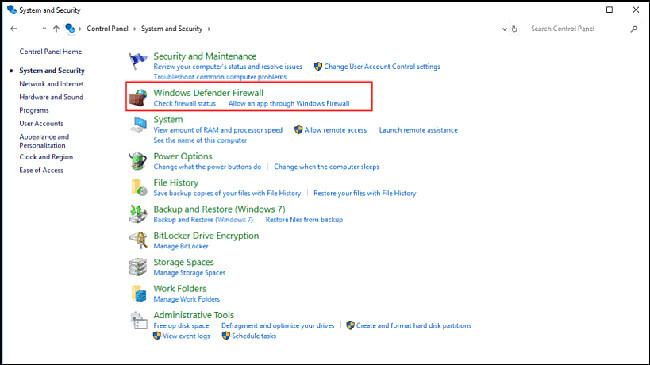
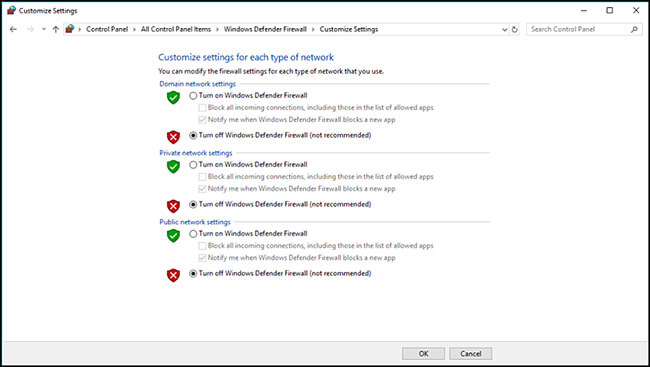
前の画面に戻って、「アプリがWindows Defenderファイアウォールを介した通信アプリまたは機能を許可」をクリックして、「iMyFone MirrorTo」と「Bonjour Service」を見つけます。ここで、「プライベート」と「パブリック」のオプションが選択されているかどうかを確認する必要があります。選択されていない場合は、両方を選択してください。
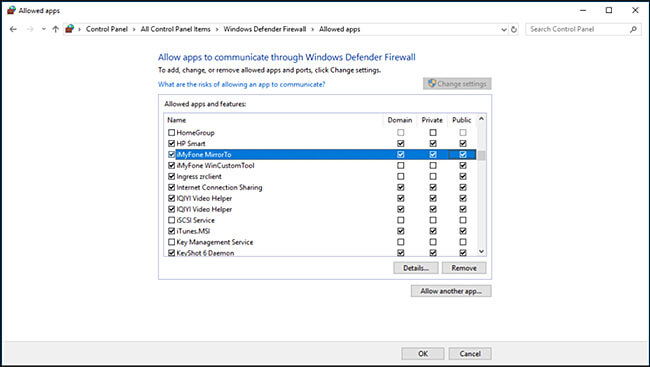
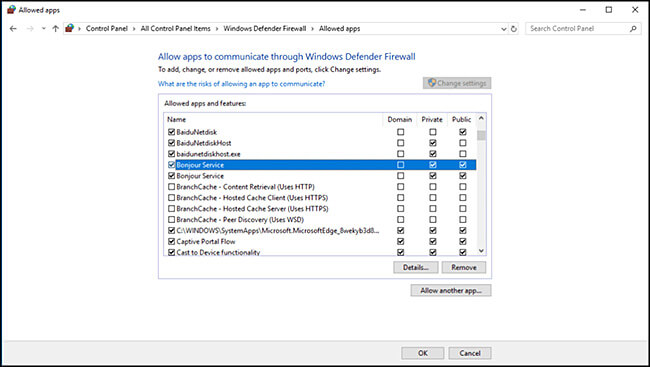
上記を実行した後、MirrorToを再起動します。
もちろん、カスタマーサービスに連絡して、問題と対応するデバイスモデルをフィードバックすることもできます。最善を尽くしてサポートさせていただきます。
① Macの場合:
まずは、お使いのMacOSバージョンをを確認してください。macOS 12以降の場合は、Bluetoothマッチングに問題があり、Bluetooth接続をサポートしていません。以前のMacバージョンでMirrorToを使用するか、MirrorTo Windows版を試してみてください。
② Windowsの場合:
Bluetoothの互換性:
MirrorToはPC(Windows 7およびそれ以降)をサポートしています。画面のミラーリングだけでなく、PCで電話をコントロールする必要があるiOSユーザーの場合、PCはWindows 10(バージョン 1803またはそれ以降)であり、Bluetooth機能を備え、Bluetooth BLE周辺機器をサポートしている必要があります。ほとんどのラップトップはこれらの要件を満たしていますが、デスクトップをチェックする必要があります。
(1)デバイスに互換性があるかどうか分からない場合は、MirrorToを起動し、iOSスクリーンキャストを選択すれば確認できます。互換性がない場合は、メッセージが表示されます。
(2)お使いのデスクトップにBluetooth機能がない場合は、ウェブサイトからバージョン 5.0 以降のBluetoothデバイスを購入してください。
Bluetooth接続失敗:
Bluetooth接続にエラーが発生した場合は、次の手順を実行してみてください。
ステップ 1.携帯電話とコンピュータの両方から、Bluetoothペアリングを削除してください。
ステップ 2.Bluetoothペアリングを削除した後、携帯電話からBluetooth接続を開始します。(※この際、コンピュータから接続を開始しないように注意してください。
ステップ 3.携帯電話とコンピュータの両方に表示されるポップアップウィンドウで、「ペアリング」をクリックします。
ステップ 4.上記の手順を完了すると、PCから端末を正常に操作できるはずです。もし失敗した場合は、コンピュータまたはMirrorToを再起動し、再度お試しください。
他の解決法:
ステップ 1.モバイルアプリストアでLightblueを検索し、ダウンロードします。
ステップ 2.MirrorToを起動し、Bluetooth接続インターフェイスに入ります。
ステップ 3.Lightblue Bluetooth接続支援ツールを起動し、それを使用してコンピュータのBluetoothを検索して接続します。
① まずはUSBケーブルが正常に使用できることを確認してください。Apple純正のケーブルを使用することをお勧めします。
② ケーブルを抜いたうえでデバイスまたはPCを再起動し、再度接続してみてください。
③ iTunesがiOSデバイスを認識できるかどうかを確認してください。iTunesがデバイスを認識しない場合は、接続に問題が発生してデバイスを認識できない可能性が高いです。
① コンピュータに接続すると、iPhoneの画面上でそのコンピュータを信頼するかどうかを問われます。「信頼」をタップして、求められたらパスコードを入力します。
②「信頼」のポップアップがデバイスに表示されない場合は、デバイスを再接続するか、「一般」>「転送またはiPhoneをリセット」>「リセット」>「位置情報とプライバシーをリセット」の順に操作してから、接続を試みてください。
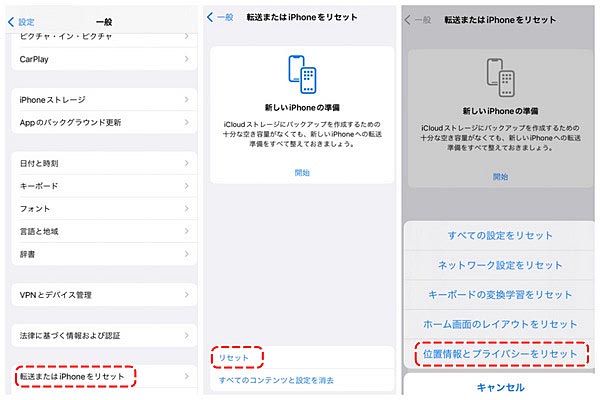
③ それでも接続の問題を解決しない場合は、iOSデバイスとMirrorToを再起動して、接続を再試行してください。
①マウスコントロールは有料機能です。MirrorToを購入してログインしていることを確認してください。
②マウスコントロール機能を使用するには、Bluetoothをペアリングする必要があります。そして、コンピュータのBluetoothバージョンは5.0およびそれ以降で、BLE モードをサポートしている必要があります。コンピュータにBluetoothが内蔵されていない場合は、Bluetooth5.0およびそれ以降のバージョンのアダプタを購入する必要があります。
③次に、iPhoneのBluetoothをコンピュータのBLEモードBluetooth に接続します。注意すべきのは、コンピュータではなく、iPhoneでBluetooth接続を開始する必要があります。
- iMyFone AnyTo
- iMyFone MagicMic
- iMyFone TopClipper
- iMyFone DreamVid
- iMyFone VoxBox
- iMyFone D-Back
- iMyFone iTransor for LINE
- iMyFone ChatsBack for LINE
- iMyFone LockWiper
- iMyFone LockWiper Android
- iMyFone Fixppo
- iMyFone MirrorTo
- iMyFone D-Back Android
- iMyFone D-Back for PC
- iMyFone Novi AI
- iMyFone UltraRepair
- iMyFone Passper Pro
- iMyFone Filme
- iMyFone MarkGo
- iMyFone Umate Pro
- iMyFone iBypasser
- iMyFone TunesFix
- iMyFone KeyGenius








