起動しない・電源が入らない・立ち上がらないパソコンを復元できる強力ソフト!
「パソコンは電源が入らない!」
「パソコンは立ち上がらない!」
皆さんはこれらのPCエラーを経験したことはありますか。
実はパソコンが起動しない・電源入らない・立ち上がらないという不具合は世界でもほとんどの方が経験する「不具合の定番」とも言われています。しかし、パソコンがこのような状況に落ちる際は誰でも焦ると思います。更に、多くの方が復旧方法を知らないというのも事実です。

そこで本日は、パソコンは起動しない・電源入らない・立ち上がらない原因&対処法と起動しないPCからデータを復元する方法についてご紹介します。
Part 1.パソコンは起動しない・電源入らない・立ち上がらない原因
パソコンは起動しない・電源入らない・立ち上がらない原因には、様々なものがあります。
また、個人でその原因を特定することは難しいため、実際にPCに不具合がある場合は、この記事でご紹介する「対処法」を網羅的に行うことをお勧めします。
しかし、時間がなく迅速に復旧したい方もおられると思いますので、効率的に対処したいという方は下記の原因に当てはまらないかを確認しましょう。
PCを起動しない原因:
メモリーやドライブ等のPC部品の故障
OSシステムの不具合
PCディスプレイのエラー
ケーブルの接続エラー
ソフトウェアの不具合
アップデートの失敗
01メモリーやドライブ等のPC部品の故障
メモリやドライブ等のPCの内部に用いられている部品が故障することで、PC自体が起動しないというケースは多々あります。
02OSシステムの不具合
OSシステムの不具合によってPCが起動しないというケースも多く、特に購入直後や購入後長い時間使用していないPC等で発生しやすい不具合と言われています。
03PCディスプレイのエラー
PCディスプレイのエラーによってPCが起動しない場合は、PCの内部では起動しているが、表示するまでの出力エラーが発生していると考えられます。
この場合、ディスプレイ自体が破損しているのではなく、ディスプレイにデータを出力するまでのプロセスを担う部品が破損している可能性があります。
04ケーブルの接続エラー
ケーブルの接続エラーは、最も多くの方が経験した不具合なのではないでしょうか。
ケーブルの接続エラーは刺し口にゴミが溜まっている可能性や、ケーブルの内部が破損している可能性があります。
そのため、比較的に他の不具合と比べ迅速に復旧することができます。
05ソフトウェアの不具合
他に、ソフトウェアの不具合によってPCが起動しないという事例も多くあります。
06アップデートの失敗
更に、Windowsのアップグレードに失敗した場合も、パソコンが開けなくなる原因になります。
Part 2.パソコンは起動しない・電源入らない・立ち上がらない時の対処法
ここまではPCが起動しないという不具合の原因についてご紹介しましたが、起動しない・電源入らない・立ち上がらない際の対処法には何があるのでしょうか。
この章では、パソコンは起動しない際の対処法について詳しく解説させて頂きます。
PCを起動しない時の対処法:
パソコン接続部分を清掃する
熱感を取り除く(PCを冷やす)
ケーブルを交換する
バッテリーの有無を確認 (ノートパソコンの場合)
周辺機器の接続確認
メモリーの再装着
BIOSの設定確認
ウイルス感染の確認
ハードウェアの故障
01パソコン接続部分を清掃する
最初にパソコンの接続部分や内部を掃除することも、パソコンが起動しない時の対処法として有効だと言われています。
例えば、パソコンの接続部分に埃が溜まっていると接続部分に不具合が発生する可能性が格段に高まります。
そのため、定期的にパソコンの内部を掃除しておくことで、PCの不具合が改善することもあります。
02熱感を取り除く(PCを冷やす)
「パソコン自体が急激に熱を持つ」という自体、多くの方が経験されたことがあると思います。しかし、それはPCの不具合に直結する危険な状態です。
PCが起動しない場合、最初に熱がないかを確認し、熱感を取り除くことでエラーが解消されるということも十分に考えられます。
03ケーブルを交換する
ケーブルの不具合によってPCが起動しない場合は、ケーブルを交換することで解消されます。
不具合のあるケーブルを使用すると、PCの様々な部分に支障をきたす場合があるので日頃から注意しておきましょう。
これらの対処法を試みしてもPCが起動しない場合、下記の方法で起動しないパソコンから大切なデータを取り出しましょう。
04バッテリーの有無を確認 (ノートパソコンの場合)
バッテリーが劣化していると起動しない場合があります。
バッテリーを取り外して、電源ケーブルのみで起動できるか試します。
05周辺機器の接続確認
USBやプリンターなどの周辺機器を一時的に外して、起動できるか試します。
外付けHDDや光学ドライブなども同様に外して試します。
06メモリーの再装着
メモリーの接触不良が原因で起動しない場合があります。
メモリーを一旦外して、再度差し込みます。
メモリーを別のスロットに挿入して試すのも有効です。
07BIOSの設定確認
BIOSの設定が正常に設定されていないと、起動に失敗する場合があります。
BIOSを初期化してみるのも有効です。
08ウイルス感染の確認
ウイルスに感染していると、起動できなくなる場合があります。
ウイルス対策ソフトでスキャンしてみましょう。
09ハードウェアの故障
電源ユニット、マザーボード、HDD/SSDなどの故障が考えられます。
異音や異常な動作がする場合は、ハードウェアの故障を疑う必要があります。
10その他の対処法
- セーフモードで起動できるか試す。
- スタートアップ修復機能を使用する。
- 専門業者に修理を依頼する。
Part 3.起動しない・電源入らない・立ち上がらないパソコンからデータを復元する方法
パソコンは起動しない場合、あるいはクラッシュした場合、データ復元に専用ソフト「iMyFone D-Back for PC」を利用して起動可能なドライブを作成してデータを復元することが可能です。
▼ 起動しない・電源入らない・立ち上がらないパソコンからデータを復元する手順
始める前にまず上記のボタンによってソフトを無料でダウンロードしておきましょう。
起動しない・電源入らない・立ち上がらないパソコンを復元する準備:
- もう一台の起動できるパソコン
- 空にしたUSBドライブあるいはCD/DVD
ステップ 1.USBドライブあるいはCD/DVDを動作中のパソコンに接続し、D-Back for PCを起動します。それから、「クラッシュしたPCから復元」を選択します。
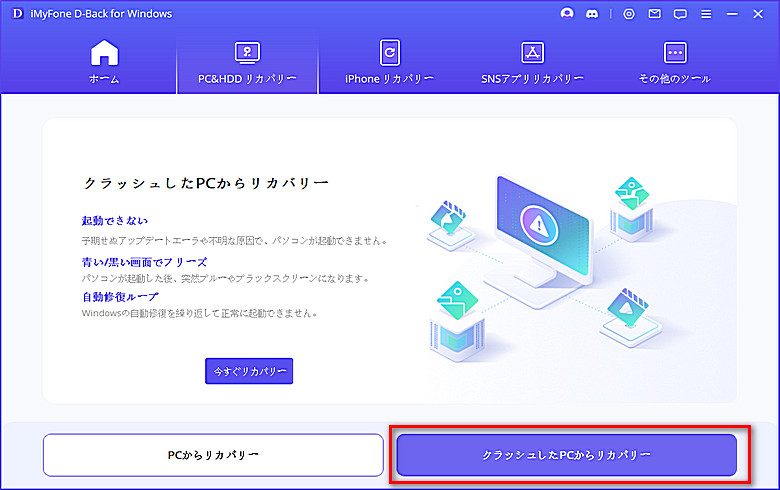
ステップ 2.ドライブ作成用のデバイスを選んだら、「作成」ボタンをクリックします。
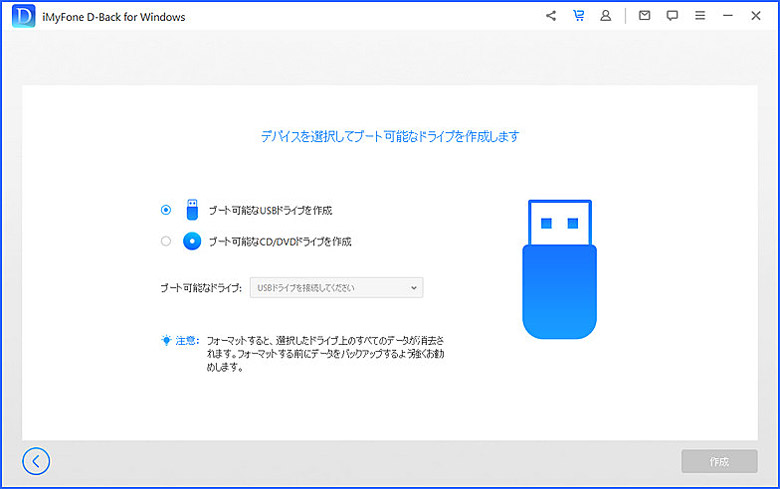
ステップ 3.ブート可能なドライブが作成されると、BIOSを調整します。それから、クラッシュしたパソコンにUSBフラッシュドライブあるいはCD/DVDを接続して、再起動しましょう。
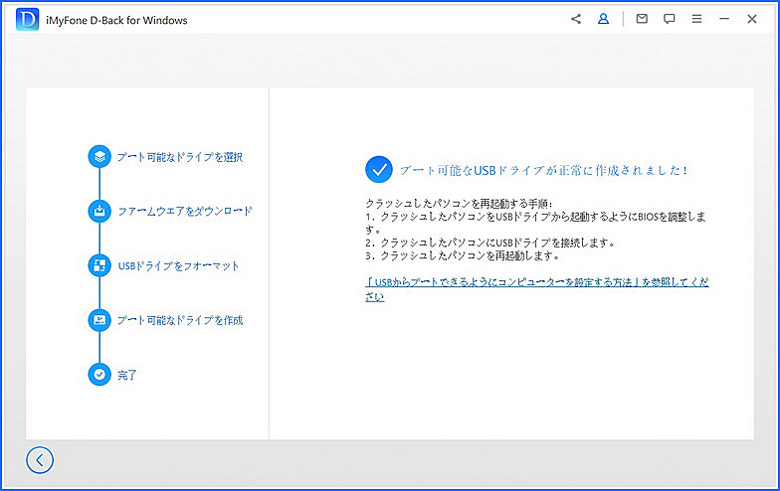
上記の手順に従って操作すると、パソコンが起動できるようになります。そのため、データ復元に専用ソフトD-Back for PCを利用して元のパソコンからデータの復元が可能です。
追記.パソコンは起動しないに関するよくある質問
1電源は入るが画面に何も表示されない?
パソコンの電源は入っているのにモニターが映らないのであれば、ビデオカード(GPU)の故障の可能性があります。ケーブルの配線や接触を確認してみましょう。また、ファンが回転しているかどうかも確認しましょう。片方だけ回っていない、両方回ってない場合は故障してる可能性があります。
2パソコンの強制起動方法は?
「Ctrl」キーと「Alt」キーと「Delete」キーを押してください。
サインインの画面が表示されている時に「Ctrl」キーと「Art」キーを押しながら、「Delete」キーを同時に押してください。
3パソコンが起動しない場合、最初に確認すべきことは何?
電源ケーブルがしっかりとコンセントに接続されているか、また、ノートパソコンの場合はバッテリーの充電状態を確認してください。
4パソコンが起動するが、画面が真っ暗な場合はどうすればいい?
モニターケーブルや接続部分を確認し、必要に応じて再接続や交換を試してみてください。また、モニター自体の故障の可能性も考慮してください。
まとめ
この記事では、「起動しない・電源入らない・立ち上がらないパソコンからデータを復元する方法」についてご紹介しました。いかがでしょうか。
パソコンが起動しない不具合には、様々な要因があります。PCに不具合があるという方は、本日ご紹介した「PCが起動できない際の対処法」を参考に修復してみましょう。
更に、起動できないPCからデータを復元したい方はぜひ下記のボタンで無料版のD-Back for PCをダウンロードして試みしてみましょう。











