最近iPhone 17シリーズスマホの発売に連れて、新しいiPhoneを買いたい人はきっと少なくないでしょう。では、古いデバイスから新しいiPhoneへのデータ移行に悩んでいる人も多いでしょう。それで、本記事でデータをiPhoneに移行する方法を紹介します。

Part 1.iPhoneからiPhoneへデータを移行する方法
一般的に、iPhoneからiPhoneへのデータ移行は下記の方法がよく見られています。
1クイックスタートでiPhoneからiPhoneへデータを移行
クイックスタートとはiPhoneから新しいiPhoneへデータを直接移行するのに専用ソフトで、とても便利です。その使用方法は下のようです。
iPhone同士間でデータを転送する方法に関するビデオをご覧ください。
ステップ1.新しいiPhoneにSIMカードを挿入して、電源を入れます。そして、古いiPhoneのBluetoothを「オン」にして、新しいデバイスの横に置きます。
ステップ2.使用中のiPhoneのカメラを使って、新しいiPhoneで表示されたアイコンをスキャンして、Apple IDを認識します。
ステップ3.そして、新しいiPhoneの設定を開始します。設定が完成されると、古いiPhoneのパスコードを入力します。
ステップ4.「"iPhone"からデータを転送」>「続ける」という順でクリックします。「転送が完了しました」という画面になると、もう一度「続ける」をクリックします。そして、移行が成功します。
上記の順に従って操作すると、iPhoneからiPhoneにデータを直接移行できます。しかし、移行中のiPhoneはどちらも使用できない状態になるので、注意しなければなりません。
2iCloud / iTunesバックアップで移行する方法
これから、iCloud / iTunesバックアップでデータ移行方法を紹介します。具体的な操作法は下のようです。
ステップ1.まず、持っているiPhoneで移行したいデータをiCloud / iTunesによってバックアップしておきましょう。
ステップ2.そして、同じApple IDとパスコードで移行先iPhoneをサインインします。
ステップ3.最後に、復元先iPhoneも初期設定を完成したら、「iCloud / iTunesバックアップから復元」を選択するだけでいいです。
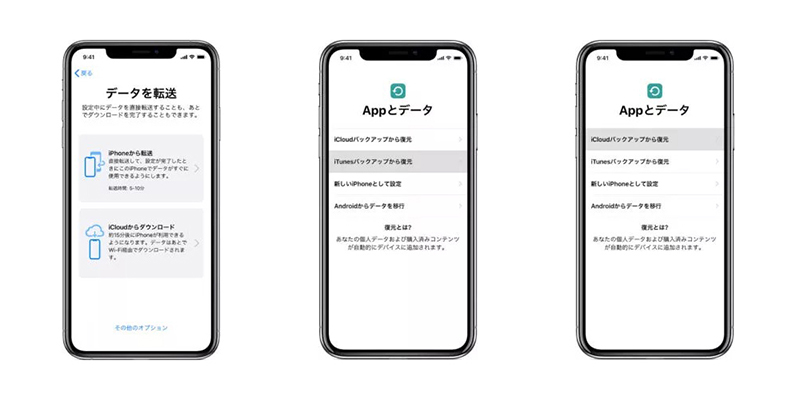
ご注意:
この方法でiCloud / iTunesバックアップからデータを復元するには、バックアップにある全てのデータを一括的に復元することになっています。選択的に復元することはいけません。
また、公式の方法でiCloud / iTunesバックアップからデータを復元する時、現存するデータは上書きされこともご注意ください。
3専門ソフトを利用してiPhone同士間でデータを復元して移行
続いて、専門ソフト「iMyFone D-Back」を利用してiTunesバックアップのデータをプレビューしてから選択的に復元先のiPhoneへ移動する方法を紹介します。具体的な操作法は下記のようです。

D-Backを使ってiTunesバックアップからiPhone同士間でデータを転送する手順
上記のボタンでD-Backを無料でダウンロードして起動します。それから、転送先のiPhoneをUSBケーブルでパソコンに接続しておきましょう。
ステップ1.「iTunesからデータを復元」を選択します。そして、復元したいバックアップを選択して、「次へ」をクリックします。

ステップ2.新しいiPhoneへ転送したいデータを選択して、「スキャン」をクリックします。

ステップ3.スキャンが終わると、データの中身をチェックしてから、「デバイスに復元」をクリックすると、転送先のデバイスに復元します。

簡単でしょう。ただ3ステップだけで、iTunesでバックアップしたデータをプレビューして選択的に転送先iPhoneへ移行します。
この部分では、iPhoneからiPhoneへデータを移行するあらゆる方法を紹介しました。ご参考になれば幸いです。
Part 2.AndroidからiPhoneへデータを移行する方法
今持っているスマホはAndroidですが、iPhoneに変えたい人もたくさんいるでしょう。では、この章ではAndroidからiPhoneへデータを移行する方法を紹介します。下の順によって、試みしてみましょう。
ステップ1.Androidで「iOSに移行」というアプリをダウンロードします。
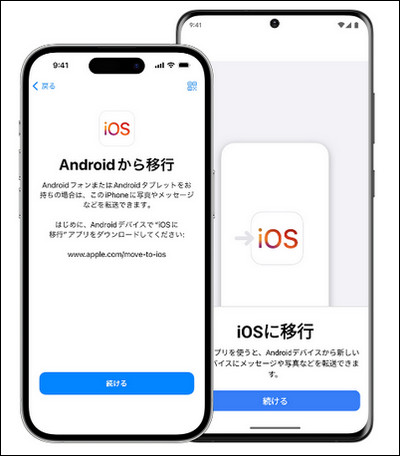
ステップ2.iPhoneの初期設定が終わると、「Androidからデータを移行」を選択ます。
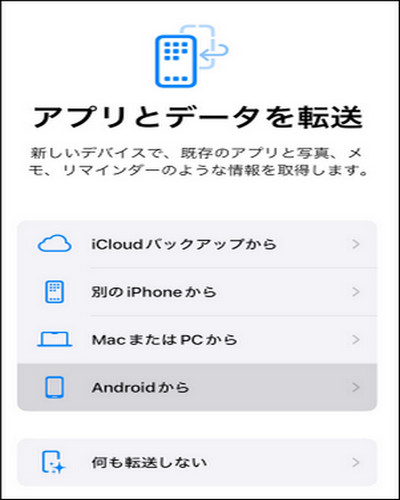
ステップ3.AndroidデバイスのカメラでiPhone画面の右上にあるQRコードをスキャンします。そして、iPhoneで表示された「続ける」をクリックしたら、6桁か10桁のコードが表示されます。
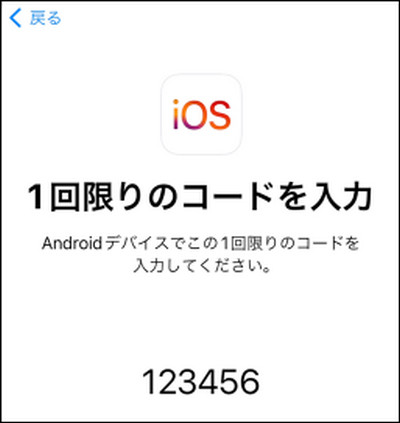
ステップ4.Androidで上記のコードを入力して、「続ける」をクリックします。
ステップ5.「データを転送」という画面が表示されたら、移行したいデータを選択して、「続ける」をクリックすると、AndroidデバイスからiPhoneへデータを移行することが開始されます。
この部分でバックアップなしでもAndroidからiPhoneにデータを移行する方法を紹介してきました。これから、データを新しいiPhoneに移行しなくて、PCに保存する方法を紹介したいです。
Part 3.iPhoneのデータをPCにバックアップする方法
新しいiPhoneのストレージを占めたくなくて、大切なデータをパソコンに保存したい方もたくさんいるでしょう。iPhoneのデータをパソコンへ転送したい場合、「iMyFone D-Back」というソフトを利用することをおすすめします。操作法は下記のようです。
ステップ1.ソフトを無料でダウンロードして起動した後、iPhoneをパソコンに連続します。そして、「iPhone/iPadデータ復元」を選びましょう。

ステップ2.移行できるデータ種類はすべて画面で表示されます。保存したいデータを選択して、「スキャン」をクリックします。

ステップ3.パソコンに移行したいデータを選択して、「PCに復元」をクリックすると、移行が開始されます。

合わせて読む:
D-Backを利用してiPhoneにあるデータをお使いのパソコンへ転送する以外に、以前iPhoneから削除してしまったデータを直接デバイス本体に復元することもできます。
追記.iPhoneのデータ移行に関するFAQ
続いて、補充情報として、iPhoneのデータを移行する時によくある問題を整理します。お役に立てば何よりです。
1新しいiPhoneの初期設定のやり方は?
まず、新しいiPhoneの初期設定手順を詳しく説明します。
- iPhoneの電源を入れます。
- 利用するWi-Fiネットワークに接続します。場合によっては、前にSIMカードを挿入する必要があります。
- Face ID/Touch IDを設定して、パスコードを作成します。
- Apple IDでサインインします。
- Siriを設定します。
上記の内容設定が終わったら、新しいiPhoneは使用できるようになります。
2iPhoneのデータ移行ができない場合はどうすればいい?
iPhoneのデータを移行する時、たまには、移行できない場合があるかもしれません。まず下の項目を確認してください。
- 移行先iPhoneの電源を入れます。
- 移行元iPhoneを再起動します。
- 移行元iPhoneにSIMカードを挿入します。
これらの問題を確認したら、データがスムーズに移行できるのかもしれません。
3iPhoneがクイックスタートできないのはなぜ?
クイックスタートは利用している過程でApple IDを入力しなければなりませんから、Apple IDを設定しておく必要があります。それで、古いiPhoneでApple IDを設定しないと、移行している時にApple IDが入力できないため、利用できない状態に陥ってしまいます。
上記のように、皆様がデータを移動する前に、Apple IDを設定することを忘れないでください。
終わりに
本記事ではデータをiPhoneに移行する方法、データを復元してパソコンに保存する方法及び関連する問題を紹介しましたが、いかがでしたか。今悩んでいる方はぜひこれらの方法をお試してください。特にお勧めするのはデータバックアップ&復元の専門家D-Backを利用することです。iOS/Androidデバイスのデータを新iPhoneにバックアップできる以外に、PCに保存することもできます。下のボタンをクリックして無料で体験しましょう。












