iPhoneで撮影した写真をパソコンに転送しようとして、なぜか表示されないという経験はありませんか?この問題は一般的ですが、幸いにも解決する方法があります。この記事では、iPhone写真がパソコンで表示されない原因とその対処法について詳しく説明します。

Part 1.iPhoneの写真はパソコンで表示されない原因と対処法
iPhoneの写真がコンピューターで読み取れない理由はさまざまですが、時にはシンプルな設定の変更で問題が解決できることもあります。問題を修復するには、まず以下の原因を理解する必要があります。
原因1iPhoneの画面ロックを解除しない
まず最初に確認すべきは、iPhoneの画面ロックが解除されているかどうかです。画面ロックがかかっていると、パソコンがiPhoneにアクセスできないことがあります。画面ロックを解除してから再度試してみてください。
原因2iPhoneはパソコンを信頼しない
iPhoneを初めてパソコンに接続する場合、iPhone側でパソコンを信頼する必要があります。iPhoneの画面に「このコンピュータを信頼しますか?」といったメッセージが表示されたら、「信頼」を選択してください。これにより、パソコンがiPhoneにアクセスできるようになります。
原因3USBケーブルの接続エラー
古いケーブルや損傷しているケーブルが原因で、正しく接続されないことがあります。新しいケーブルを使用してみてください。
原因4iTunesが正しく動作していない
iTunesが正しくインストールされておらず、動作していない場合、写真の転送に問題が発生することがあります。iTunesを最新バージョンにアップデートし、再起動してみてください。
Part 2.パソコンで表示されないiPhoneの写真を表示させる方法
これから、WindowsとMacコンピュータでiPhoneの写真ファイルを正常に読み取る方法をそれぞれ説明します。
1iPhoneの写真がPCで表示されない一般的な解決策ーWindows&Mac
プロなiPhone写真転送ツール「iMyFone D-Back」を使えば、iPhone写真がコンピュータに表示されないという問題はもうありません。このソフトを使用すると、iPhoneの写真を効果的に転送でき、ファイルが紛失したり紛失したりしても、簡単にデータを復元できます。一緒にみてみましょう!
▼ D-Backで表示されない写真を転送する手順:
写真を転送する前に、まず上記のボタンを押してD-Backを無料でダウンロードし、起動しましょう。
ステップ 1.「iPhone/iPadデータ復元」選択してから、iPhoneをパソコンに接続します。

ステップ 2.各種のファイル種類から、「写真」を選択した後「スキャン」をクリックします。
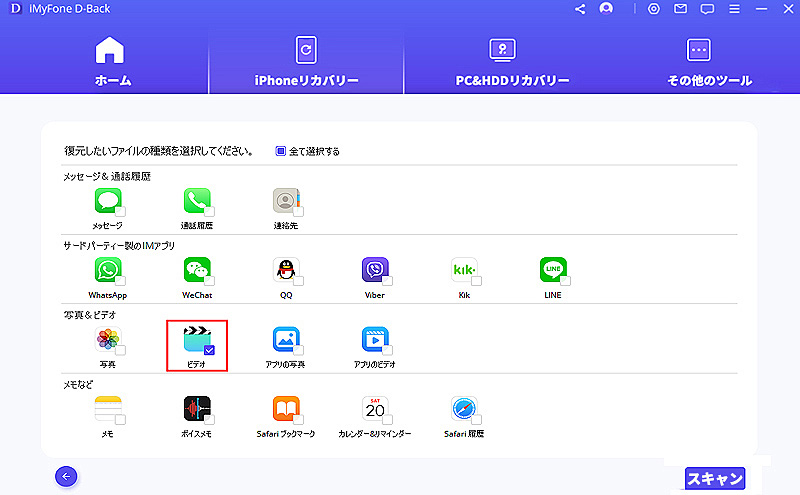
ステップ 3.スキャン完了後、iPhoneにあるすべての写真が表示されます。お好きな写真にチェックを入れて画面右下の「PCに復元」をクリックすることで、その写真がPCに転送されます。
更に、「デバイスに復元」をクリックすると、以前削除してしまった写真は直接お使いのiPhoneに復元できます。
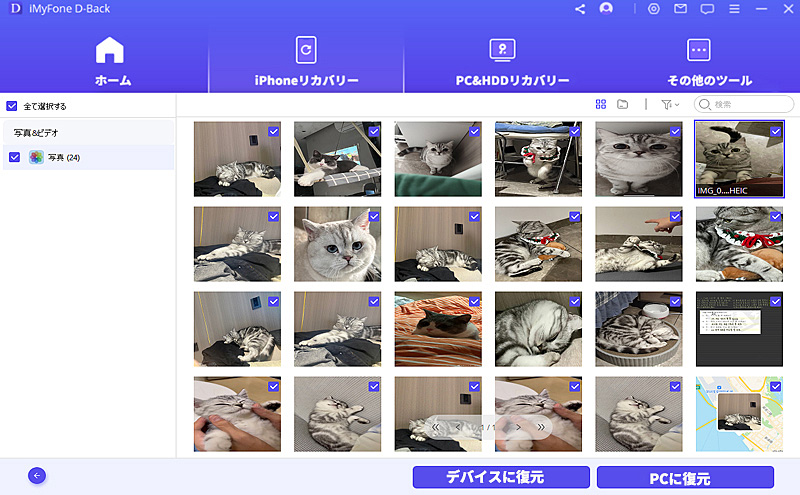
2iPhoneを強制再起動する
また、デバイスの再起動は、費用もかからず、操作も非常に簡単なので、試してみる価値のある方法であると考えています。最も重要なことは、もともとエラーが発生していたiPhoneをリフレッシュし、いくつかの小さな不具合を修正することができ、一部のiPhoneの写真がコンピュータで表示されない状況も解決される可能性があります。
▼ iPhoneを再起動する手順:
iPhone 7シリーズ:「ホーム」ボタンの代わりに「音量-」を押し、残りの手順はiPhone 6以前の場合と同じです。
iPhone 8およびそれ以降:「音量+」ボタンを押してすばやく放し、次に「音量-」ボタンを押して放します。Appleのロゴが画面に表示されるまで、「電源」ボタンを長押ししてください。

3iCloud写真をオフにする
iPhoneで「iCloud写真」機能を有効にし、「ストレージスペースの最適化」を許可している場合、撮影した写真は自動的にクラウドストレージスペースにアップロードされます。その場合、これらのファイルはiCloud内でのみ検索および参照できるため、コンピュータは iPhoneの写真を読み取ることができなくなります。このとき、まずiCloudの設定を確認し、上記の機能をオフにしてみてください。
▼ iCloud写真をオフにする手順:
ステップ 1.「設定」>「ユーザー名」>「iCloud」をタップします。
ステップ 2.「写真」を選択します。
ステップ 3.「iCloud写真」をオフにします。
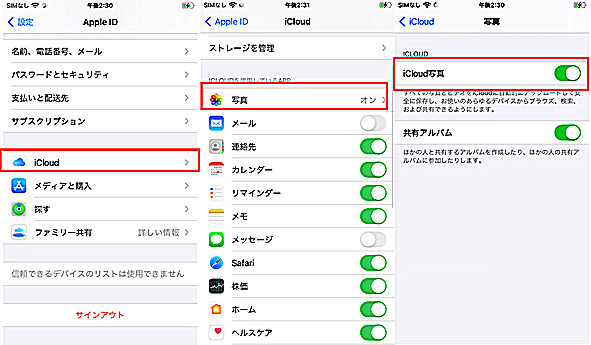
4iPhoneの位置情報とプライバシー設定をリセットする
ユーザーのプライバシーを保護するため、iPhoneを外部デバイスとしてコンピュータとペアリングすることはできません。コンピュータ上でiPhoneの「DCIM」フォルダが見つからず、iPhoneの写真がコンピュータ上に表示されないという問題がある場合は、まず位置情報とプライバシーの設定をリセットすることをお勧めします。この方法ではiPhoneのデータは消えないので安心してください。
▼ iPhoneの位置情報とプライバシー設定をリセットする手順:
ステップ 1.「設定」>「一般」>「転送またはiPhoneをリセット」をタップします。
ステップ 2.「リセット」>「位置情報とプライバシーをリセット」を選択します。
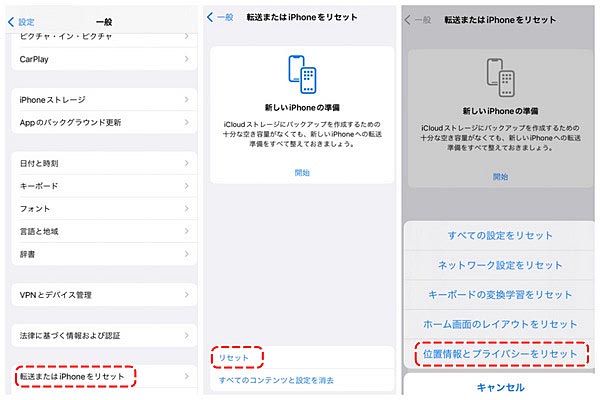
5Macを再起動する
MacでiPhoneの写真を読み取れない状況が発生した場合は、Macを再起動するだけで問題は解決可能です。
▼ Macを再起動する手順:
ステップ 1.右上のアップルアイコンをクリックします。
ステップ 2.「再起動…」を選択します。
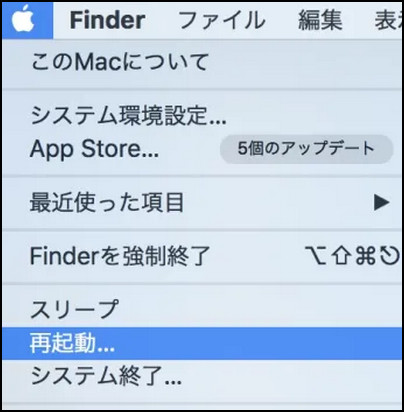
まとめ
パソコンでiPhoneの写真が表示されない問題を解決したい場合は、この記事を参考しましょう。iPhoneで撮影した写真を各デバイスで楽しめるよう、Mac、Windowsそれぞれの対応方法を解説しました。
その中で、WindowsにもMacにも適しており、すべてのファイルを簡単にプレビューでき、データを管理しやすいため、iMyFone D-Backが最高の選択であると考えています。ぜひ試してみてください!
データ損失を心配することなく、iPhoneの写真をPCに転送し、パソコンですばやく読み取ることができます。











