iTunesでiPadを復元することは、iPadOSに関連するほとんどの問題を解決するための最も効果的な方法の1つです。しかし、iPadがiTunesで復元されない場合はどうすれば良いですか?多くのユーザーがiPadをiTunesで復元できないと報告しているため、これは単独の問題ではありません。
iPadがiTunesで復元されない理由と、この問題を解決するためにできることについて、この記事で説明します。
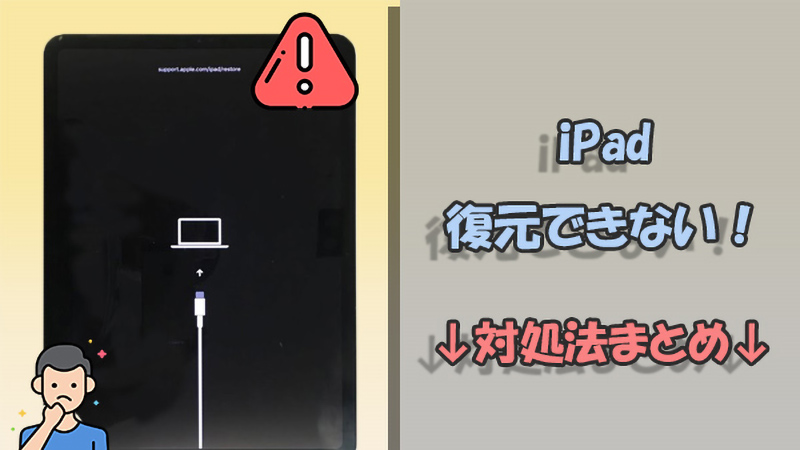
Part 1. iPadが復元されない状況と理由
この問題について、最も一般的な原因のいくつかは次のとおりです。
- iTunes関連のエラー:OSが不安定なため、iPadのアップデートに失敗する場合があります。この不安定なOSは、ジェイルブレイクの失敗または更新の失敗が原因である可能性があります。この場合、ほとんどのユーザーには、「iPadを復元できませんでした。不明なエラーが発生しました。」などのiTunesエラーメッセージが表示されます。
- バックアップが破損しているか互換性がない:パソコンで使用可能なバックアップがデバイスと互換性がない(別のデバイスで作成されたため)か破損しているため、デバイスを復元できない場合もあります。
- 更新後の復元の失敗:ほとんどの人は、デバイスをiPadOSの最新バージョンに更新するとすぐにこの問題に直面しました。iTunesがデバイスを認識できないのが特徴です。
- iPadがリカバリーモードでフリーズしている:デバイスをリカバリーモードで復元しようとするが、リカバリーで進まない場合、iPadがiTunesで復元できない場合もあります。
Part 2. iPadが復元されない場合、iPadでリカバリーモードに入ることを試す
通常の状況でiPadがiTunesで復元されない場合は、リカバリーモードでiPadを復元することをご検討ください。簡単な手順は次のとおりです。
ステップ 1.iTunesを開きます。
ステップ 2.以下の手順に従って、iPadをリカバリーモードにします。
Face IDをサポートするiPadの場合:電源オフスライダーが表示されるまで、電源ボタンと音量小ボタンを押し続けます。スライドしてデバイスの電源を切り、電源ボタンを押したままデバイスをパソコンに接続し、リカバリーモード画面が表示されるまで待ちます。
ホームボタン付きのiPadの場合:スライダーが表示されるまで電源ボタンを押し続けます。ドラッグしてデバイスの電源を切り、ホームボタンを押したままデバイスをパソコンに接続し、リカバリーモード画面が表示されるまで待ちます。

ステップ 3.iTunesで「iPadを復元」オプションを選択し、復元プロセスが完了するのを待ちます。
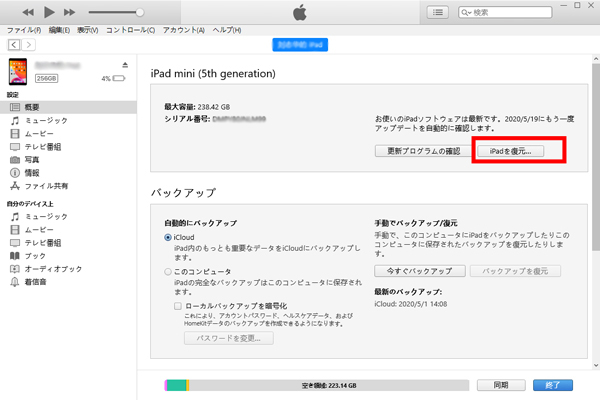
Tips:
ここで機種を問わず、無料かつワンクリックでiPadをリカバリーモードに入れる方法がありますよ。
Part 3. リカバリーモードを使用しても、iPadが復元されない問題を修正する方法
リカバリーモードを使用してもiPadが復元されない場合は、次の解決策を試してください。
1 リカバリーモードで復元できない問題を修正する最良の方法
復元されないiPadの主な原因の1つは、おそらくiPadOSシステムの問題である可能性があります。この場合、最善の解決策は、システムで発生している問題の修復に役立つ第三者のiOSシステム復元プログラムを使用することです。
このタスクに最適なものはiOS修復ツール「iMyFone Fixppo」です。これを使えば、デバイスのiOSシステムをわずか数分で修復できます。

- 「iPad / iPhoneが復元できない問題」はもちろん、App Storeに接続できないやiPad起動しないなどiOSやiPadOSに関連するあらゆる問題の解決に使用でき、成功率は100%です。
- データを失うことなく一般的な問題を修正するための標準モードと、より複雑な問題の解決のための高度なモードを提供します。
- 使い方と手順は非常に簡単で、iPadを数分で修理できます。
- 最新のiPhone・iPadモデルとすべてのiOS / iPadOS / tvOSをサポートします。
Fixppoを使用してiPadの復元できない問題を修理する手順
ステップ 1.上記のボタンからソフトをダウンロードしてパソコンにインストールし、開きます。メインウィンドウで「標準モード」を選択し、USBケーブルを使用してiPadをパソコンに接続します。

ステップ 2.画面の指示に従って、デバイスをDFU/リカバリーモードにします。
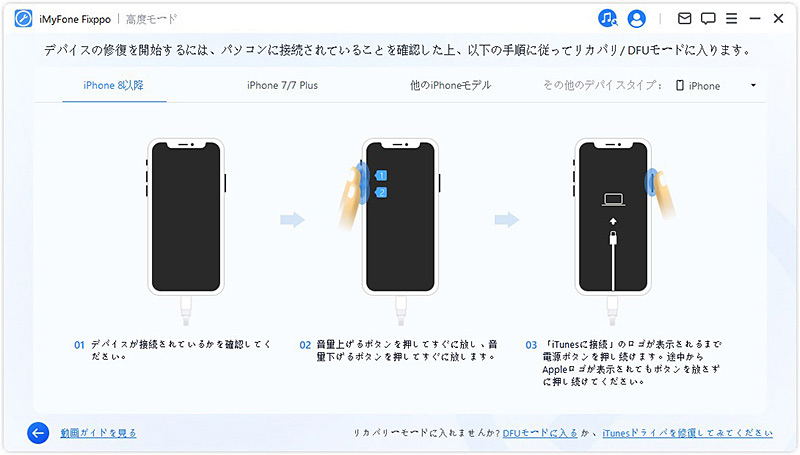
ステップ 3.プログラムはデバイスのモデルを検出し、適切なファームウェアを検索し始めます。1つを選定して「ダウンロード」をクリックし、ファームウェアのダウンロードを開始します。

ステップ 4.ダウンロードが完了したら、「開始」をクリックすると、プログラムがiPadの修復を開始します。プロセスが完了するまで、デバイスをパソコンに接続したままにします。

Fixppoは、誤動作したiOSデバイスを修復するための簡単でありながら非常に効果的な方法を提供します。今すぐ無料でお試しください。多くのユーザーがこのソフトウェアを信頼しているようです。
2 DFUでiPadを復元する
DFUモードでiPadを復元することもできます。DFUモードは、ソフトウェアの問題が発生しているデバイス、または通常の方法で復元できないデバイスを修正します。iPadをDFUモードにする方法は次のとおりです。
ステップ 1.iPadをパソコンに接続し、iTunesを開きます。
ステップ 2.以下の手順に従って、iPadをDFUモードにします。
ホームボタン搭載のiPad:電源ボタンとホームボタンを10秒ほど押し続けて、電源ボタンから指を放して、ホームボタンだけを押し続ける。
Face ID搭載のiPad:音量を上げるボタンを押してすぐに放して、音量を下げるボタンも同様に操作する。画面が真っ暗になるまで電源ボタンを長押しする。後は電源ボタンを押し続けながら、音量を下げるボタンを5秒押し続ける。最後は電源ボタンを離して音量を下げるボタンだけをさらに押し続ける。

ステップ 3.iTunes経由でiPadを再度復元し、問題が解決するかどうかを確認します。
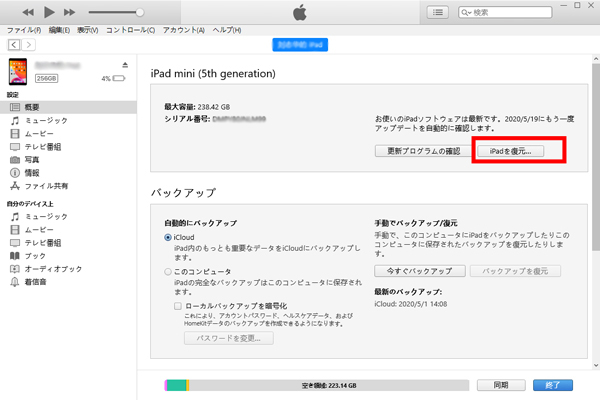
3 パソコンでiTunesを更新する
デバイスを復元しようとしたときにiTunesエラーが表示される場合は、使用しているiTunesのバージョンが古くなっているかもしれません。これを解決するには、iTunesをアップデートすればいいです。次の簡単な手順に従ってください。
Macの場合:
ステップ 1.iTunesを開き、Appleツールバーの上部にある「iTunes」バーをクリックします。
ステップ 2.「アップデート」をクリックすると、アップデートが利用可能な場合、iTunesが自動的にアップデートされます。
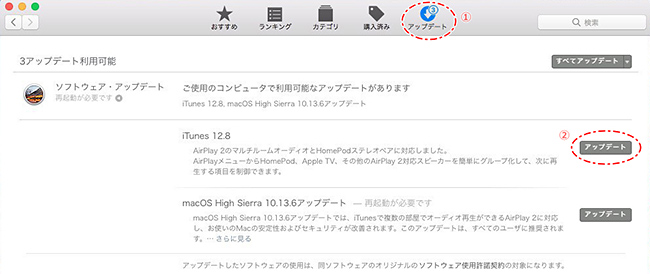
Windowsの場合:
ステップ 1.iTunesを開き、Windowsメニューバーの「ヘルプ」をクリックします。
ステップ 2.「更新プログラムうぃ確認」をクリックすると、アップデートが利用可能な場合、iTunesが自動的にアップデートされます。

次に、iTunesを開き、デバイスを接続し、もう一度復元してみてください。
4 パソコンを再起動する
時々、問題の原因がiPadではなく、使用しているパソコンが原因である場合があります。パソコンを再起動してから、デバイスの復元を再試行してください。
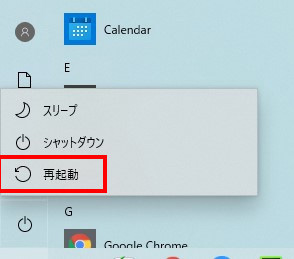
結論
上記の解決策は、復元できないiPadを修理するために機能するはずです。解決策が異なれば、問題の原因に応じて結果も異なることに注意することが重要です。そのため、自分の状況で最も役立つと思われる解決をご検討ください。
また、「iMyFone Fixppo」は、iPhoneやiPad上のあらゆるタイプのソフトウェアの問題を修正するための最良の方法であるため、強くお勧めします。ぜひここでダウンロードして試してみてください。
このトピックまたはその他のiOS関連の問題に関して質問がある場合は、以下のコメント欄に投稿してください。解決策を考え出すために最善を尽くします。










