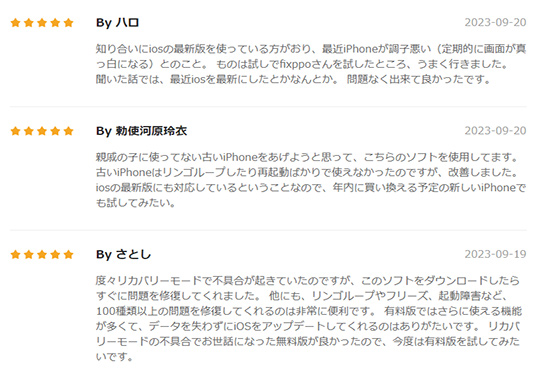iPadの画面が真っ白になってしまう問題にお困りですか?もしそうであれば、以下をお読みください。
この問題は、様々な理由で発生する可能性があります。ハードウェアコンポーネントの誤動作や、デバイスの予期しない落下、オペレーティングシステムへの干渉、またはiPadOSで発生したエラーなどの原因で、iPadが白い画面でフリーズするのは一般的です(最新のiPadOS 18にアップデートしても白い画面エラーが発生する可能性があります)。
そこで、以下の5つの対処法を試して問題を解決してみてください。

おそらく、5つの方法の中でどれを選ぶべきか迷っているかもしれません。そこで、5つの方法を簡単にご紹介いたします。詳細は以下の通りです。
| 成功率 | 難易度 | 修復速度 | データ損失 | 修正できるもの | |
|---|---|---|---|---|---|
| ハードリセット | 50% | 簡単 | 速い | なし | いくつかのiOSの問題 |
| 3つのボタンを押す | 50% | 簡単 | 速い | なし | いくつかのiOSの問題 |
| iMyFone Fixppo | 99% | 簡単 | 速い | なし | すべてのシステム/ソフトウェアの問題 |
| リカバリモード | 80% | 複雑 | 遅い | あり | ほとんどのソフトウェアの問題 |
| DFUモード | 80% | 複雑 | 遅い | あり | ほとんどのソフトウェアの問題 |
対処法1. iPadをハードリセットする
Face ID搭載のiPad:音量を上げるボタンを押してすぐに放し、音量を下げるボタンを押してすぐに放します。そして、デバイスが再起動するまで電源ボタンを押し続けます。
ホームボタン搭載のiPad:ホームボタンとスリープ/スリープ解除ボタンを少なくとも10秒間、またはAppleロゴが表示されるまで同時に押してください。

その後、iPadが再起動し、正常に機能するかどうかを確認できます。
Tips:
上記の操作を行った後でもiPadの画面が真っ白なままであれば、次の4つの対処法を試してみてください。強制再起動を繰り返し行うとシステムに影響を及ぼす可能性があるため、繰り返さないようにしてください。
対処法2. 3つのボタンを押す
ホームボタン、ボリュームアップボタン、電源ボタンを同時に押してみてください。数秒間、または画面にAppleロゴが表示されるまで押し続けてください。ロゴが表示されると、iPadが自動的に再起動し、正常に機能するかもしれません。
対処法3. データを失うことなくiPadの白い画面を修正する
iPadが白い画面でフリーズしてしまった場合、修理に出すとデータが消えてしまうのではないかと心配される方もいらっしゃるでしょう。そこで、自力で修正できる方法をご紹介します。iPad不具合修復ツール「iMyFone Fixppo」を利用すれば、データを失うことなく、画面が真っ白なままのiPadを救出することが可能です。さらに、操作が簡単で、誰でも手軽にiOSの不具合を修正できますよ。

専門知識が不要なので、初心者は以下の手順に従えば簡単に真っ白のiPadを修理できる
ステップ 1.「標準モード」オプションを選択する
上記のボタンからFixppoを起動します。 メインインターフェースから「Appleっシステム修復」>「標準モード」を選択します。

ステップ 2.リカバリモードを起動する
iPadを接続します。 プログラムがデバイスを検出できるように、画面に表示される指示に従ってデバイスをリカバリモードまたはDFUモードにしてください。
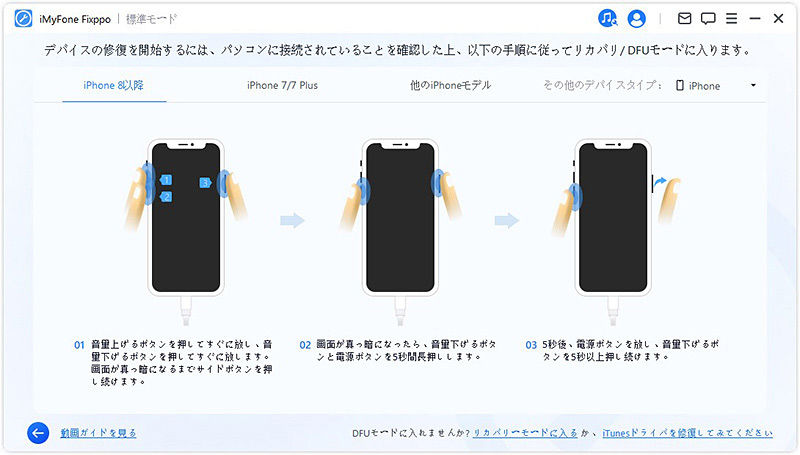
ステップ 3.ファームウェアをダウンロードする
iPadを直るには、新しいファームウェアをダウンロードする必要があります。 プログラムはデバイスを自動的に検出し、互換性のある最新バージョンをダウンロードできます。 次に「ダウンロード」ボタンを押してください。 プログラムがファームウェアのダウンロードを完了するまでお待ちください。

ステップ 4.iPadの白い画面を修復する
「開始」をクリックして問題を修復すると、iMyFone Fixppoがファームウェアの検証を開始します。 修正プロセスが完了すると、iPadが再起動し、正常な状態に戻ります。

注意
- iPadの白い画面の問題はデータを失うことなく修正されます。
- 脱獄したiPadを使用している場合、この手順ではデバイスをデフォルトのOSに復元します。
- iPhone(全モデル)やiPod touchなどの他のiOSデバイスにも適用されます。
対処法4. リカバリーモードを使用してiPadを復元する
iPadの復元は、画面が真っ白になった時の対処法の一つです。iPadの画面が白くなり、通常どおりiTunesで認識されないため、iPadをリカバリモードに設定してから、iTunes経由でiPadを復元する必要があります。手順は以下のとおりです。
ステップ 1.iPadをパソコンに接続し、iTunesを起動します。
ステップ 2.スリープ/スリープ解除ボタンとホームボタンを「iTunesに接続」画面が表示されるまで押し続けます。Face IDを搭載しているiPadの場合は、トップボタンと音量ボタンをリカバリーモードモードが表示されるまで長押しします。
ステップ 3.iTunesでiPadが検出されたら、「復元」を選択してください。iTunesは、iPadのすべての設定とコンテンツを上書きし、iPadに最新のiOSをインストールしようとします。
ステップ 4.復元が完了したら、iPadを設定してください。iPadに以前のバックアップのファイルを選択的に復元することもできます。
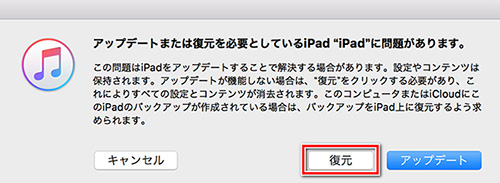
Tips.修復したiPadのデータ損失について
この方法を実行した後、デバイスの画面が正常に戻すれば、問題は解決されるでしょう。ただ、初期化を行うことでiPadのデータはすべて消えてしまうので要注意です。
対処法5. iPadをDFUモードにし、iTunes経由で復元する
DFU(デバイスファームウェア更新モード)も、真っ白画面画面を修正するために検討できる方法の1つです。この方法では、iPadに新しいiOSを再インストールすることでiOSエラーが修正され、iPadのすべてのコンテンツが消去されます。
真っ白画面でフリーズしたiPadでDFU復元を実行する手順は以下のとおりです。
ステップ 1.iTunesを開きます。iPadをパソコンに接続します。
ステップ 2.電源スイッチを押してiPadの電源を切ります。
ステップ 3.ホームボタンと電源ボタンを10秒間押します。Appleロゴが表示された場合は、最初からやり直す必要があります。
ステップ 4.ホームボタンを押しながら、電源ボタンを離してください。「iTunesに接続してください」というメッセージが表示された場合は、最初からやり直してください。
ステップ 5.iPadの画面が黒いままの場合、デバイスはDFUモードに正常に入りました。
ステップ 6.iTunesは回復モードでiPadを検出したことを示すメッセージを表示し、「iPadを復元」を選択できるようになります。
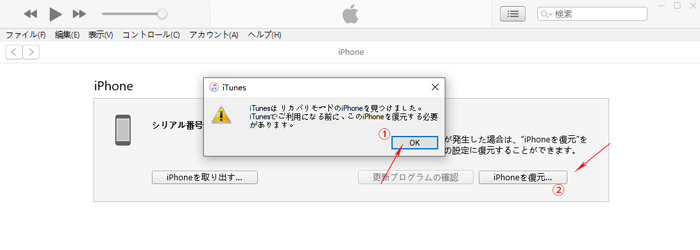
最後に
これで、iPadの白い画面の問題を修正するための最良の5つの方法をすべて理解していただけたと思います。ぜひお試しください。特に、修理に出す前に、iMyFone Fixppoのような修復ソフトウェアを試してみるのも一つの手です。このツールを使えば、データを失うことなく、簡単にiOSの不具合を修正することができます。
もし上記の方法を試しても解決しない場合は、iPadのバッテリーの寿命や画面パネルに問題がある可能性があります。その際は、専門の修理サービスに相談することをお勧めします。問題を早期に解決し、快適なデバイス体験を取り戻しましょう。