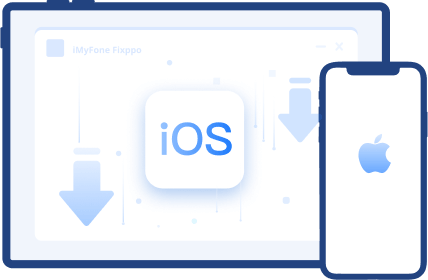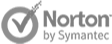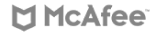iPadが突然に起動しなくなり、何もできずに困った経験はありませんか?こんな時、きっと不安になるでしょう。特に重要な作業中や大切なデータが含まれている場合、一刻も早く問題を修復する必要があります。
この記事では、iPadが立ち上がらない問題について、可能な原因と5つの対処法について分かりやすく解説します。ぜひ参考にしてトラブル解決に役立ててください。

Part 1. iPadが起動しないのはなぜ?
iPadが急に立ち上がらない原因といえば、大きく分けて以下の3つがあります。対応の解決法も簡単から困難までになっているが、確認してその説明部分に飛びましょう!
- 画面表示に関する部品故障
例えば、バッテリーが経年劣化したり、非正規品の充電器を使用したりすることによって、iPadが電力不足の状態になりました。また、電源ボタンまたは画面本体の故障があれば、電量があってもiPadが起動できません。(画面不具合の解決法へ) - システムの故障
iOSアップデート失敗や使用上のバグ、スペックの低下など、何らかの要因でシステムにエラーが発生してiPadが起動できません。(OSエラーの解決法へ) - ハードウェア損害
水没や衝撃、物理的な損害によってiPadの基盤、画面が正常に作動できません。または、部品の接触不良や故障があることです。(ハードウェア損害の解決法へ)
Tips.iPadが立ち上がらない違う状態
一口にiPadが起動しないといっても、細かく分ければ異なるケースがあります。
1.iPadの画面が真っ黒で起動できない ➡ 本文で紹介するケース
2.リンゴマークはずっと表示されるようにiPadが起動しない ➡ 関連記事:『iPadがリンゴループになった時の対処法』
3.iPhoneが起動、オフ、再起動のようにリピート ➡ 関連記事:『iPadが再起動を繰り返す原因とその対処方法まとめ』
Part 2. iPadが起動しない時の対策 ー 画面つかない編
iPadが起動しない最も一般的な原因は、完全放電の状態になっていることが考えられます。寒い日でバッテリーの電力が急速に失われることはよく見られ、その結果、デバイスの電池が予想よりもはるかに早く消耗します。一方、熱く過ぎると、警告サインが表示された後、ソフトウェアが自動的にオフになり、デバイスを正常の温度に戻させます。この場合は、iPadをそのまま放置すれば改善できます。 ➡ 関連記事:『iPadが充電できない?原因と対処法完全ガイド』
また、もし電量不足が問題であれば、自分でも同じく簡単に解決できるでしょう。純正品のケーブルを使って、最低でも1時間は充電を行うようにして下さい。
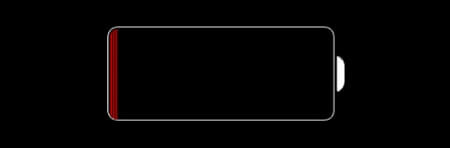
ただし、バッテリーの不具合ではなく、別の原因でiPadが画面つかない場合は、引き続き読んで他の方法を試みる必要があります。
Part 3. iPadが起動しない時の対策 ー OS不具合編
iPadのOSにエラーが発生することを疑う時は、以下の3つの解決法を実行してみよう。
1iPadを強制再起動
一番目は起動しないiPadを強制再起動してみることです。これを行うとデバイスのメモリがクリアされるため、一時的なiOSのエラーが解消できます。操作手順は次の通りです。
ホームボタンのあるiPadの場合
ステップ 1.トップボタンとホームボタンの両方を押さえたままにする。
ステップ 2.アップルロゴが表示されたら、両方のボタンを放す。
ホームボタンのないiPadの場合
ステップ 1.外側の音量を上げると音量を下げるボタンを押してすばやく放してから、トップボタンを押さえたままにします。
ステップ 2.アップルロゴが表示されたら、ボタンを放す。

2データ損失なしでiPadを修復
上記の方法を試しても、iPadが起動しない場合、残念ながらiPadOSが確実にエラーがある可能性が大きいです。通常、このような問題が発生した場合、データをバックアップし、古いソフトウェアを削除し、新しいiPadOSをインストールする必要があります。ファームウェアを更新するため、すべてのデータを消去しなければなりません。
しかし、iPad不具合修復ソフト「iMyFone Fixppo」を使用すると、データを失うことないで、iOS更新失敗、Wi-Fi繋がらないなどiPadOS関連するすべての問題を一瞬間で解決できます。非常に便利なツールであり、Cnet、TechRadarなどのハイテク企業に信頼されます。

- 既存のデータを損害しないでリンゴループや再起動の繰り返しなど150以上のiOS問題の解決に役立ち、成功率は100%に近い
- 操作はシンプルで、初心者でも自宅で手軽にiPadを修理できる
- 無料かつワンクリックでiPadのリカバリーモードを起動・解除できる
- WindowsとMacの両方、最新のiPadシリーズとiPadOSに対応済
▼ Fixppoを使用して起動しないiPadを修理する手順
ステップ 1.上記のボタンからソフトをインストールし、起動してから、「標準モード」を選択します。iPadに接続し、「次へ」をクリックします。

ステップ 2.デバイスの情報が自動的に検出され、利用可能なすべてのiPadOSバージョンを表示します。インストールしたいファームウェアをダウンロードして続行します。

ステップ 3.すべての準備ができたら、iPadOSのバージョンを確認し、問題がないことを確認します。「開始」をクリックすると、iPadの修復が始まります。終了後、iPadは再起動し、正常に機能し始めます。

3iPadを初期化
それでも問題が解決しない場合、リカバリモードを使ってiTunesでiPadを初期化する必要があります。iTunesはiPad上のすべてのファイルを消去するため、バックアップしないとすべてのデータが失われる点に注意してください。
ステップ 1.iPadをPCとLightningケーブルで接続して、パソコンでiTunesを起動します。
ステップ 2.iPad(FaceIDあり)➡「電源ボタン」と「音量小ボタン」をリカバリーモードの画面が出るまで同時に長押しします。
iPad(ホームボタンあり)➡PC接続しているLightningケーブルを一度抜き、「ホームボタン」を押しながらPCと接続します。
ステップ 3.iPadにリカバリーモードの画面が表示されたら、iTunesに復元の確認メッセージが表示されます。「復元」をクリックして下さい。
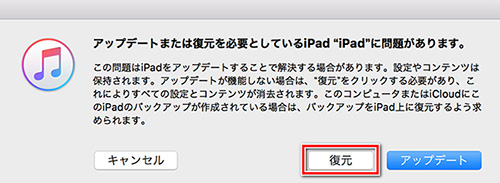
ステップ 4.再度確認メッセージが表示されます。「復元と更新」、もしくは「復元とアップデート」をクリックします。
ステップ 5.画面に表示されるステップに従います。デバイスが初期化されます。
Part 4. iPadが起動しない時の対策 ー ハードウェア損害編
上記のすべての方法を試しても問題を解決できない場合、ハードウェアの問題が原因である可能性は高いです。その場合、デバイスをApple製品取扱店に持って行き、その後、専門家が問題を診断し、修正することができます。
終わりに
ここまでiPadが起動しない問題の原因と解決法を紹介しました。ハードウェアの問題以外、おすすめのツール「iMyFone Fixppo」がすべてのiPadOS問題を修正できると言えるでしょう。iPadが起動しない問題だけではなく、様々なほかのiPadOS問題も修復できますため、ぜひここでダウンロードして、心配することなくiPadを使用しましょう!