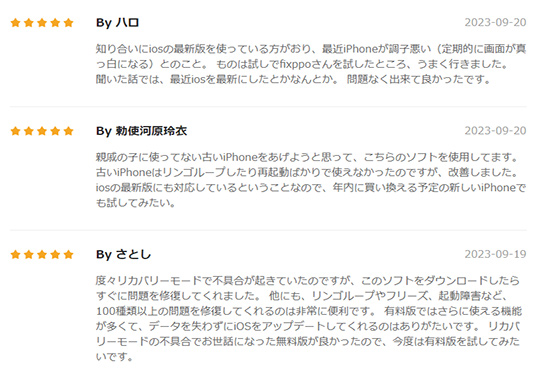「WiFi繋がってるのに、繋がらない感じがして回線が弱い……」
「なんで、うちのスマホだけ、WiFi繋がらないの笑(パソコンもiPadも繋がってるのに)」
このように共感できる方、いませんか?Wi-Fi接続は正常に見えるのに、インターネットにアクセスできないという問題は、本当に不思議ですよね。誰もが一度は経験したことがあるトラブルです。こういった問題は多くの原因が考えられ、適切な対処が必要です。この記事では、Wi-Fiが繋がっているのに繋がらない原因と、その対処法を詳しく解説します。
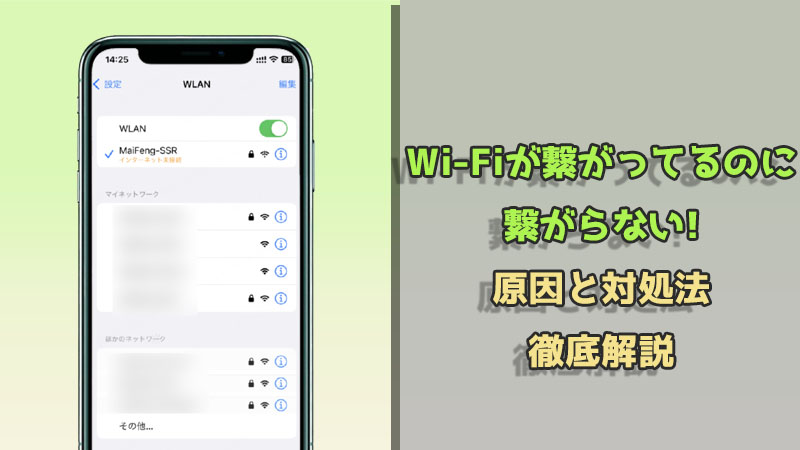
Part 1.Wi-Fiが繋がってるのに繋がらない原因
Wi-Fiが繋がってるのに繋がらない・インターネットが使えない場合、その原因は多岐にわたります。以下に、よくある原因を詳しく説明していきます。
インターネットサービスの未払い・契約終了
インターネットの契約が終了したり、料金の支払いが滞った場合、インターネット接続が遮断されることがあります。国内では、プロバイダ(例:NTT、au、SoftBank光など)が、料金未払いに対して厳格な対応を取ることが一般的です。
回線の障害・メンテナンス
インターネット接続ができない場合、プロバイダ側で回線の障害やメンテナンスが行われていることがあります。特に、光回線やADSLの障害が多発することもあります。
Wi-Fiルーターの不具合
Wi-Fiルーター自体に不具合があると、インターネットに接続できなくなることがあります。例えば、ルーターの電源がオフになっていたり、設定ミスや故障が発生していたりする場合です。特に、ルーターとモデムをつなぐケーブルが正しく接続されていないと、Wi-Fiネットワークは作成できても、インターネットには接続できなくなります。
ネットワークポートの故障や電源断
家庭やオフィスで利用されるインターネット回線は、モデム、ルーター、PC、Wi-Fiアクセスポイントなど、さまざまな機器を経由しています。これらの機器や接続ポートに不具合が生じると、インターネットが利用できなくなることがあります。
DNS設定の問題
DNSサーバーの設定が誤っている場合、Wi-Fi接続はされていてもインターネットにアクセスできません。特に、プロバイダが指定するDNSサーバーが故障している場合もあります。
Wi-Fi信号の干渉
Wi-Fi接続が正常に見えても、電波干渉が原因で実際にインターネットにアクセスできない場合があります。特に、隣の家や近隣のビルからのWi-Fi信号や、電子レンジ、Bluetooth機器などが干渉源となることがあります。
IPアドレスの競合
複数の機器が同じIPアドレスを使用している場合、ネットワーク内で競合が発生し、インターネット接続ができないことがあります。
セキュリティソフトウェアやファイアウォールの影響
インターネット接続を遮断する原因として、デバイスにインストールされているセキュリティソフトやファイアウォールが過剰に反応している場合があります。これが原因で、Wi-Fi接続は確立していてもインターネットにアクセスできないことがあります。
Part 2.Wi-Fiが繋がってるのに繋がらない場合の解決策8選
ここからWi-Fiが繋がってるのに繋がらない問題の対処法を紹介していきます。
1Wi-Fiの接続状態確認
まず最初に、Wi-Fiが本当に接続されているか、接続状態を確認することが大切です。接続が確立されていても、インターネットにアクセスできない場合は、信号強度やIPアドレス設定に問題がある可能性があります。
2ルーターの再起動
Wi-Fi繋がらない問題がルーターに関連している場合、ルーター自体に不具合が発生していることがあります。ルーターとモデムをつなぐケーブルが正しく接続されていないか確認してみましょう。ルーターとモデムをつなぐケーブルが正しく接続されていないと、Wi-Fiが繋がっているのに繋がらない問題が発生します。
ルーター自体に不具合がある場合、ルーターの電源を切り、数十秒待った後に再起動することで一時的な不具合を解消できることがあります。これにより、ルーターの設定や接続状態がリフレッシュされ、正常に動作を再開することがあります。
3DNSサーバー設定の確認
DNSサーバーの設定に問題がある場合、Wi-Fi接続は確立されていてもインターネットにアクセスできないことがあります。DNSサーバーが正しく機能していないと、ウェブサイトを読み込めません。対処法として、Google Public DNS(8.8.8.8、8.8.4.4)やCloudflare DNS(1.1.1.1)などの代替DNSを設定してみることがおすすめです。
ステップ 1.「設定」>「Wi-Fi」の順にタップします。
ステップ 2.接続しているWi-Fiネットワークんの横にある「i」をタップし、「DNSを構成」を選択します。
ステップ 3.DNSの設定を手動に変更し、「8.8.8.8」「8.8.4.4」や「1.1.1.1」のいずれを入力し、DNSサーバーを追加します。
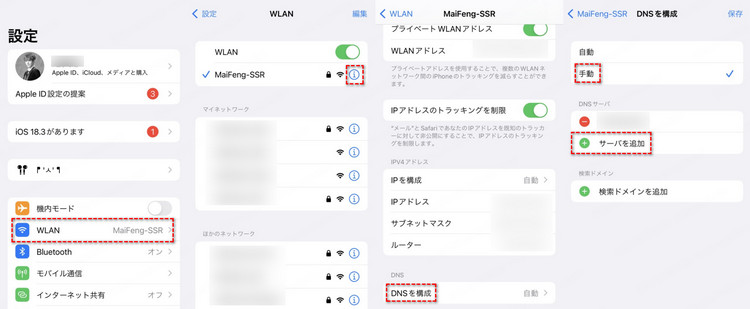
4IPアドレスの更新
通常、家庭やオフィスのネットワークでは、DHCPを使って、ルーターが接続される各デバイスに自動的にIPアドレスを割り当てます。しかし、IPアドレス競合や不正なIPアドレスの取得といった問題が発生した場合、デバイスやルーターの再起動でIPアドレスを更新することで解決できることがあります。
また、一部のユーザーはWi-Fi設定で手動でIPアドレスを構成することが役立つこともあると報告しています。
ステップ 1.「設定」>「Wi-Fi」の順にタップします。
ステップ 2.接続しているWi-Fiネットワークんの横にある「i」をタップし、「IPを構成」を選択します。
ステップ 3.「IP設定」を手動に変更し、IPアドレス、サブネットマスク、ルーターを入力します。(※IPアドレスやルーターの情報は、同じネットワーク内で一致させる必要があります)
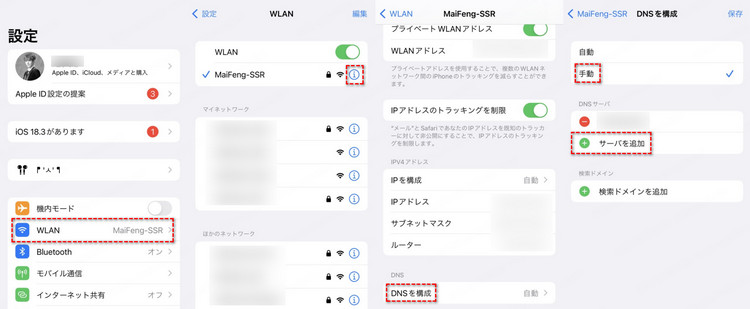
5インターネットサービスプロバイダの障害
ルーターに問題がない場合、インターネットサービスプロバイダ(ISP)が原因で接続に問題が生じていることも考えられます。ISP側で障害が発生している場合、Wi-Fiに接続されていてもインターネットにアクセスできないことがあります。この場合は、ISPのサポートセンターに連絡して、サービスに障害がないか確認することが重要です。
6セキュリティソフトウェアやファイアウォールを無効化
インターネット接続を遮断する原因として、デバイスにインストールされているセキュリティソフトやファイアウォールが過剰に反応している場合があります。これが原因で、Wi-Fi接続は確立していてもインターネットにアクセスできないことがあります。セキュリティソフトやファイアウォールの設定を確認し、一時的に無効化して接続を試みます。
7デバイスの再起動を試みる
プロバイダ(ISP)に問題がなく、ルーターの電源も正常に入っていて、ルーターとモデムをつなぐケーブルが正しく接続されているにもかかわらず、Wi-Fiが繋がっているのにインターネットに接続できない場合は、デバイス側に問題がある可能性が高いです。その場合は、適切な対処が必要です。以下に、よく使われる解決策をいくつかご紹介します。
まずは、万能法の再起動です。デバイスを再起動して、一時的な不具合を解消できます。
▼ iPhoneを再起動する方法
iPhone X以降:サイドボタンと音量ボタンの1つを長押し、電源スライダをオフにして電源を閉じます。後はサイドボタンをAppleロゴが表示されるまで長押しします。
iPhone SE(第2/3世代)、8、7、6:サイドボタンを長押し、電源スライダをオフにして電源を閉じます。後はサイドボタンをAppleロゴが表示されるまで長押しします。
iPhone SE(第1世代)、5以前:トップボタンを長押し、電源スライダをオフにして電源を閉じます。後はサイドボタンをAppleロゴが表示されるまで長押しします。

8ネットワーク設定をリセット
必要に応じて、ネットワーク設定をリセットまたは更新するもできます。これにより、一時的な不具合も解決できます。
▼ ネットワーク設定をリセットする方法
ステップ 1.設定アプリを開き、「一般」>「リセット(転送またはiPhoneをリセット)」をタップします。
ステップ 2.「ネットワーク設定をリセット」を選択します。
ステップ 3.パスコードを入力すればリセットが実行されます。
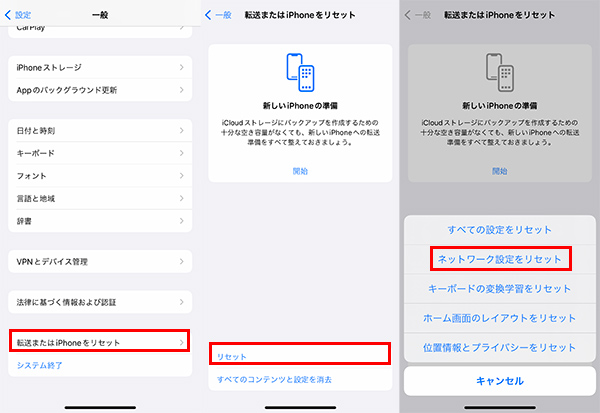
9iOS不具合を修復
最後に、デバイスの問題を自力で修復し、かつ成功率が高い方法は、「iMyFone Fixppo」というiPadの不具合修正ツールを使うことです。このソフトはiOS/iPadOSの不具合修復に特化しており、既存のデータを損なうことなく、システムの障害を迅速に修復できます。また、操作が簡単で、機械に不慣れな方でも手軽に利用できます。


- Wi-Fiが繋がっているのに繋がらない問題の他、リンゴループ、再起動の繰り返しなど150以上の不具合も解決可能
- 特別な知識は必要なく、自宅でも素早く修正を完結
- 無料でワンクリックだけでリカバリーモードを起動・解除できる
- WindowsとMacの両方、最新のOSやデバイスモデルにも対応済み
Fixppoを使ってiPadOSを修正する手順
ステップ 1.上記のボタンからFixppoをダウンロードして起動します。修復したいデバイスをPCに接続し、ホーム画面で「システム修復」>「標準モード」を選択しましょう。

ステップ 2.インストール可能なOSバージョンが表示され、「ダウンロード」をクリックしてください。
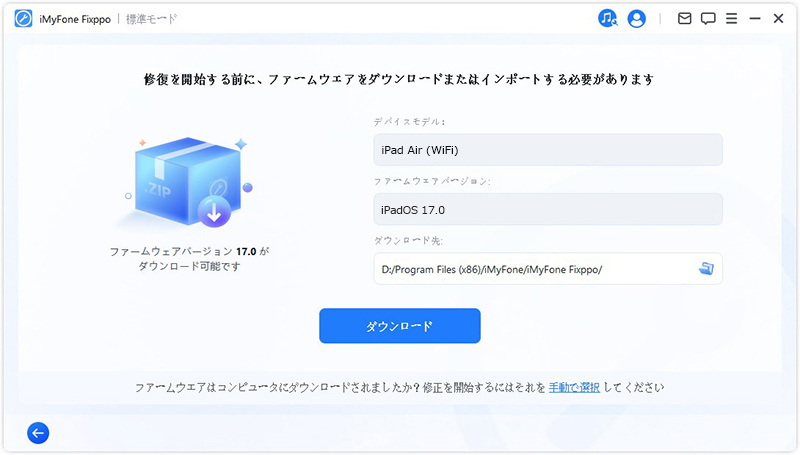
ステップ 3.確認したら「開始」ボタンをクリックして修復を開始します。デバイスが自動的に再起動するまで操作せず、再起動後にWi-Fiを正常に使えるかどうかチェックしましょう。
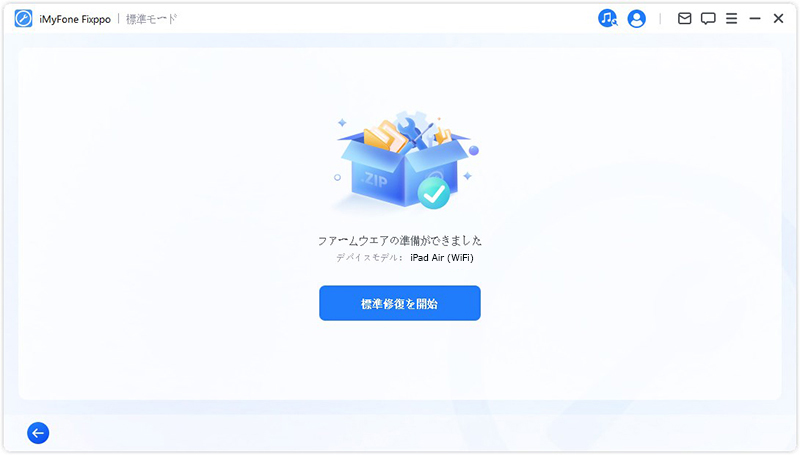
最後に
Wi-Fiが繋がっているのにインターネットにアクセスできない場合、その原因はさまざまであり、上記の方法で問題を特定し解決することができます。まずは簡単な方法から試してみて、問題が解決しない場合は、専門家に相談することも一つの選択肢です。
もしルーターに問題がない場合、デバイス自体に不具合がある可能性が高いです。そのような場合は、さまざまな不具合に対応できるiOS不具合修復ツール「Fixppo」を利用することをおすすめします。このツールは無料でダウンロードでき、二つの修復モードを提供し、高度な修復機能を搭載していますので、ぜひ試してみてください!