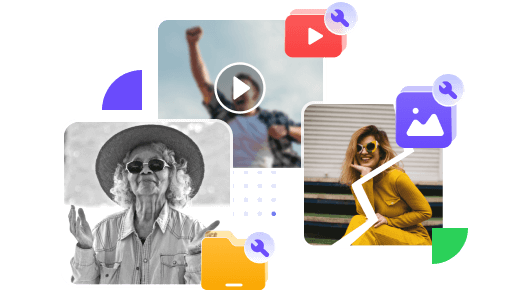「iPhoneで動画を見ようとするが、音が出ない!」「スマホで撮影した動画を再生する時、音声が聞こえない……。」iPhoneユーザーの皆さんはそんな困った状況に遭遇したことはありませんか?
動画ファイルが破損したり、iPhoneが故障したりすることなど、この不具合が出来た原因は様々あります。本記事ではiPhoneで動画の音が出ない理由や対策を詳しく解説していきます!

Part 1.iPhone動画の音が出ない原因
iPhoneで撮影した動画を再生したときに音が出ないという問題は、多くのユーザーが経験する一般的なトラブルです。この問題の原因はさまざまであり、ソフトウェアの設定からハードウェアの問題まで考えられます。以下では、iPhone動画の音が出ない原因について詳しく解説します。
1iPhoneの基本設定の問題
- 音声設定を間違えた:音量が最小になっている、もしくはミュートに設定されている可能性があります。音量ボタンを使って音量を確認し、必要に応じて上げてみましょう。
- サイレントモードになっている:iPhoneのサイレントモードがオンになっていると、通知音や着信音だけでなく、動画再生時の音も出ないことがあります。サイレントモードスイッチがオフになっているか確認してください。
2ソフトウェアの問題
- iOSのバージョンが古い:古いiOSバージョンを使用している場合、バグや互換性の問題が原因で音が出ないことがあります。最新のiOSにアップデートすることで、この問題が解決することがあります。
- アプリの不具合:特定のアプリでのみ音が出ない場合、そのアプリ自体に問題がある可能性があります。アプリを最新バージョンにアップデートするか、一度アンインストールして再インストールしてみてください。
3ハードウェアの問題
- スピーカーの故障:スピーカー自体が故障している場合、音が出ないことがあります。スピーカーのクリーニングや、別のオーディオ機器での確認を行ってください。
- ヘッドフォンジャックやBluetooth接続の問題:ヘッドフォンやBluetoothデバイスが正しく接続されていない場合、音が出ないことがあります。ヘッドフォンを取り外したり、Bluetooth接続を解除してみてください。
4その他の原因
- ファイルの破損:動画ファイル自体が破損している場合、音が出ないことがあります。他の動画や音楽ファイルを再生して、同様の問題が発生するか確認してください。
- システムの不具合:最新のiOSにアップデートした後に新たなバグが発生することもあります。
Part 2.iPhone動画の音が出ない対処法
iPhone動画の音が出ない原因はさまざまですが、いくつかの対処法を試してみることで解決できることが多いです。以下に具体的な対処法をステップごとに説明します。
1破損したiPhone動画を修復
正しく操作してもiPhoneで撮った動画は音が出ない時、ファイルが破損したと疑われています。動画自体は問題なくても、音声にデータ破損が起きていると聞こえなくなります。そんな時、動画を修復するのは必要です。
迅速に動画を正常の状態に戻したい方に、高機能かつ扱いやすい動画修復に特化したソフト「iMyFone UltraRepair」をおすすめしたいます。これは最新のWindows 11とmacOS 15までに対応済、低スペックのパソコンでも動作できます。いくつかのクリックだけで音声データが壊れた動画ファイルを手軽に修復できるのは嬉しいポイントです。

UltraRepairを使って再生できない動画を修復する手順
ステップ1.上記のボタンを押してUltraRepairをダウンロードして起動します。「ファイルを追加して修復します。」ボタンをクリックし、破損した動画ファイルをアップロードします。

ステップ2.アップロード完了後、破損した動画の詳細情報が表示されます。次に、「修復」をクリックして修復を開始しましょう。
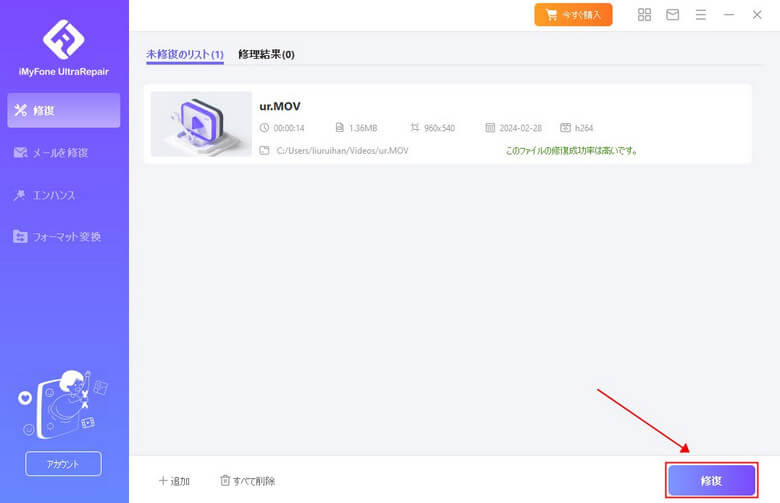
ステップ3.修復完了すると、修復された動画ファイルが表示されますので、画面右下の「名前を付けて保存」をクリックして保存しましょう。
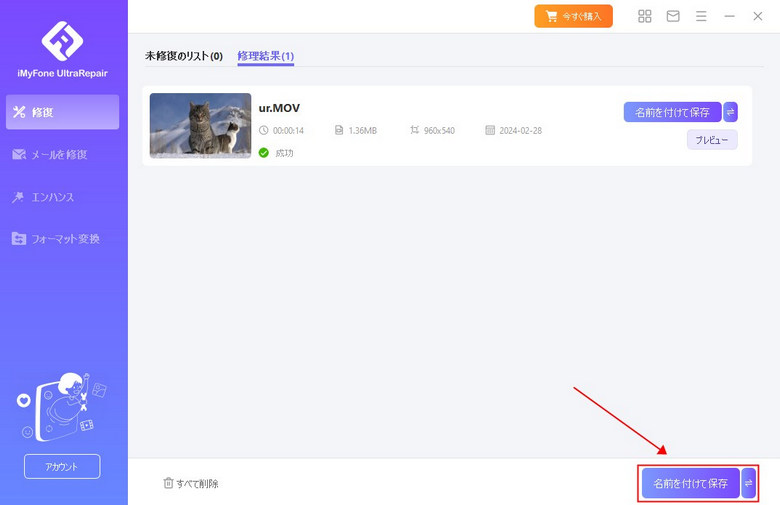
2iPhoneの音声設定を確認
ファイルの破損以外、iPhoneの撮った動画は音が出ないのはiPhone側に不具合があるからかもしれません。まず、きちんと音量が出るようになっているか確認しましょう。iPhone本体の側面にある音量ボタンを押すことで、画面上に現在の音量が表示されます。こちらで確認しましょう。
次はマナーモードです。マナーモードは、iPhone本体の側面にある「サイレントスイッチ」で切り替えることができます。このスイッチをスライドし、「オレンジ色が見える状態」にするとマナーモードに切り替えることができます。iPhoneで動画の音が出ない時、誤操作によってそれをオンにするかチェックして修正してください。
また、iPhoneのカメラロールで動画を見る場合、下部のスピーカーアイコンで斜め線が表示されていると消音モードになっています。音が出るようにしたいならそれをタップするだけでいいです。
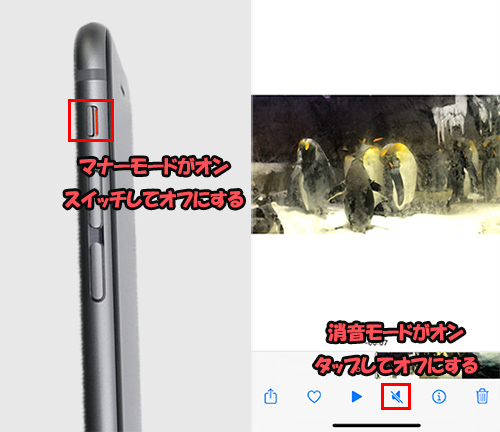
3背面マイクを掃除
「なぜ背面マイク?」と思われたかもしれませんね。こちらは、iPhoneで撮影した動画の音が出ない場合に限ります。iPhoneで動画を撮影する際、背面マイクで音を拾っています。こちらのマイクが故障していると、もともと撮った動画に音声がない状態になります。
一応それを掃除してから動画をもう一度撮影してみましょう。依然として音が出なければ背面マイク自体がすでに故障した可能性が高いです。この場合、専門店の修理も検討してください。
4システムの不具合を修正
iOSシステムにエラーが発生したのもiPhoneで動画の音が出ない原因の1つです。一時的なバグも考えられるので、まずはiPhoneを再起動してそれを解消してみよう。
iPhoneモデルによって具体的な手順は少し異なるが、次となります。
iPhoneを再起動する方法
iPhone X以降:画面に「スライドして電源を切る」が表示されるまで「音量ボタン」の1つと「サイドボタン」を同時に長押しします。電源オフした後30秒ほど、再度「サイドボタン」を押します。
iPhone SE(第2/3世代)、8、7、6:画面に「スライドして電源を切る」が表示されるまで「サイドボタン」を長押しします。電源オフした後30秒ほど、再度「サイドボタン」を押します。
iPhone SE(第1世代)、5以前:画面に「スライドして電源を切る」が表示されるまで「トップボタン」を長押しします。電源オフした後30秒ほど、再度「トップボタン」を押します。

それでもiPhoneで動画の音が出ない問題を改善できなければ、より深刻なシステムエラーが発生したかもしれません。こんな時はiOS不具合修復ソフト「Fixppo」の利用をおすすめします。これは強力なツールで、データを失うことなしで各種のシステム問題を修正できるので、多くのiPhoneユーザーに信頼されます。

このソフトは無料体験版がありますが、上記の製品名をクリックすると公式サイトにアクセスしてゲットできます。また、これを使ってiPhoneの動画の音が出ない不具合を修正する方法も、Fixppo公式の使用ガイドで確認してくださいね。
5イヤホンの設定を確認
iPhoneで動画の音が出ない原因のもう1つは、使用している音を聞く機器に問題があることです。ワイヤレスイヤホンを使う場合、Bluetoothがオンにするか、別の機器で接続したか一度チェックしてみよう。
iPhoneのBluetooth設定を確認する手順
ステップ 1.「設定」>「Bluetooth」と移動し、Bluetoothがオンにするかどうか確認します。一度タップしてオン・オフに切り替えてリフレッシュしましょう。
ステップ 2.下の「自分のデバイス」項目で、「接続済み」と表示されるのは今使っているデバイスであるかどうか確認します。
ステップ 3.別の機器に接続した場合、自分の機器をタップして手動で接続しよう。
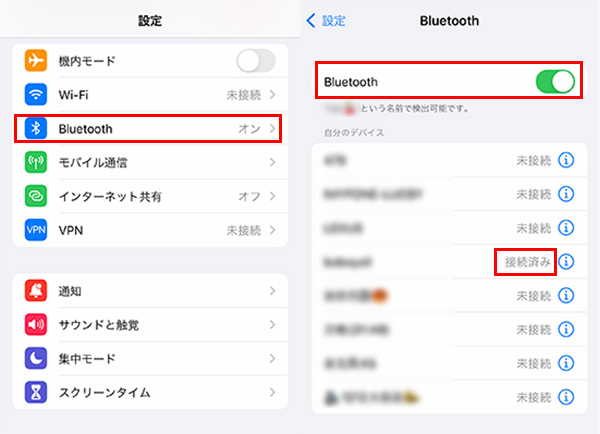
6イヤホンの問題でiPhoneで動画の音が出ない
一方、有線のイヤホンを使用する場合は、イヤホンジャックに汚れやシミが付けるかどうか確認しましょう。そこの接続不良によるiPhone動画の音の途切れが起こるかもしれませんが、一度掃除してくださいね。また、以前水没させてしまったりすると、故障した可能性もあります。
最後に
今回は、iPhoneで動画の音が出なくなる原因や対処方法についてご紹介してきました。いかかでしょうか?1つずつ原因を特定してから、この問題が解決できるはずです。
また、ファイル破損が原因として多いため、動画修復ソフト「UltraRepair」でファイルを修復することをオススメします!操作はかなりシンプルで、ここでダウンロードして一度試してみよう!